怎么用u盘重装系统win10,u盘重装系统win10步骤和详细教程
发布时间:2023-03-30 15:24:44
电脑开机过慢,遇到这种状况你是怎么解决的呢?相信很多朋友首先会看的是开机启动项,如果自启动的项目过多,就会影响到开机速度,对此我们一般会对不必要拖慢速度的设置关闭。但要是设置过后仍然慢呢?这时候就需要看看系统盘是不是空间不足,缓存垃圾过多了,如果是,建议重装下系统。接下来的内容,小编就跟大家分享下怎么用u盘重装系统win10吧。

怎么用u盘重装系统win10
一、制作u盘启动盘
1、打开百度,搜索【电脑店】,认准官网点击进入。切换到【下载中心】,点击【立即下载】,下载电脑店制作工具。
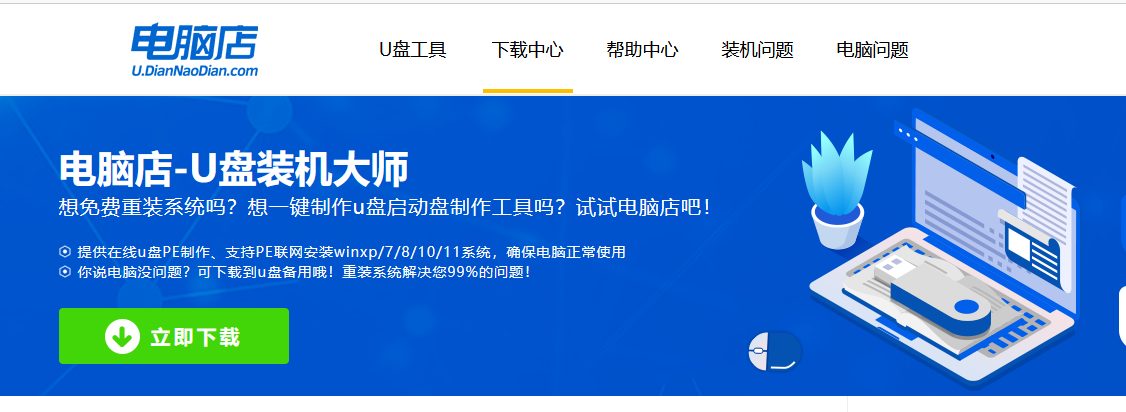
2、制作工具下载完成后,解压并打开电脑店的程序。
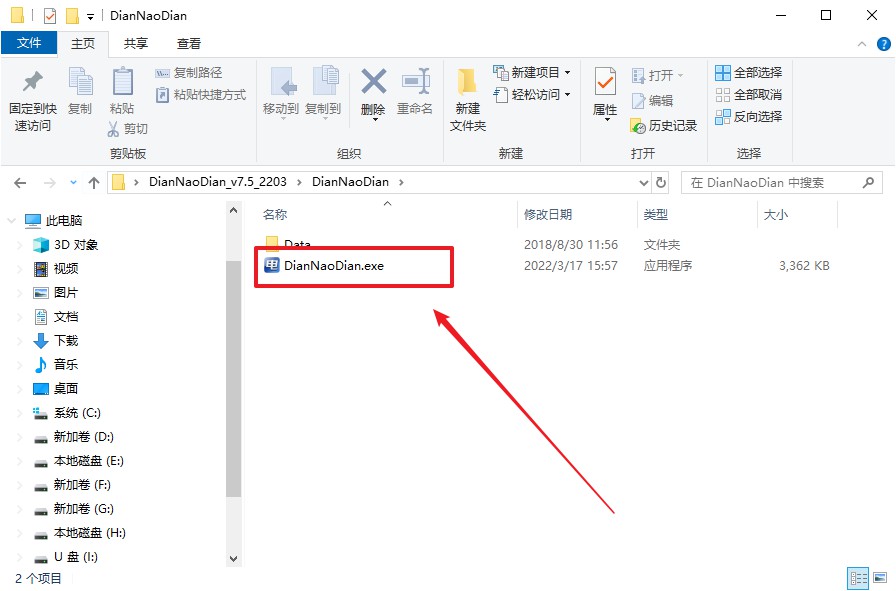
3、插入u盘,建议8G以上,不需要其他设置,默认点击【全新制作】。
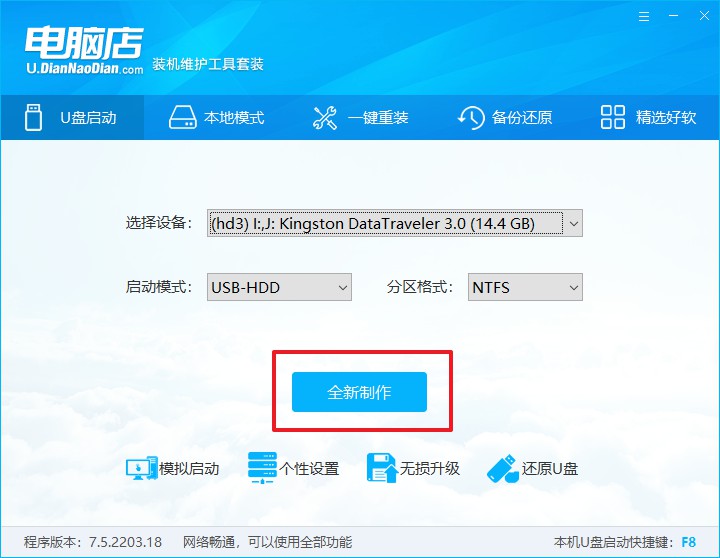
4、等待制作,制作成功后会有弹框提示,你可以根据自己的需要点击查看教程。
二、设置u盘启动
1、百度搜索【电脑店】,进入官网首页后可输入电脑类型和品牌,查询uu盘启动快捷键。
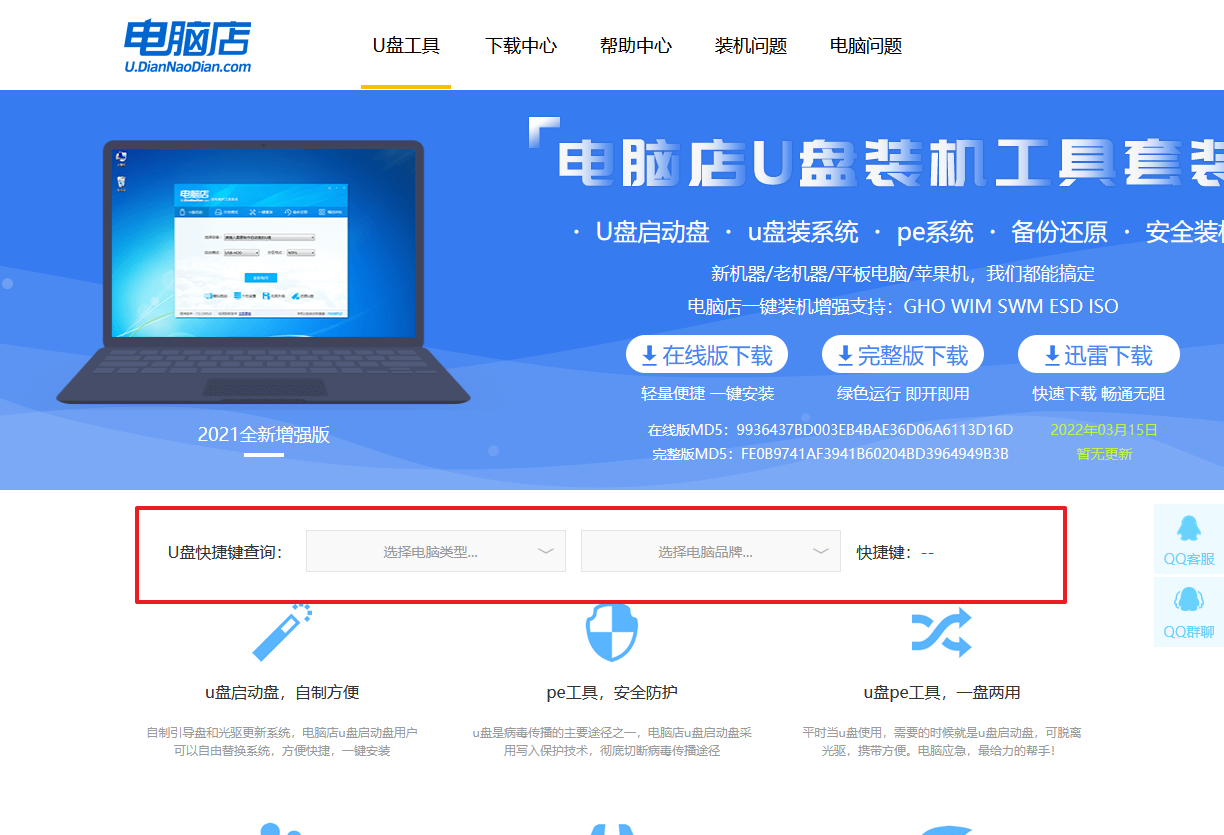
2、插入启动盘,开机或重启后,按u盘启动快捷键进入启动项设置界面,其实这在开机页面也有提示,大家可留意一下。
3、在界面中,移动光标至u盘选项,回车即可。
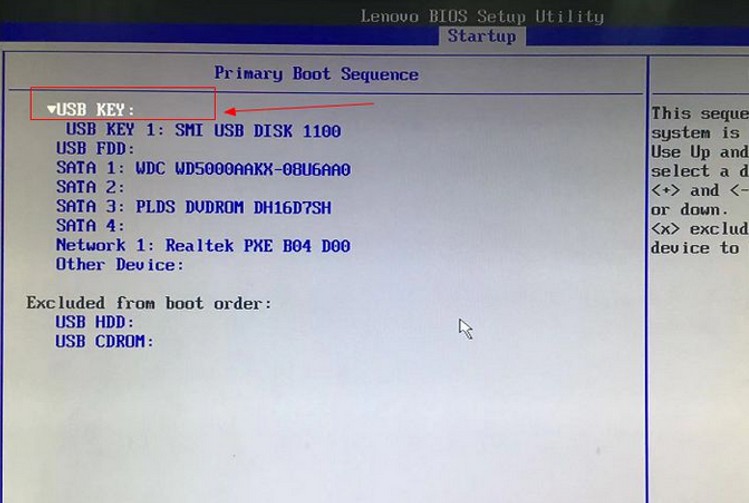
4、进入到主菜单,选择【1】启动win10 pe x64(大于2G内存)这一选项,回车。
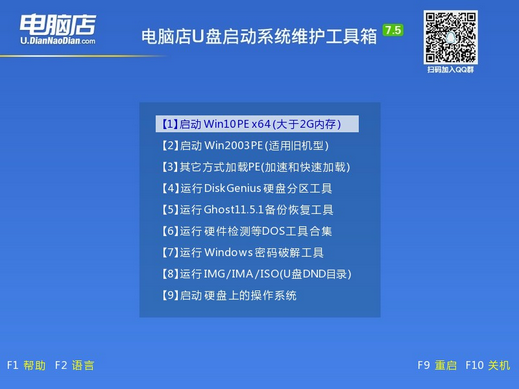
三、u盘装系统
1、进入电脑店winpe,在桌面打开装机软件,如下图所示:
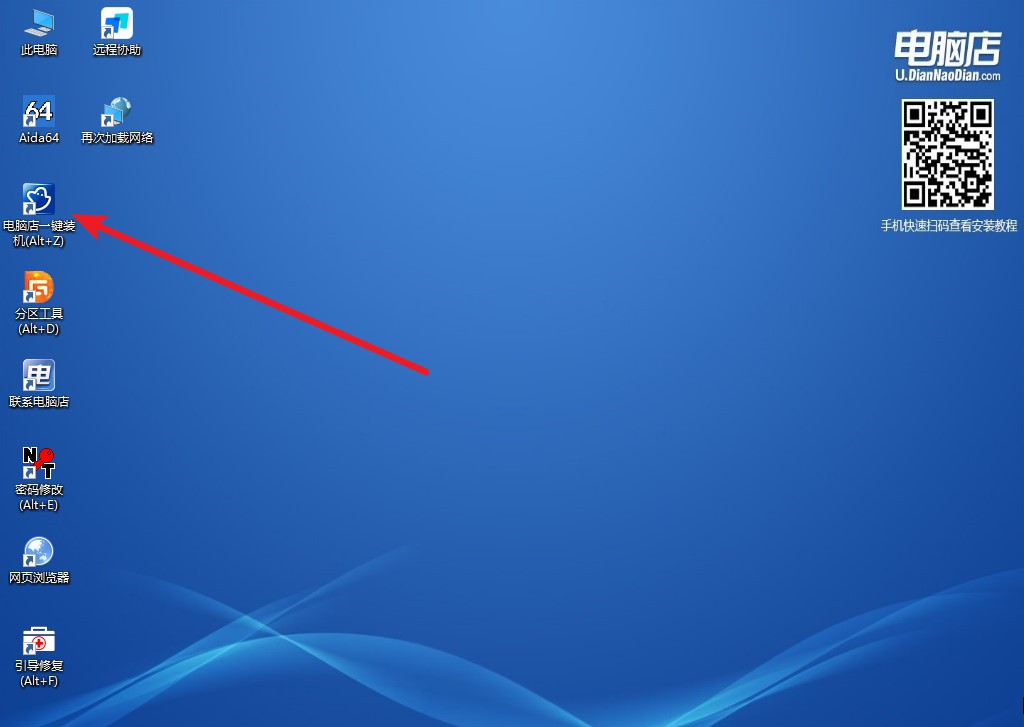
2、根据界面提示设置选项即可,设置之后点击【执行】。
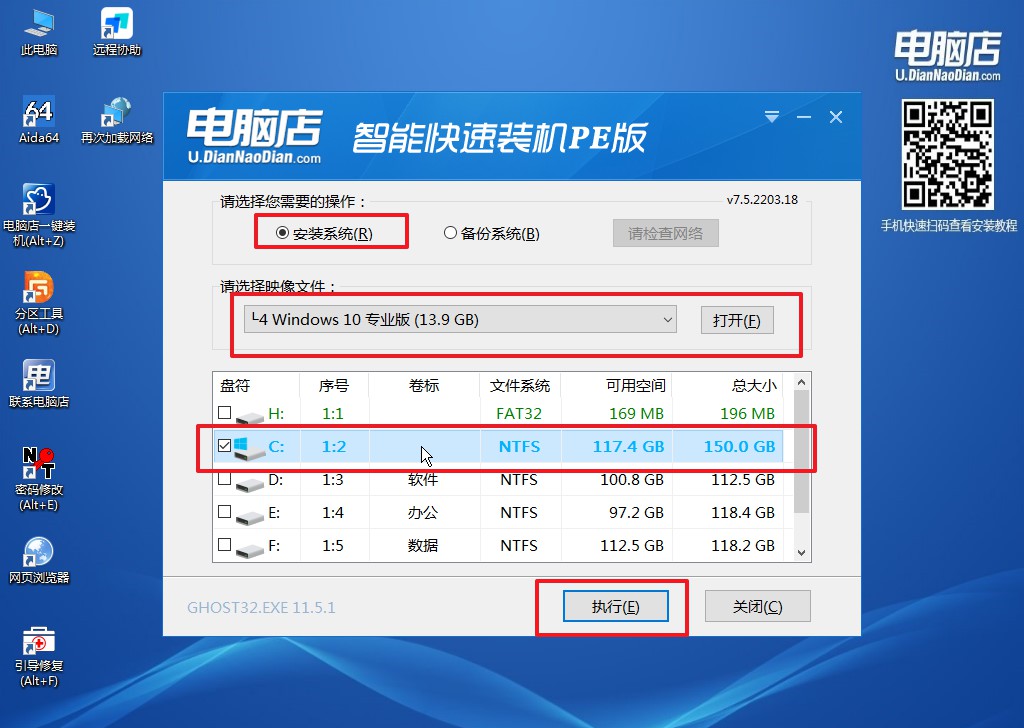
3、接下来会进入还原设置和系统安装阶段,记得安装好了之后重启电脑。
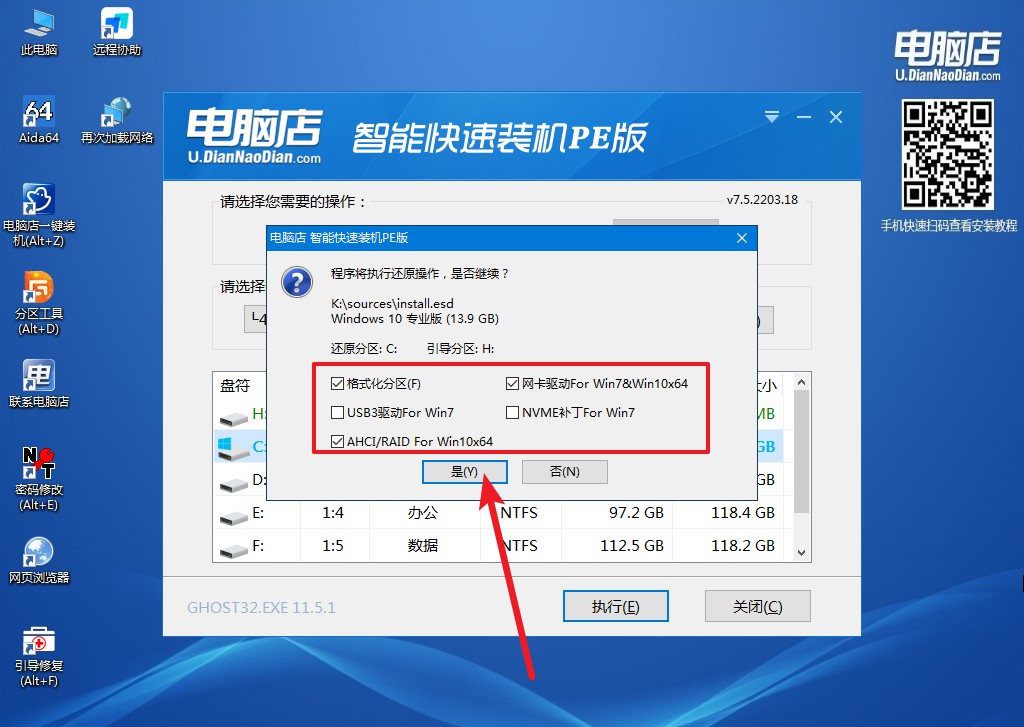
4、等待安装完成,部署好系统后就可以进入系统了。
怎么用u盘重装系统win10的详细教程就跟大家分享到这里了。在安装好系统需要重新安装软件的时候,我们要注意下有没有设置成自启动了,开机自启动的程序越来越多,电脑开机也会越来越慢。另外,一些软件的文件存储位置,也要设置下,除系统盘以外的分区都可以。

