电脑店装机教程,电脑店装机教程详细步骤
发布时间:2023-03-31 15:31:40
在使用电脑的过程中,我们难免会遇到各种各样的问题。如果问题是由操作系统问题引起的,大家可以尝试恢复系统,比如可以使用系统还原点将计算机恢复到以前的状态。但有的电脑是没有创建系统还原点的,这时候最简单的解决办法就是重装系统了。对此今天的内容就想跟大家分享下电脑店装机教程详细步骤,希望大家都能学会哟!

电脑店装机教程
一、制作u盘启动盘
1、进入电脑店的官网下载u盘启动盘制作工具,切换到【下载中心】,点击【立即下载】。
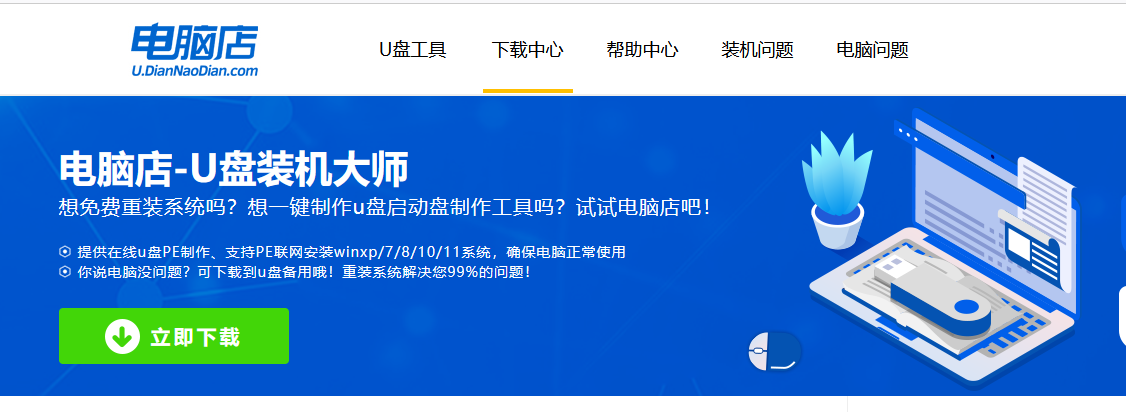
2、制作工具下载完成后,解压并打开电脑店的程序。
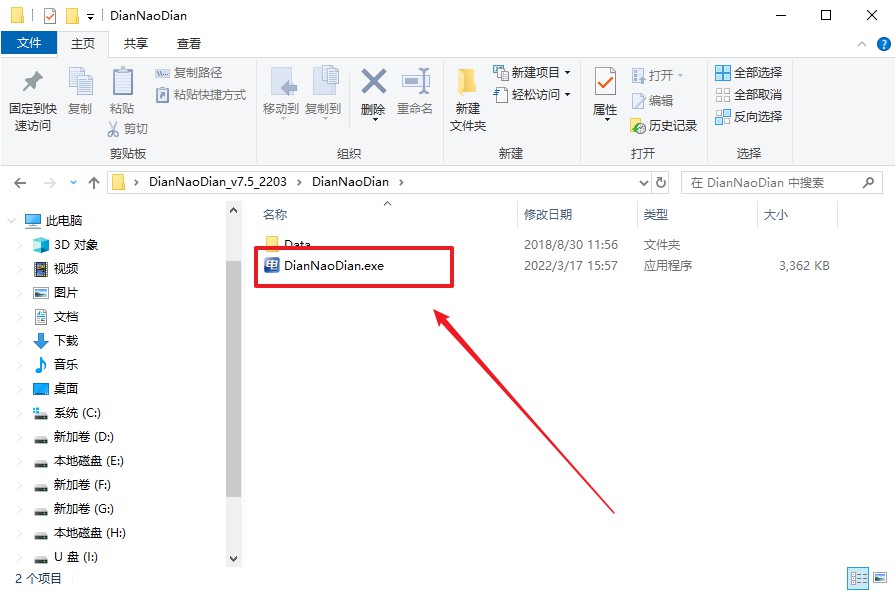
3、将u盘插入电脑当中,软件会自动识别到u盘的信息。默认其他设置,直接点击【全新制作】。
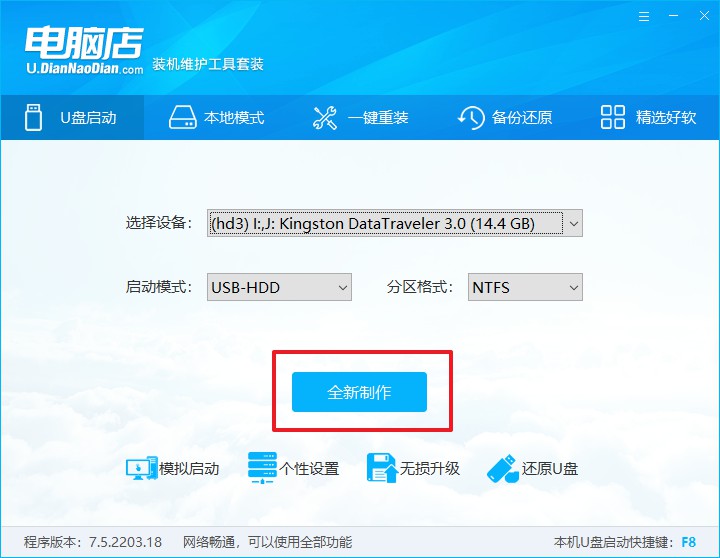
4、在弹窗中点击【确定】,等待制作完成即可。
二、设置u盘启动
1、在电脑店官网首页,查询u盘启动快捷键,当然你也可以自行百度查询。
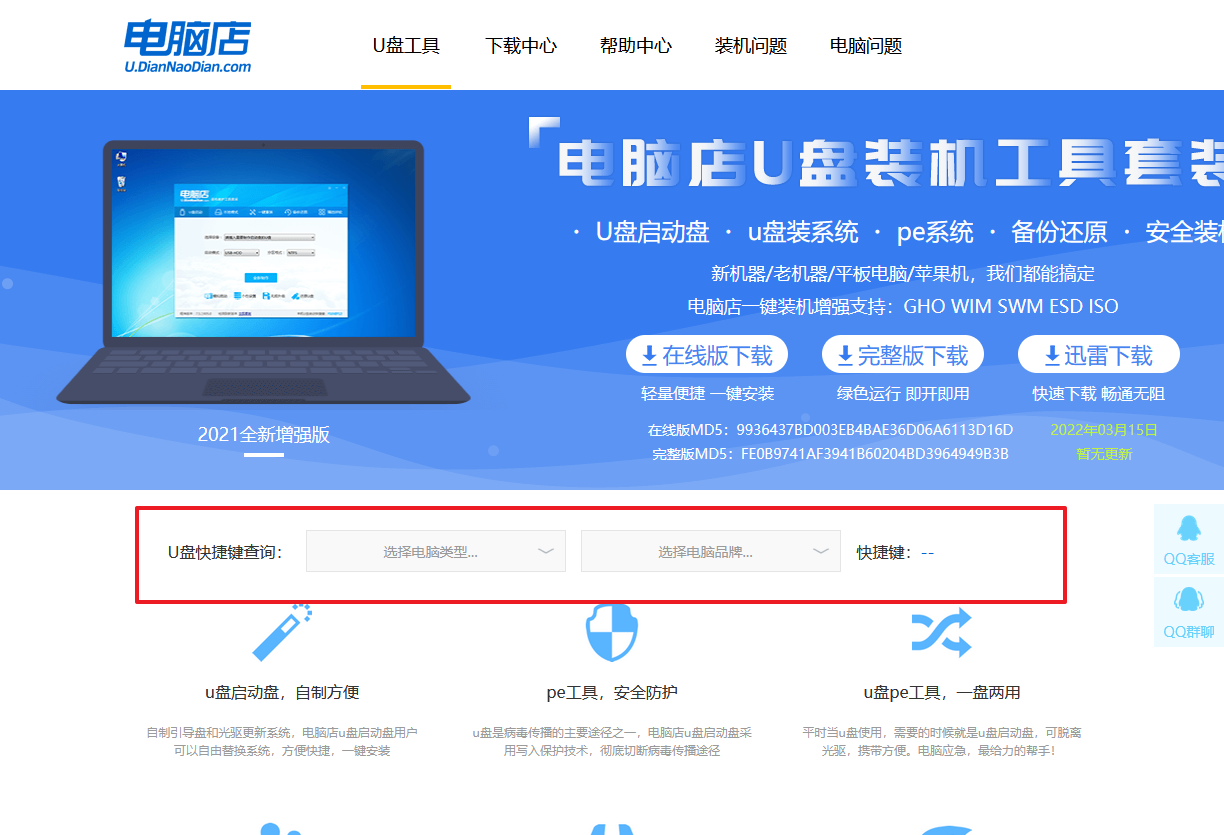
2、插入u盘后重启,等待屏幕出现画面,按下快捷键进入优先启动项设置界面。
3、按键盘加减号,将u盘移动到第一位,按下F10保存并退出。
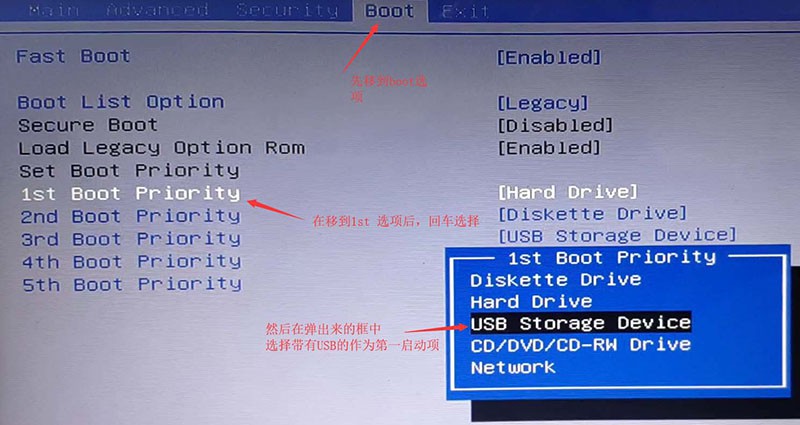
4、接下来就会进入到电脑店winpe界面,选择第一项回车即可进入PE系统。
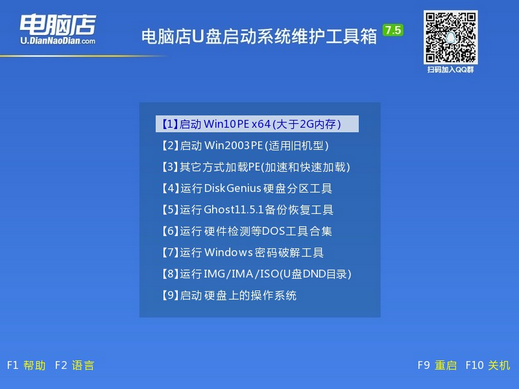
三、u盘装系统
1、在pe系统中,打开电脑店winpe一键装机这个软件,即可开始重装操作。
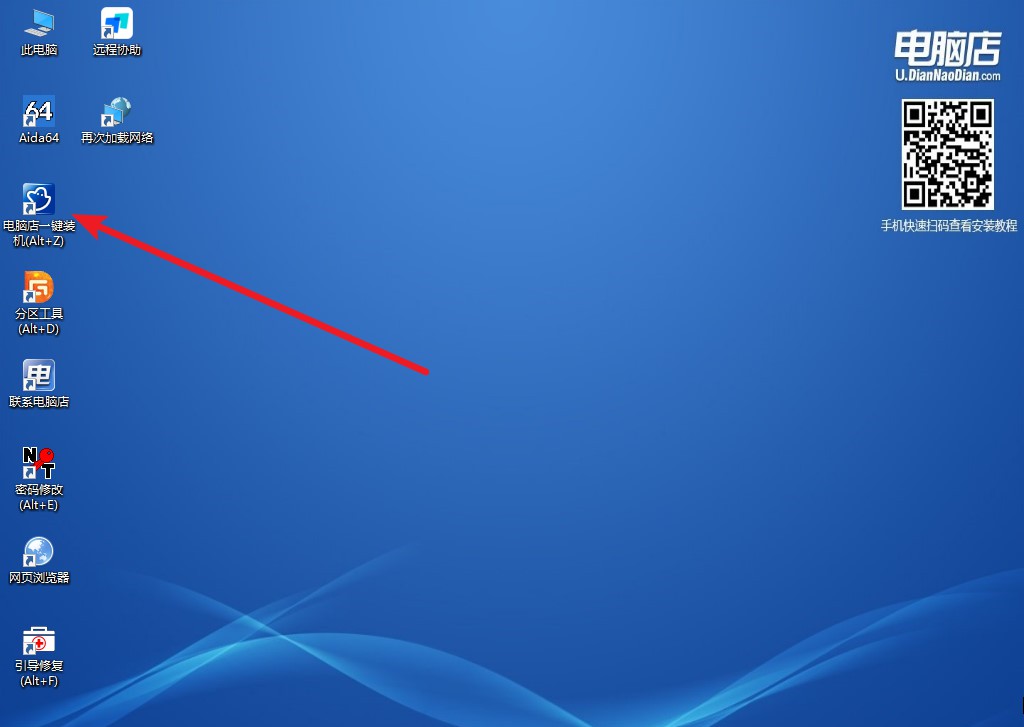
2、根据界面提示设置选项即可,设置之后点击【执行】。
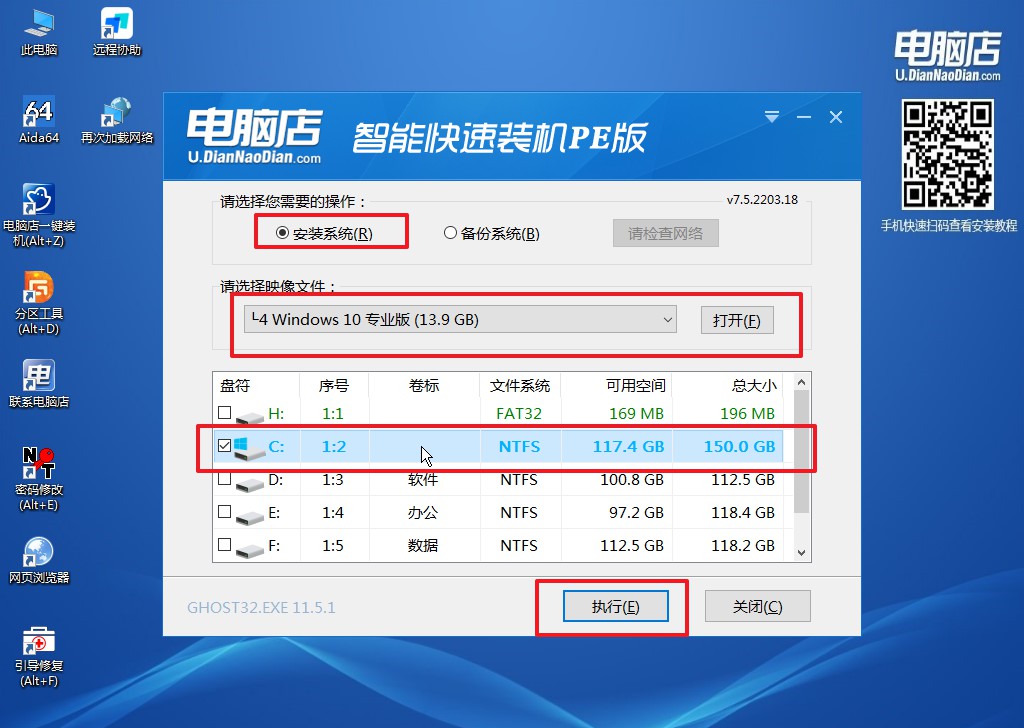
3、接下来会进入还原设置和系统安装阶段,记得安装好了之后重启电脑。
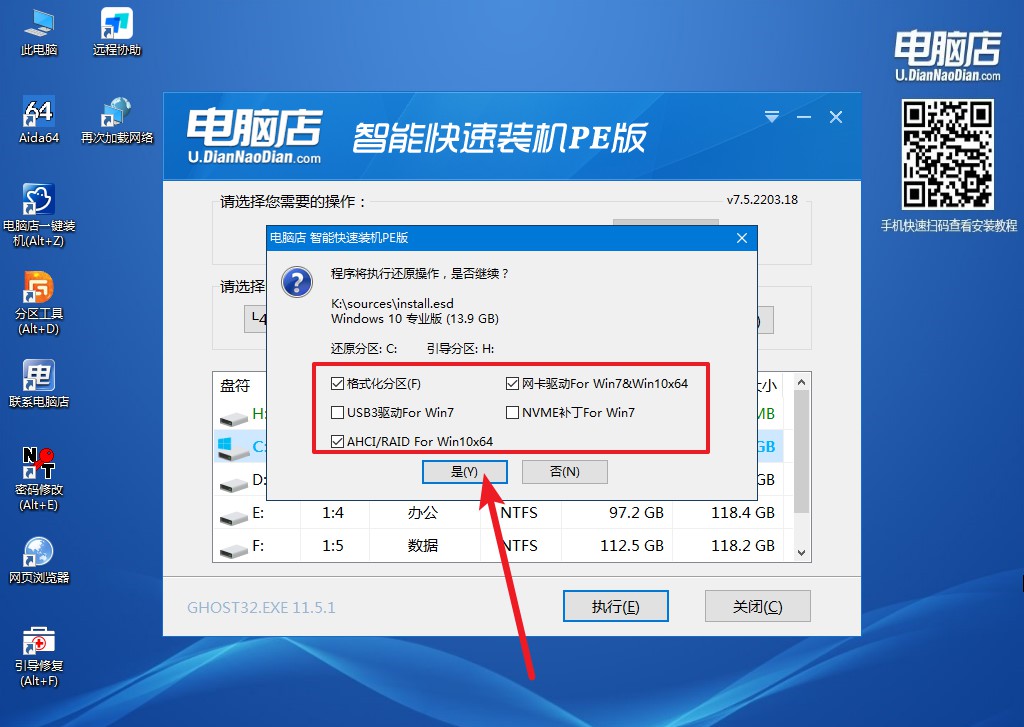
4、安装完成后即可进入win10系统!
电脑店装机教程详细步骤的全部内容到这就分享完毕了。最后跟大家聊聊重装系统的注意事项,一是在重装系统之前一定要备份好重要的数据,避免数据的丢失。二是选择合适的系统版本,可根据自己的需求选择合适的系统版本,如Windows 7、Windows 10等等,可在msdn这一网站下载哦。

