怎么一键u盘重装系统,win怎么u盘重装系统
发布时间:2023-04-04 11:49:18
现在提到装系统,似乎很多人都觉得没以前那么繁琐复杂了。一键u盘重装就能搞定,这相较于以往的光盘安装系统,确实省事了不少,不知大家尝试过没?在是用电脑的过程中,我们多多少少会遇到一些棘手的系统问题,想要快速解决,倒不如直接重装系统算了。那么作为小白不懂操作的话,下面怎么一键u盘装系统的教程可要仔细学习了。
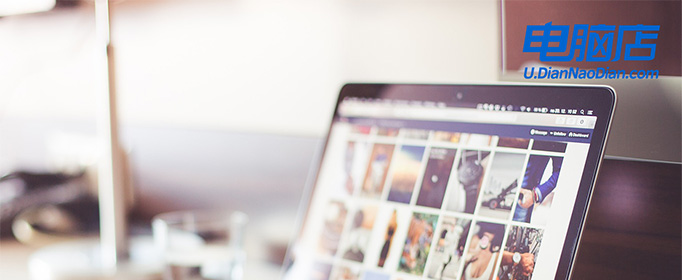
怎么一键u盘重装系统
一、制作u盘启动盘
1、在电脑店官网中,切换到下载中心,点击【立即下载】,即可下载电脑店,这一制作启动盘所需的工具。
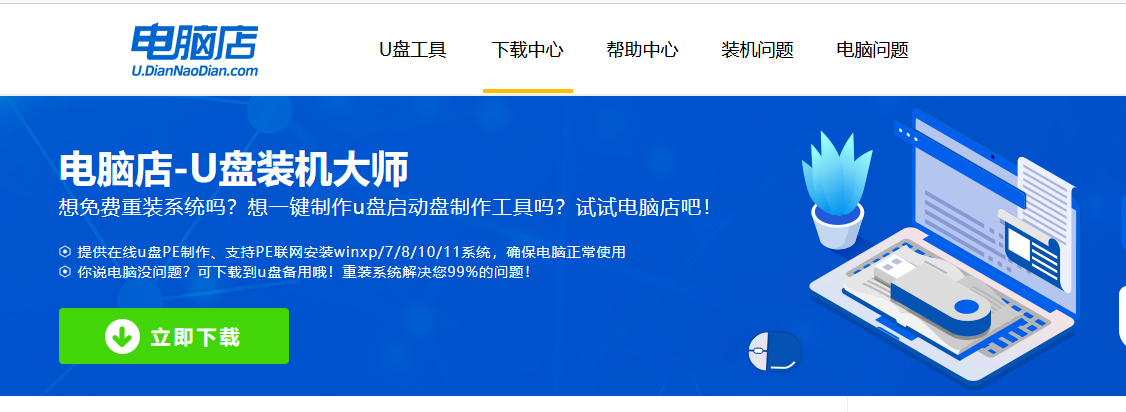
2、下载后解压,打开工具,插入u盘连接电脑。
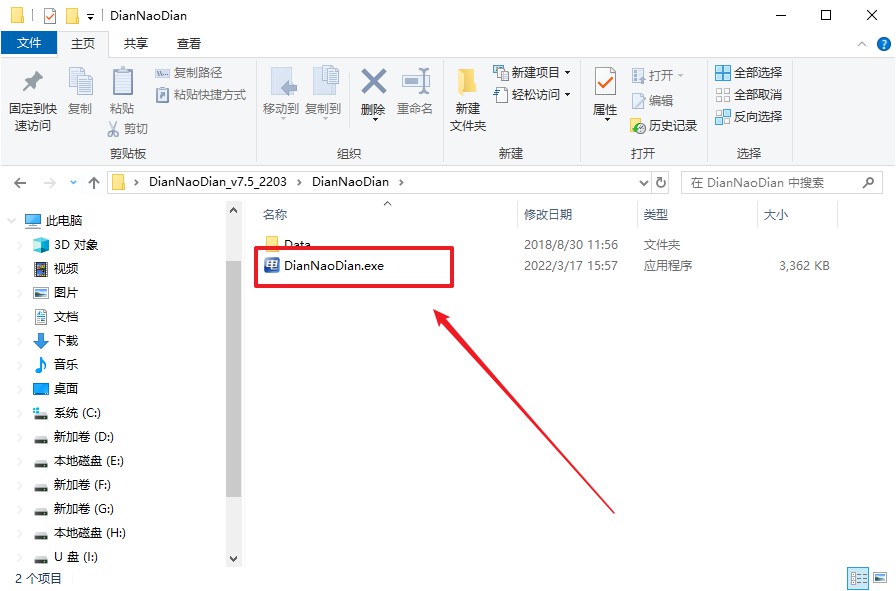
3、默认设置,点击【全新制作】。
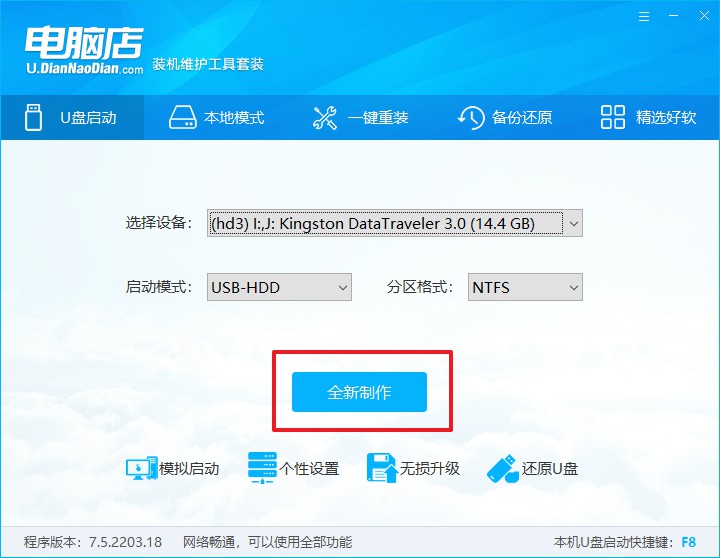
4、u盘启动盘制作完毕后,电脑会弹出提示框弹出,你可以点击【是】查看教程,也可以点击【否】关闭页面。
二、设置u盘启动
1、在电脑店官网首页查询u盘启动快捷键,如下图所示:

2、u盘插入电脑,重启后需要快速按下快捷键,建议重复按多几次。
3、在窗口中,移动光标选择u盘启动为第一启动项,之后按F10键保存并且重启电脑即可。
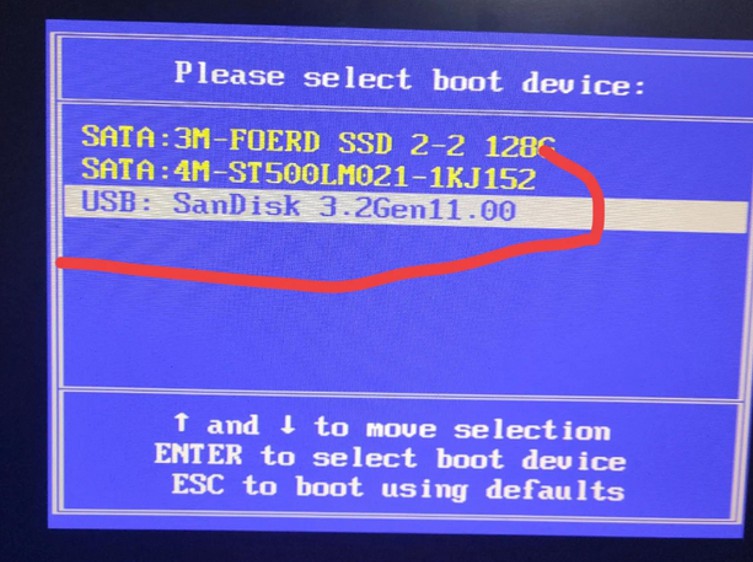
4、此时就会进入电脑店主菜单,选择【1】这一选项后回车。
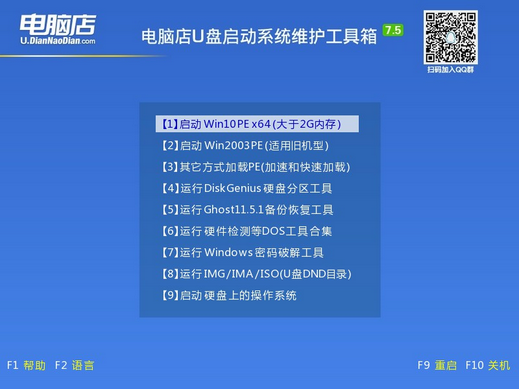
三、u盘装系统
1、设置完电脑店主菜单后进入winpe,找到并打开一键装机的软件。
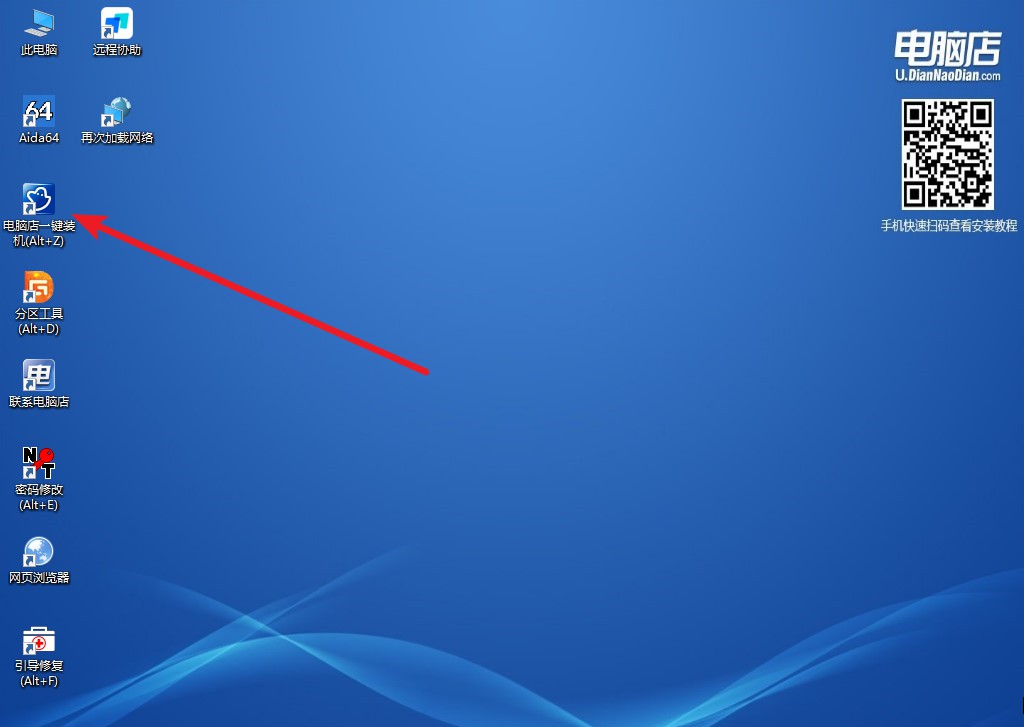
2、在界面中,根据提示完成重装前的设置,点击【执行】。
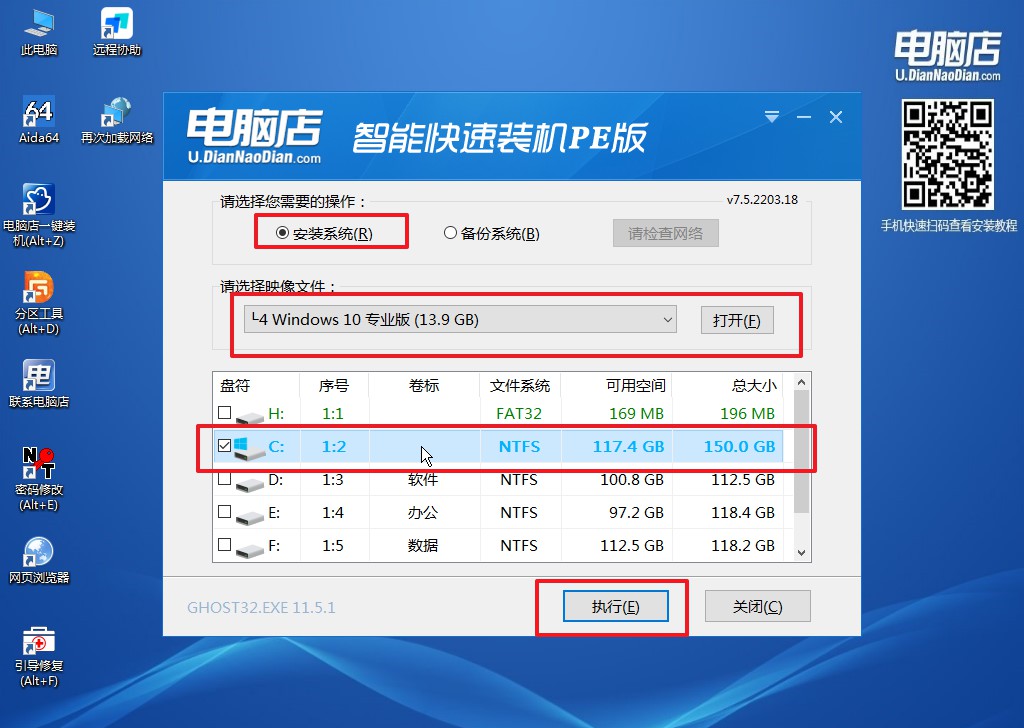
3、在还原窗口中,默认设置点击【是】。接着勾选【完成后重启】,等待安装即可。
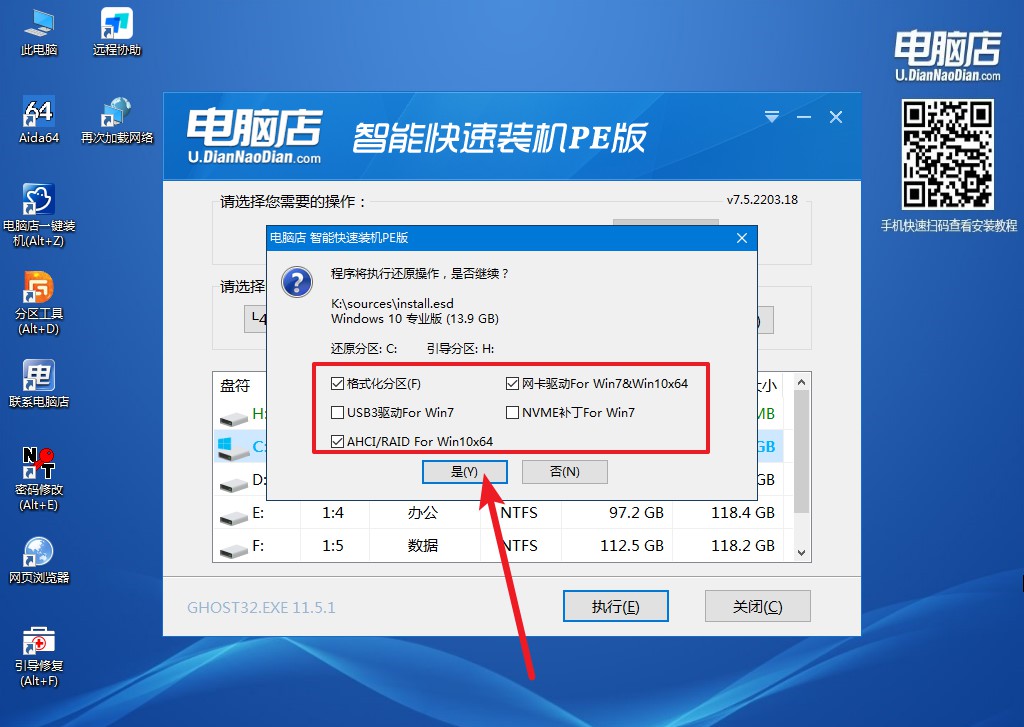
4、之后会重启电脑,我们稍等一会就可以进入win10系统了。
怎么一键u盘重装系统的详细教程就讲解到这里了,按照以上的操作步骤就能够快速完成重装。如果你的电脑是比较老旧的,那么安装win10可以选择LTSC这个版本的。安装后不会占用太多的系统盘空间,且功能比较精简,这对老电脑是比较友好的系统版本,大家不妨体验一下哦!

