u盘重装系统教程,u盘重装系统步骤
发布时间:2023-04-12 12:11:04
作为小白,学习u盘重装系统教程并不是很难,只需要按照步骤进行操作即可。对于完全没有经验的小白用户,可能需要一些额外的学习和指导,同时,需要注意的是在操作时一定要仔细阅读步骤和注意事项,以避免出现错误。为了方便大家都能学会u盘重装系统,接下来小编就以电脑店u盘启动盘为例,跟大家分享下u盘重装系统步骤。

u盘重装系统教程
一、制作u盘启动盘
1、进入电脑店的官网下载u盘启动盘制作工具,切换到【下载中心】,点击【立即下载】。
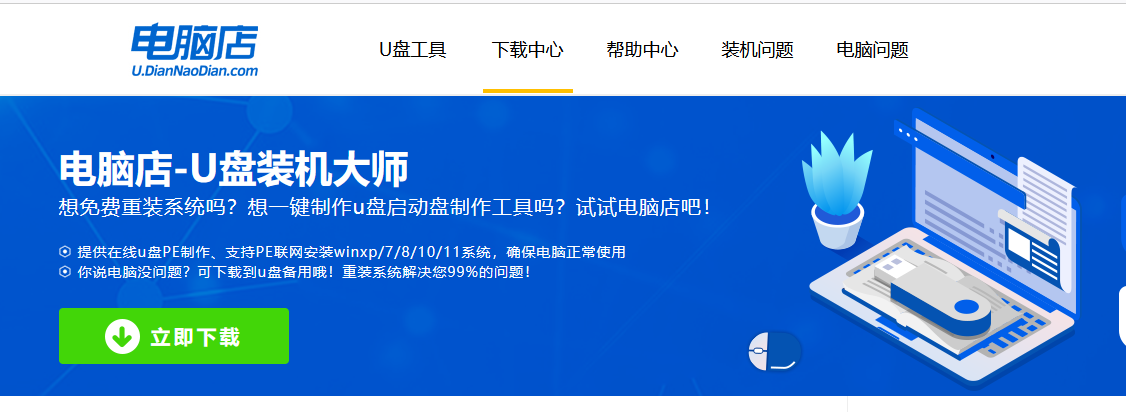
2、下载后解压,打开工具,插入u盘连接电脑。
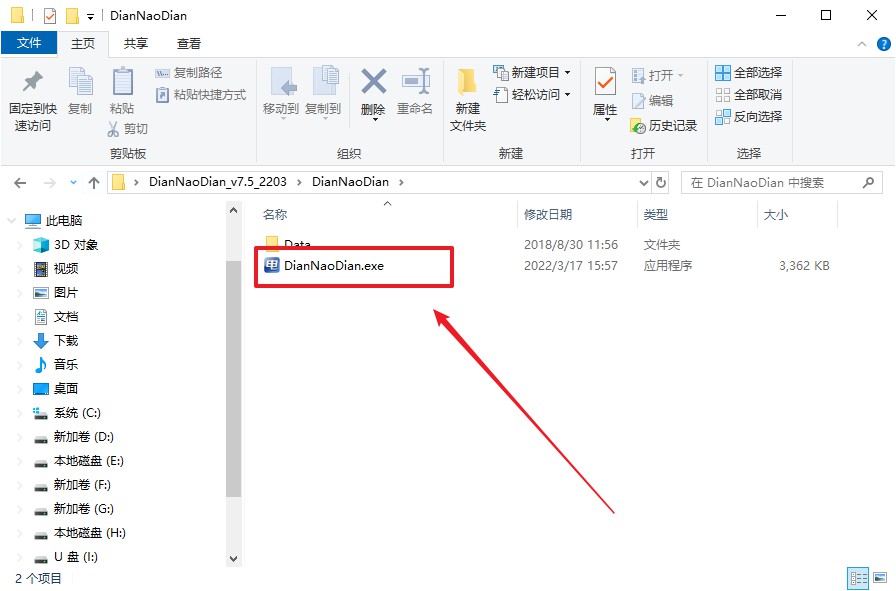
3、在界面中选择u盘设备,设置启动模式和分区格式,点击【全新制作】。设置如下图所示:
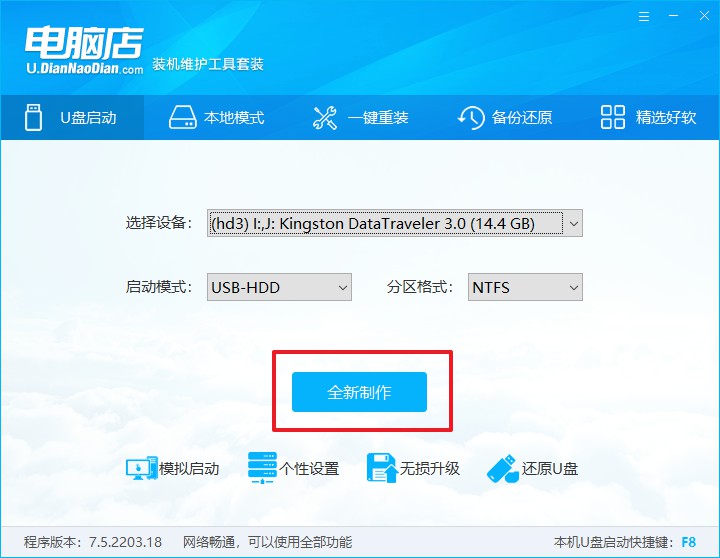
4、制作成功后会有弹窗提示,接下来大家就可以开始使用u盘启动盘了!
二、设置u盘启动
1、在电脑店官网首页,查询u盘启动快捷键,当然你也可以自行百度查询。
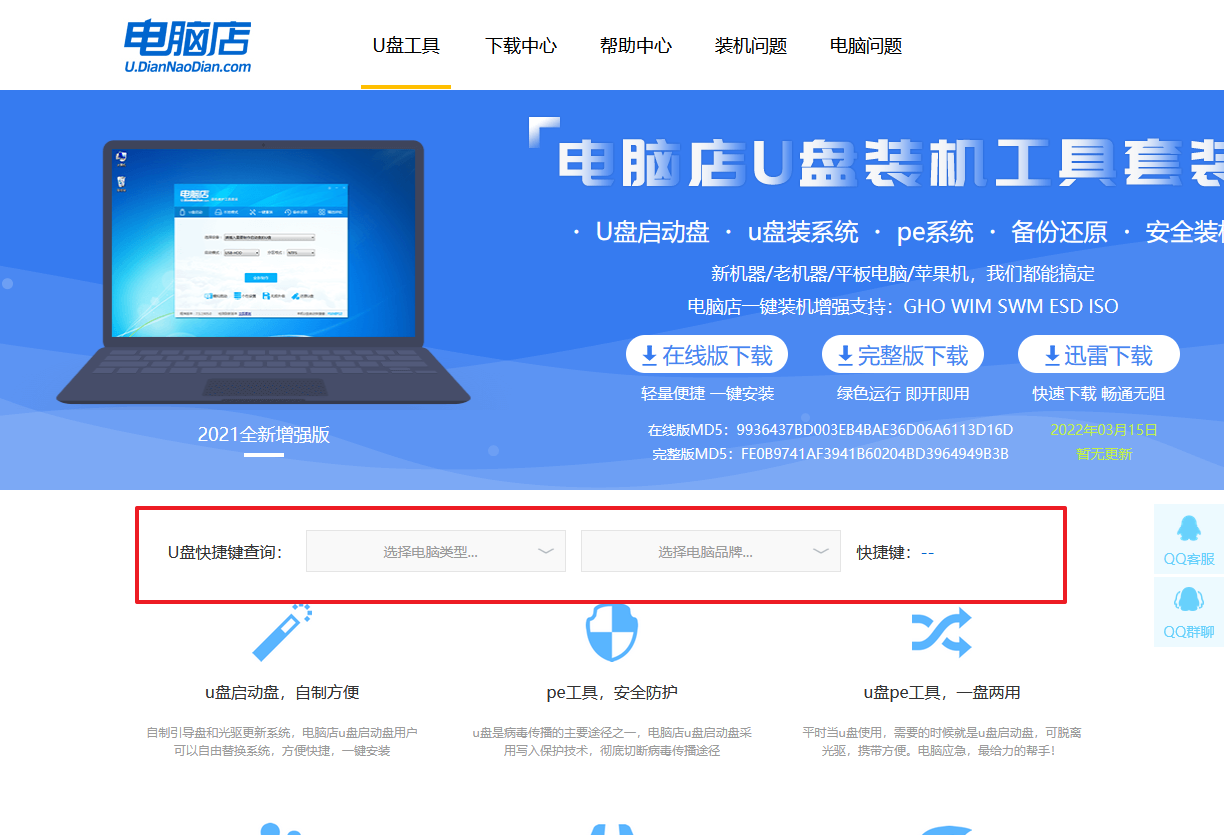
2、u盘插入电脑,重启后需要快速按下快捷键,建议重复按多几次。
3、进入优先启动项设置界面后,选择u盘选项,一般是带有USB字样的选项。
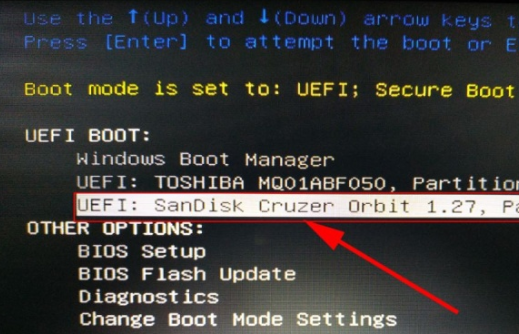
4、进入电脑店winpe界面后,如图所示,选择【1】进入pe系统桌面。
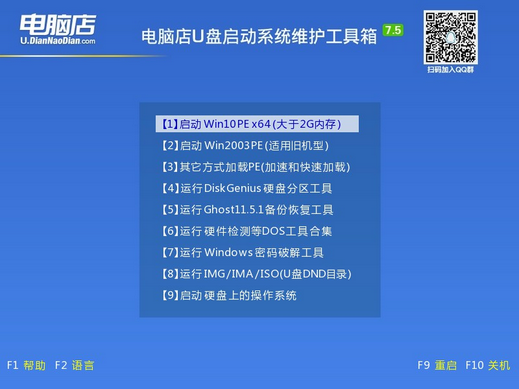
三、u盘装系统
1、设置u盘启动后即可进入电脑店winpe,打开【电脑店一键装机】,如下图所示:
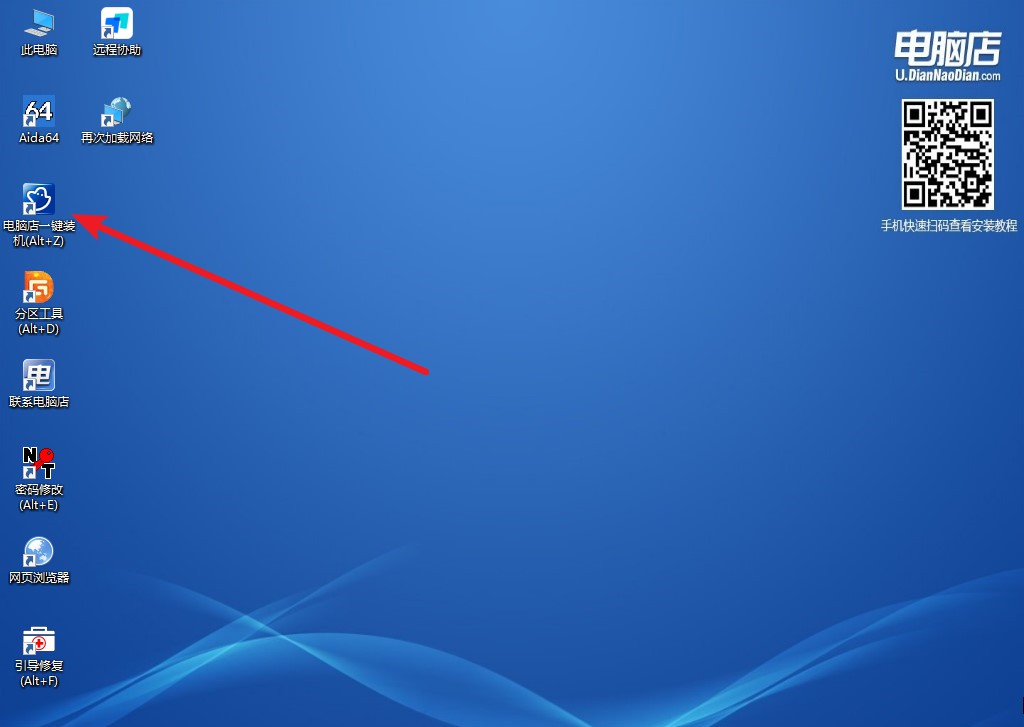
2、在界面中,根据提示完成重装前的设置,点击【执行】。
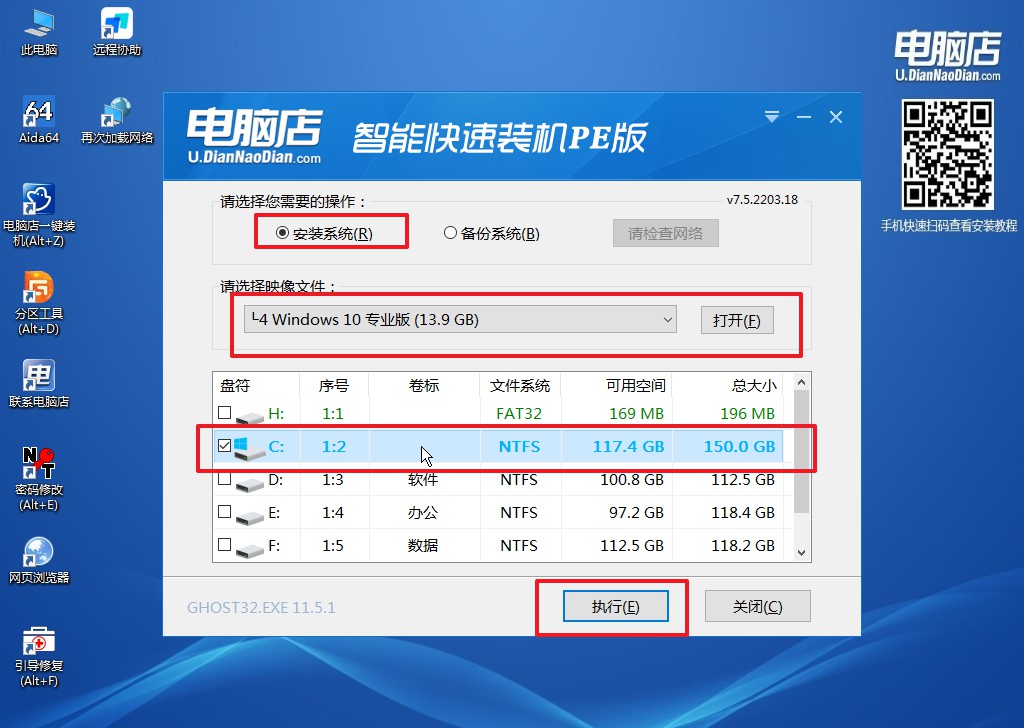
3、接下来会进入还原设置和系统安装阶段,记得安装好了之后重启电脑。
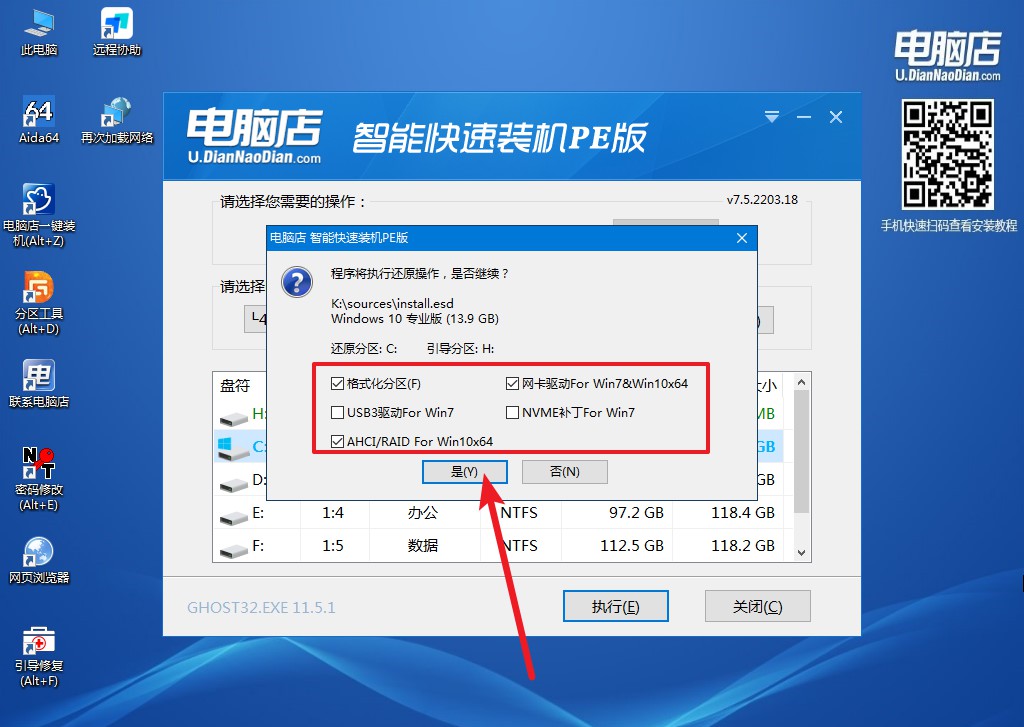
4、重启后电脑会进入系统部署阶段,等待几分钟即可进入系统桌面了!
u盘重装系统教程的分享就到这结束了,大家若不知道怎么重装系统,可以跟着上述的教程操作一遍,有疑问的点也可以到电脑店官网咨询技术客服。总的来说,只要认真学习并按照步骤进行操作,相信大多数小白用户都能够成功制作u盘启动盘并安装系统,看完后那就动手尝试吧!

