电脑怎么用u盘重装系统win10,电脑怎么用U盘重装系统
发布时间:2023-04-13 12:09:17
现在很多小伙伴的电脑系统仍然是win10吧?win10系统可以兼容大多数软件和硬件设备,同时具有很好的稳定性和可靠性,可以在长时间的使用过程中保持良好的性能和运行状态。虽然win11系统已经发布有一段时间了,但人们对win10的热情仍然不减。如果你想安装win10,或者从win11退回到win10,这一篇文章就会跟大家讲解清楚电脑怎么用u盘重装系统win10。
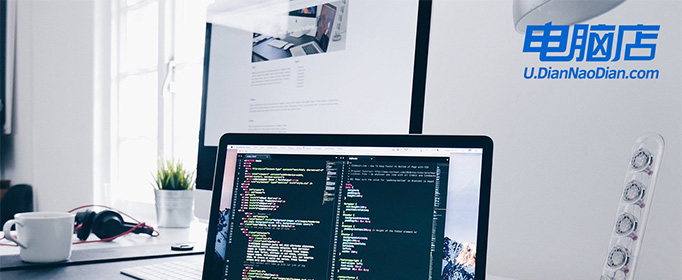
电脑怎么用u盘重装系统win10
一、制作u盘启动盘
1、百度搜索【电脑店】进入官网,将栏目切换到【下载中心】,点击【立即下载】,即可下载 u盘启动盘制作工具。
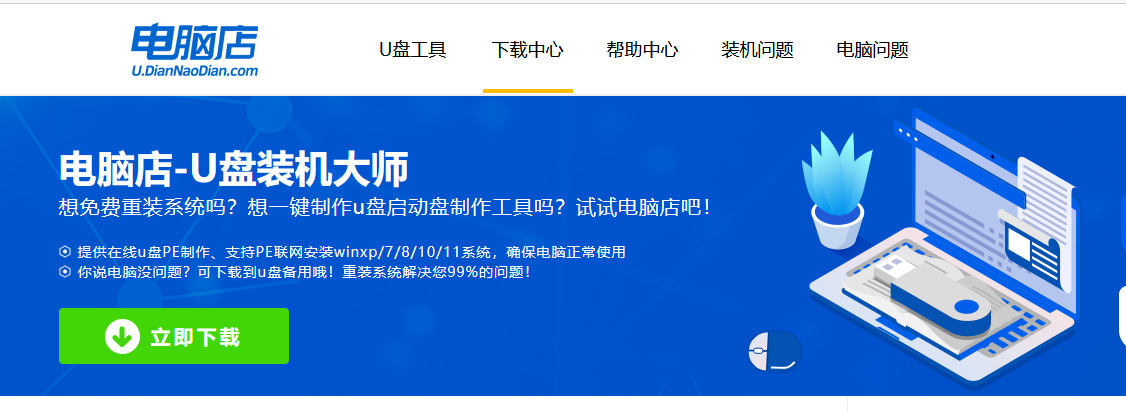
2、制作工具下载完成后,解压并打开电脑店的程序。
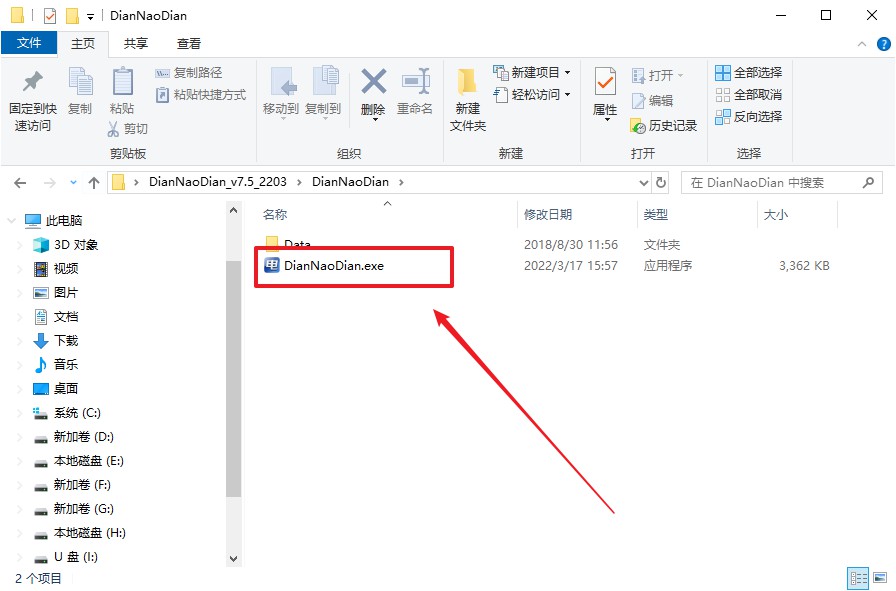
3、插入u盘,建议8G以上,不需要其他设置,默认点击【全新制作】。
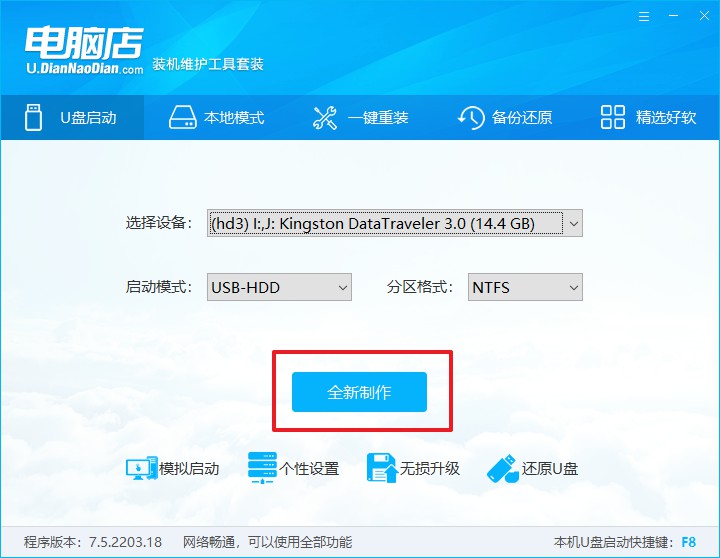
4、u盘启动盘制作完毕后,电脑会弹出提示框弹出,你可以点击【是】查看教程,也可以点击【否】关闭页面。
二、设置u盘启动
1、在电脑店首页,输入重装电脑的相关信息,查询u盘启动快捷键。
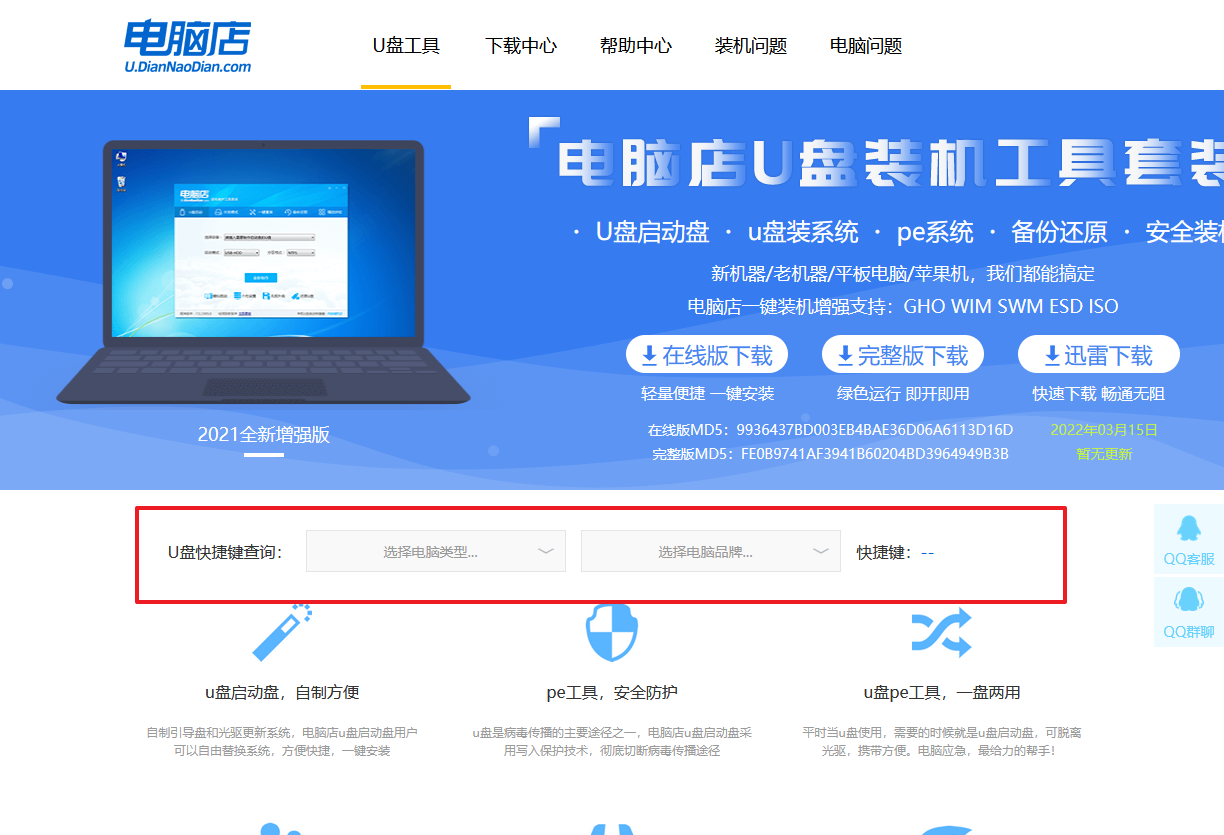
2、插入启动盘,开机或重启后,按u盘启动快捷键进入启动项设置界面,其实这在开机页面也有提示,大家可留意一下。
3、在界面中,移动光标至u盘选项,回车即可。
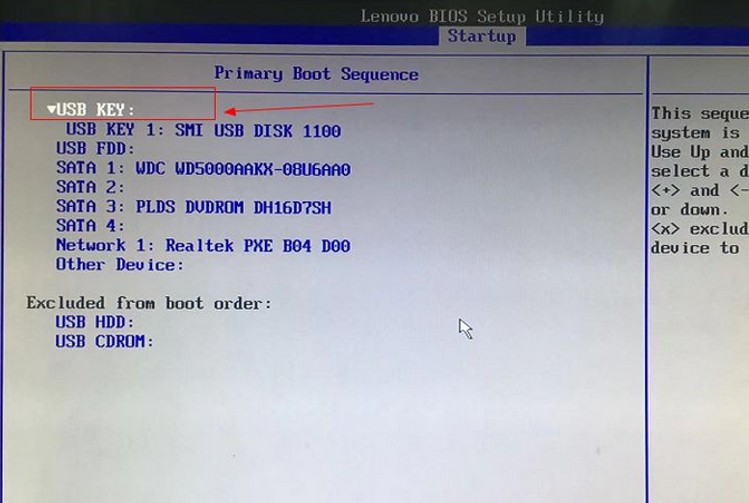
4、此时就会进入电脑店主菜单,选择【1】这一选项后回车。
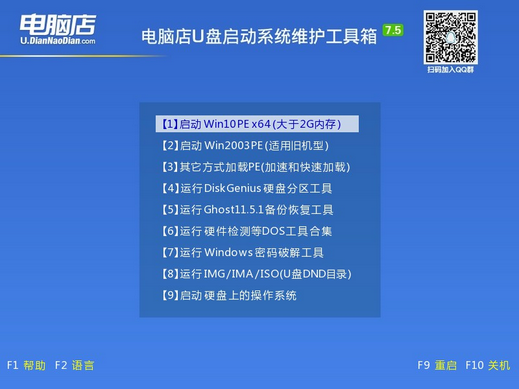
三、u盘装系统
1、u盘启动后即可进入电脑店winpe,双击打开【电脑店一键装机】。
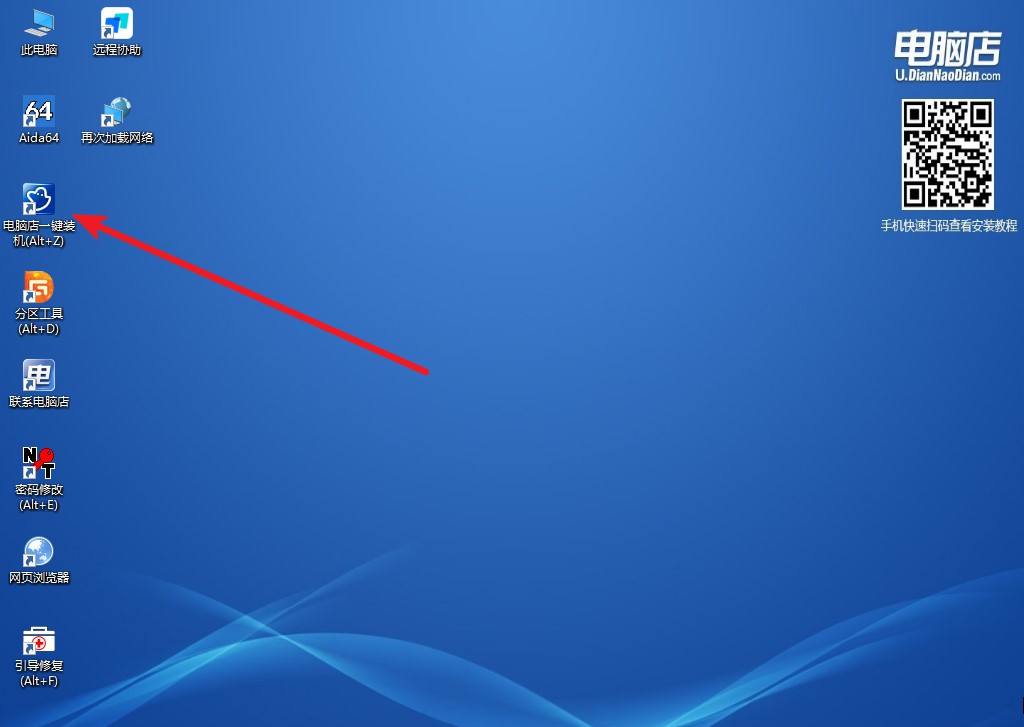
2、根据界面提示设置选项即可,设置之后点击【执行】。
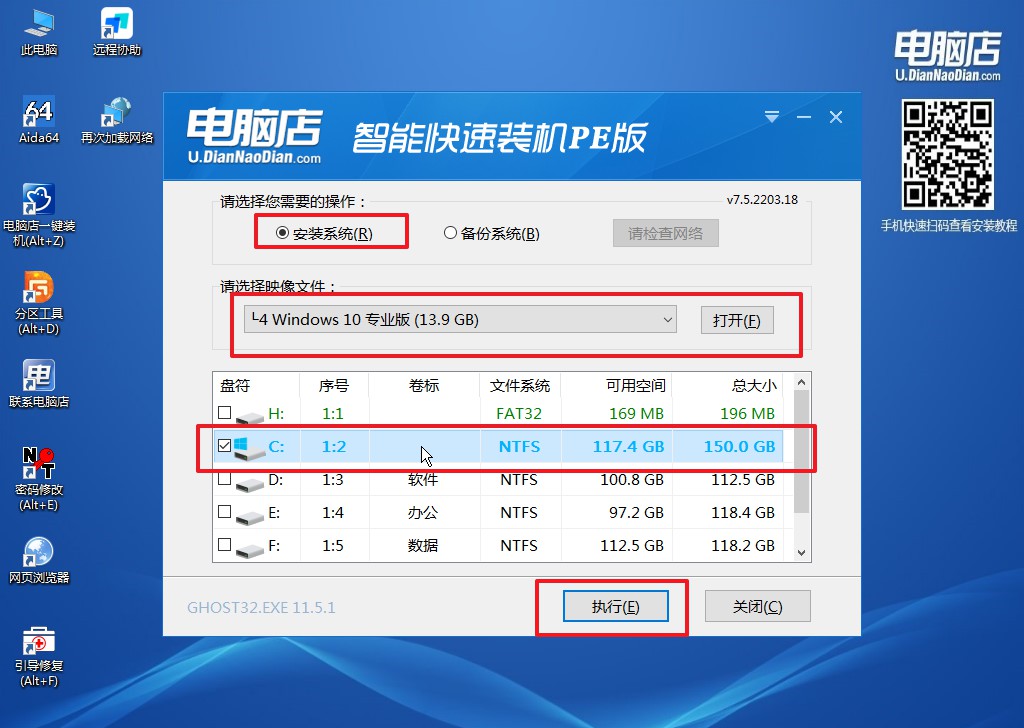
3、默认还原设置,勾选【完成后重启】,接下来就是等待安装完成了。
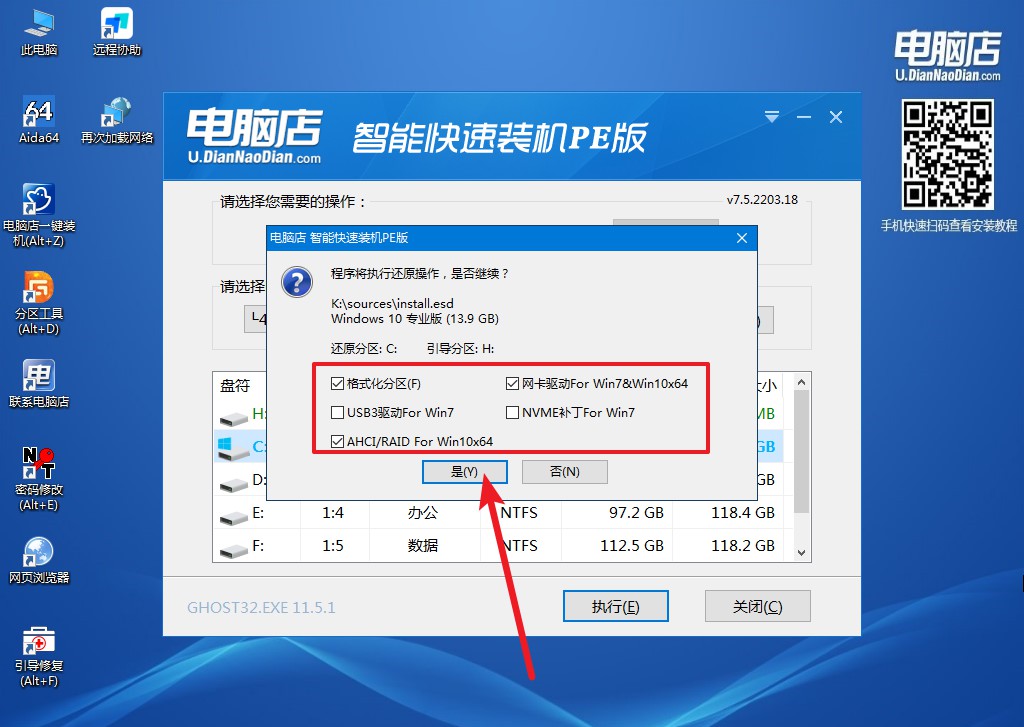
4、之后会重启电脑,我们稍等一会就可以进入win10系统了。
电脑怎么用u盘重装系统win10的教程到这就讲解完了,看完后大家跟着步骤安装即可。大家或许还不知道,虽然重装系统的方式有很多,但是用u盘启动盘安装可以说是最简单快速的一种了,更适合电脑小白学习。而且除了用它来安装系统,我们还可以使用内置的工具辅助解决电脑很多小问题。

