电脑店装机教程图示,电脑店装机系统怎么安装
发布时间:2023-04-17 12:14:03
使用电脑店u盘装系统,大家觉得怎么样呢?很多小伙伴表示的是操作简单、安装速度快、成功率高,就这三点,看起来就很适合电脑新手去学习重装系统呢。在网上一搜启动盘你就会发现,形形色色的启动盘制作工具都有,但哪一个才是好用的呢?这就很难区分了,全靠大家使用后的反馈。但电脑店是小编多年使用的,一个字:赞!接下来就分享下电脑店装机教程图示吧。

电脑店装机系统怎么安装
1、在电脑店官网里,下载u盘启动盘制作工具,通过它来将u盘制作成pe启动盘。
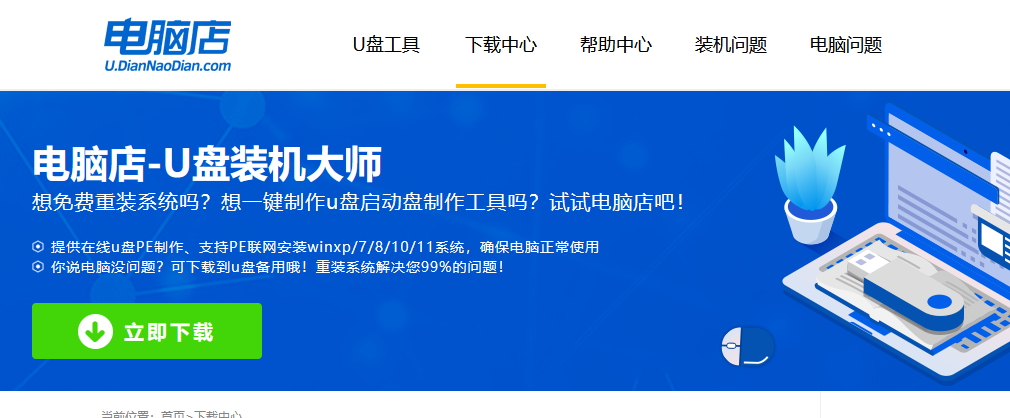
2、解压后打开该工具,插入u盘,点击【全新制作】即可。
注意事项:a.下载制作工具前将电脑上所有杀软关闭,避免误杀组件。b.u盘空间8GB以上为佳,且里面没有重要数据。
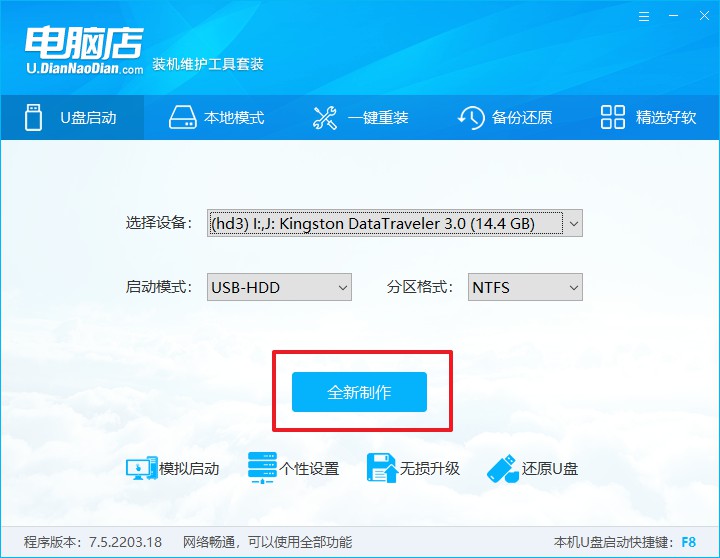
二、pe启动盘重装
制作PE启动盘,我们经常会用来重装系统,但仍有不少朋友不知道怎么操作,接下来分享下简单的教程:
1、查询电脑的u盘启动快捷键,输入类型和品牌即可查询到。
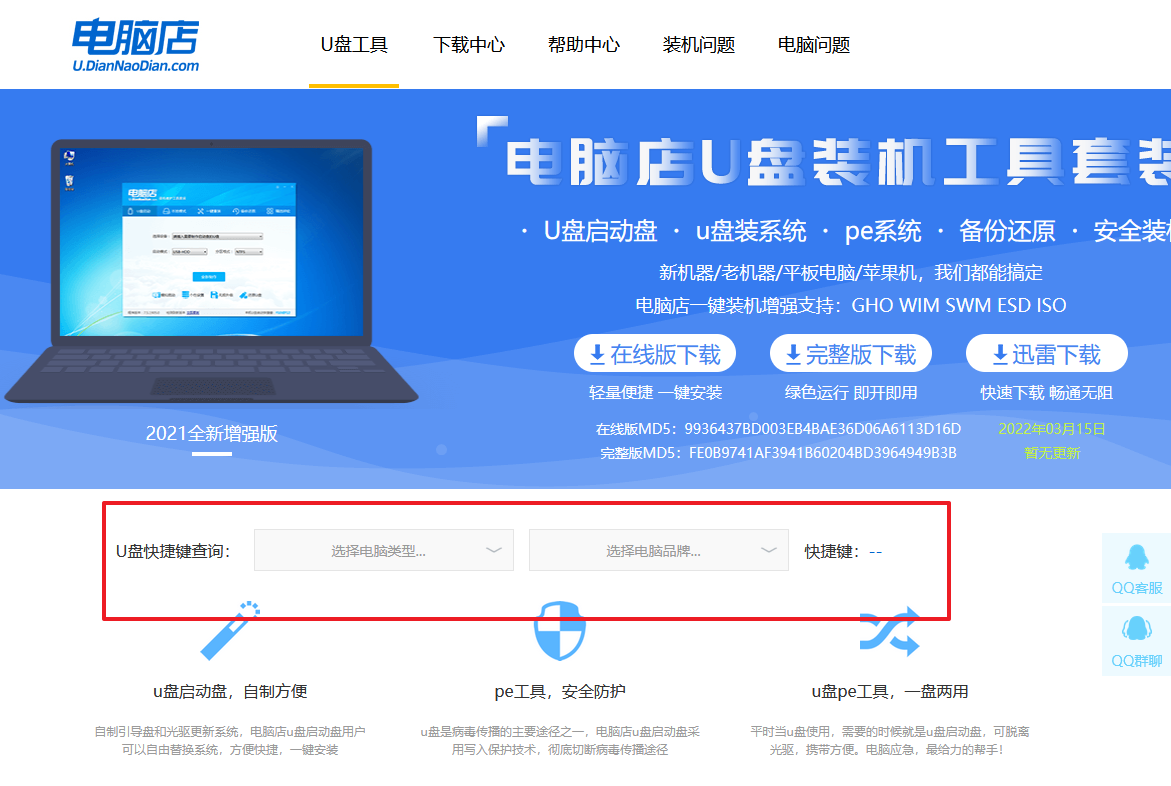
2、重启后按下快捷键,进入优先启动项设置界面后,选择u盘回车。
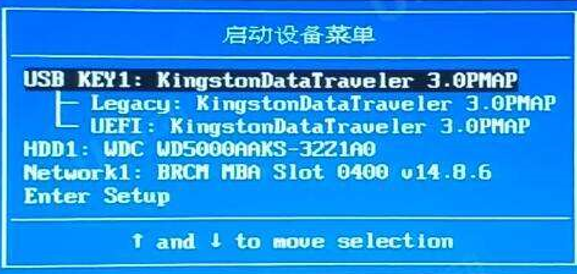
3、进入到电脑店winpe主菜单,选择【1】启动win10PEx64(大于2G内存)后回车。
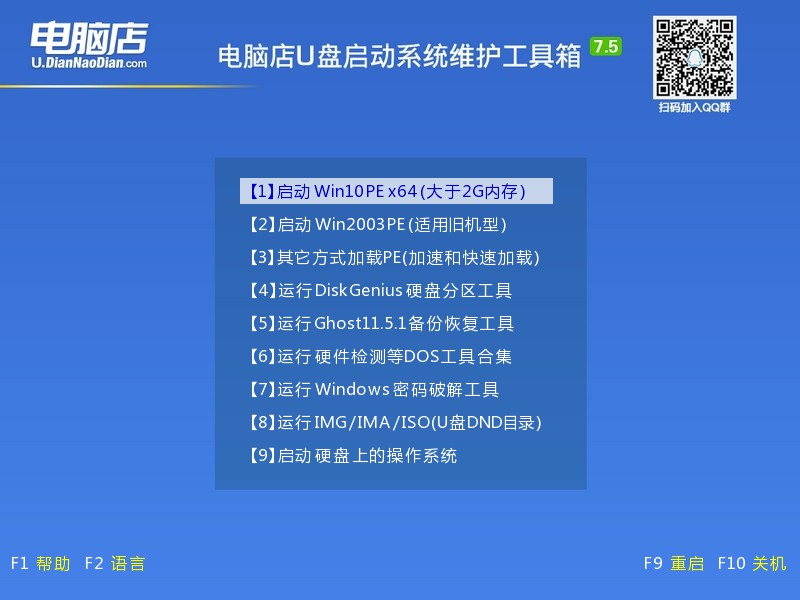
4、双击打开【电脑店一键装机】。
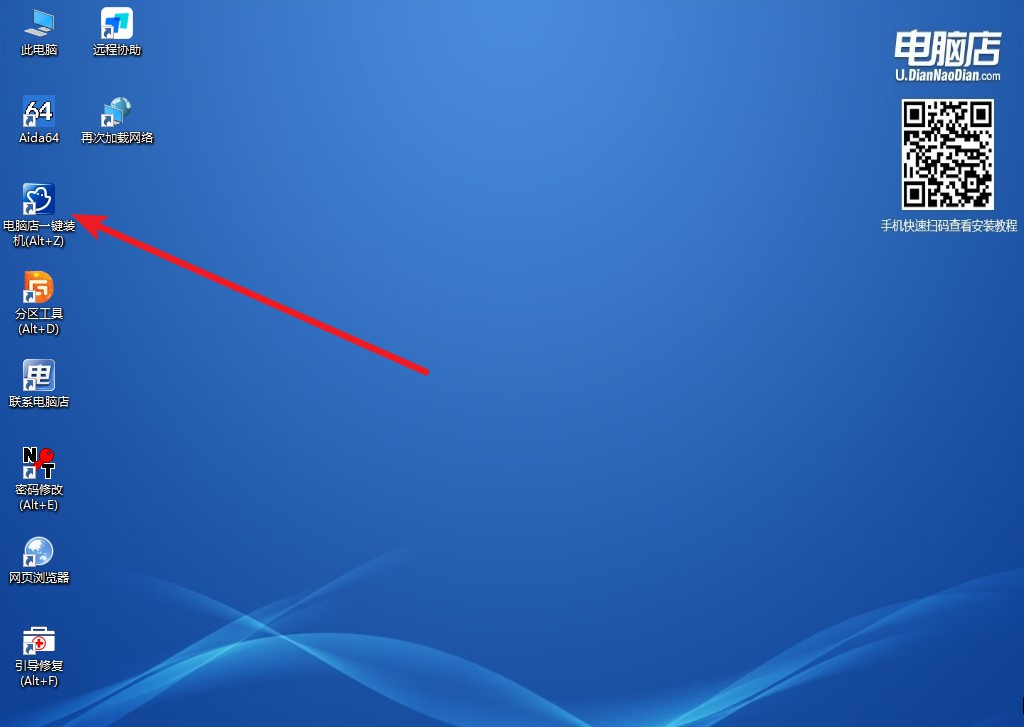
5、选择镜像和系统分区,点击【执行】即可开始安装。具体教程请看:电脑店u盘装系统教程。
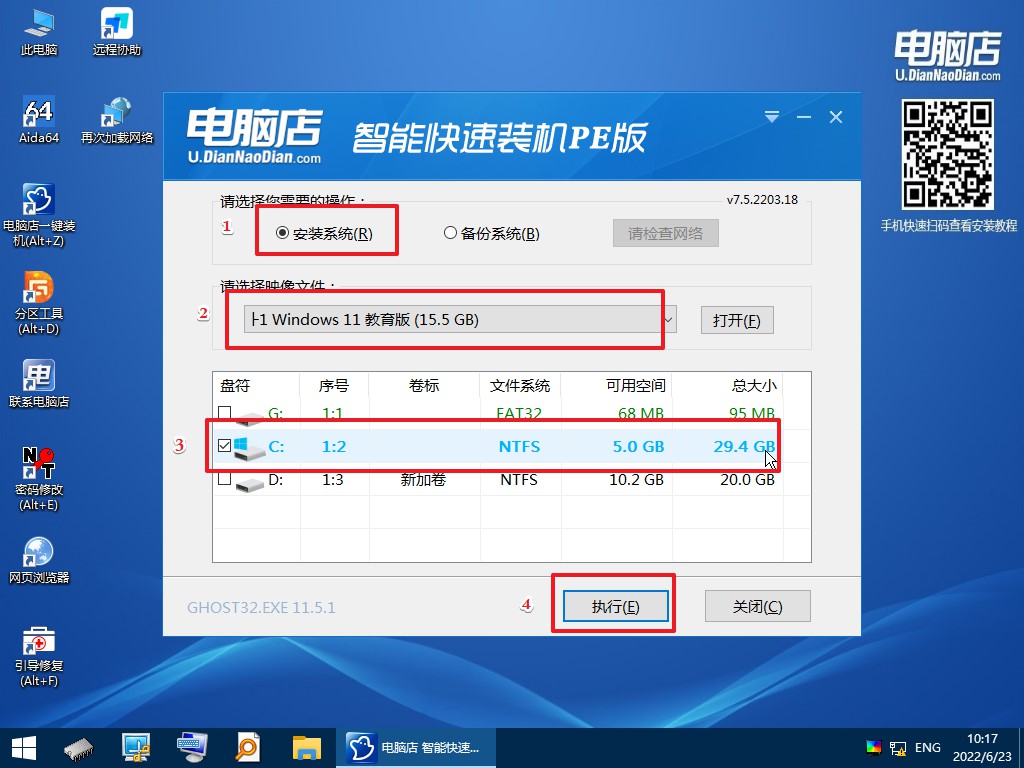
电脑店装机系统怎么安装系统,看完上述教程后你学会了吗?需要注意的是,使用电脑店提供的u盘启动盘安装系统可能会比较方便快捷,但是有时难免也会出现问题,比如无法识别电脑硬件、安装过程中出现错误等。这时候大家也别慌张,进入电脑店点击咨询技术客服即可,他们会帮助您顺利完成安装好系统的哟!
责任编辑:电脑店

