如何用u盘重装系统win10, win10系统重装u盘启动
发布时间:2023-04-18 12:23:08
随着使用时间的增长,很多电脑的系统运行速度越来越慢,甚至出现了各种错误和问题。这时候,重装系统就是一个不错的选择。而在重装系统的过程中,使用u盘安装系统是比较便捷和快速的方式之一。如果你还不知道怎么u盘装系统,接下来小编就以电脑店u盘启动盘为例,跟大家分享下如何用u盘重装系统win10。

如何用u盘重装系统win10
一、制作u盘启动盘
1、百度搜索【电脑店】进入官网,将栏目切换到【下载中心】,点击【立即下载】,即可下载 u盘启动盘制作工具。
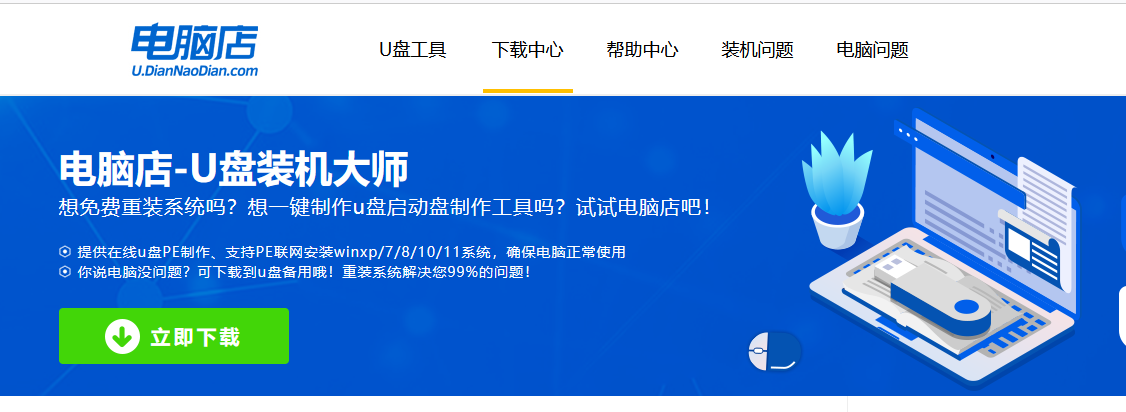
2、下载好电脑店u盘启动盘制作工具后,解压并打开。
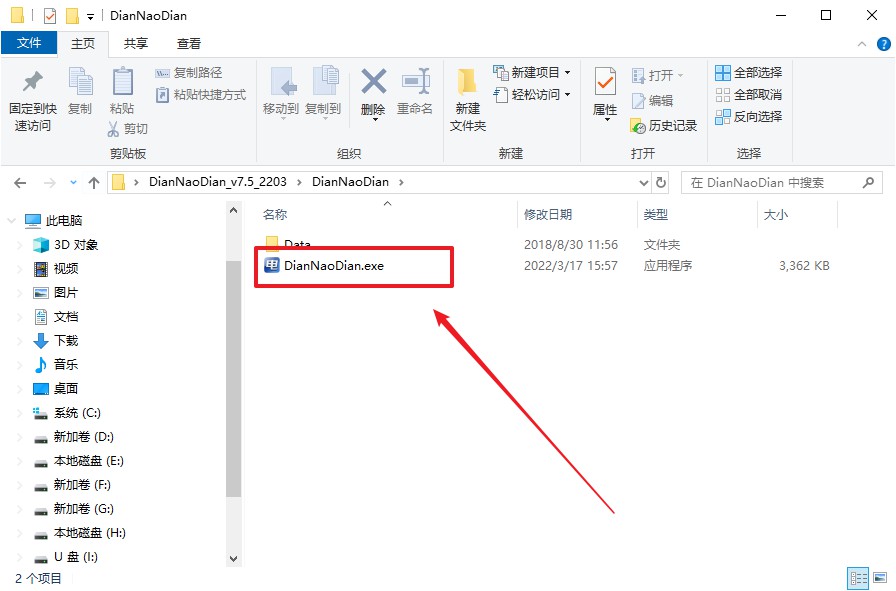
3、插入u盘,建议8G以上,不需要其他设置,默认点击【全新制作】。
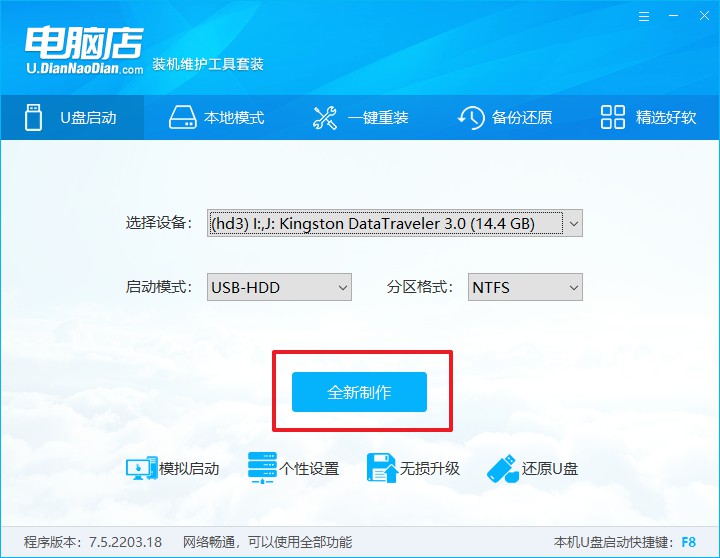
4、在弹窗中点击【确定】,等待制作完成即可。
二、设置u盘启动
1、在电脑店首页,输入重装电脑的相关信息,查询u盘启动快捷键。
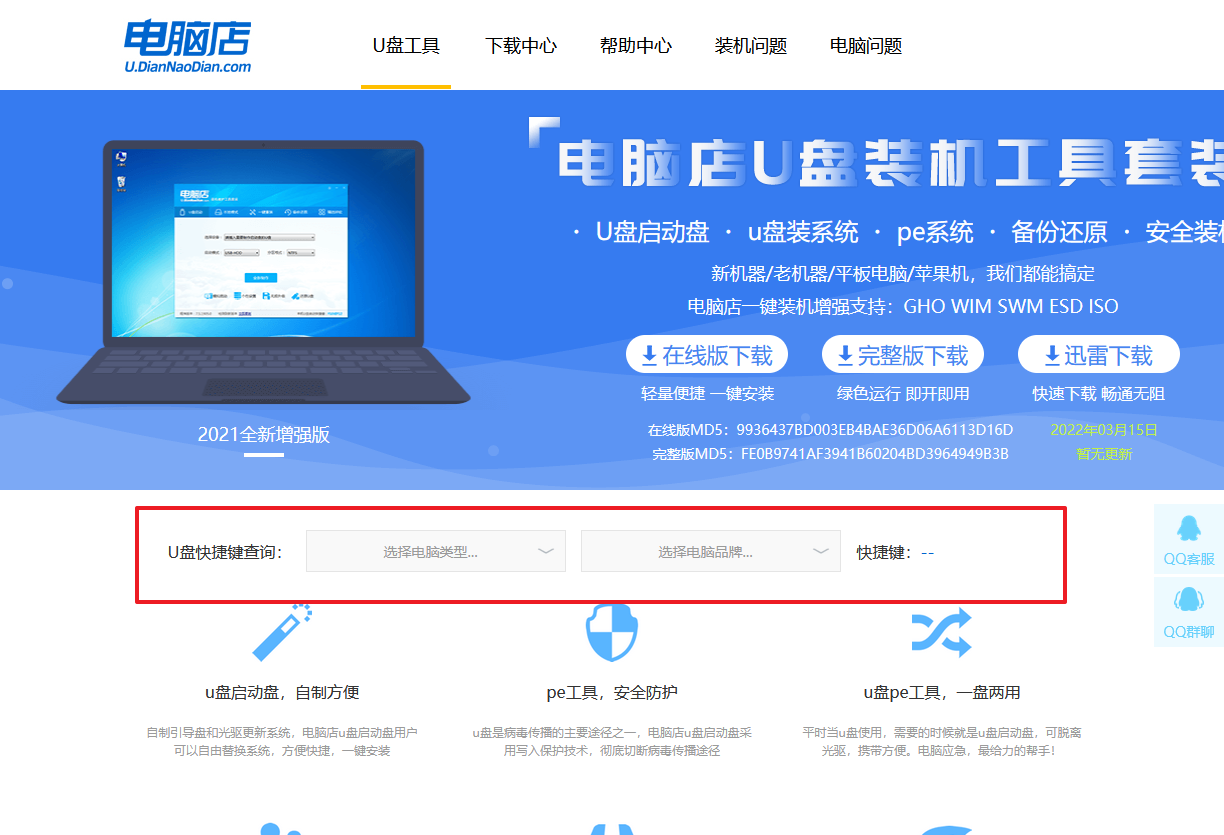
2、u盘启动可直接使用启动快捷键,插入u盘启动盘后开机,不停按下快捷键,即可进入选择界面。
3、在界面中,移动光标至u盘选项,回车即可。
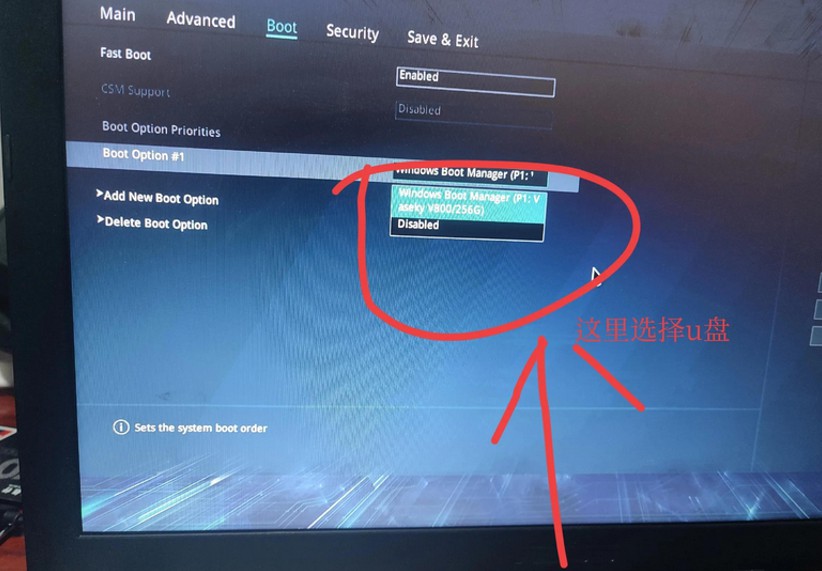
4、进入到主菜单,选择【1】启动win10 pe x64(大于2G内存)这一选项,回车。
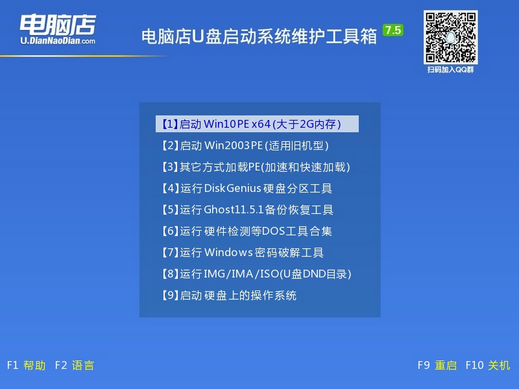
三、u盘装系统
1、u盘启动后即可进入电脑店winpe,双击打开【电脑店一键装机】。
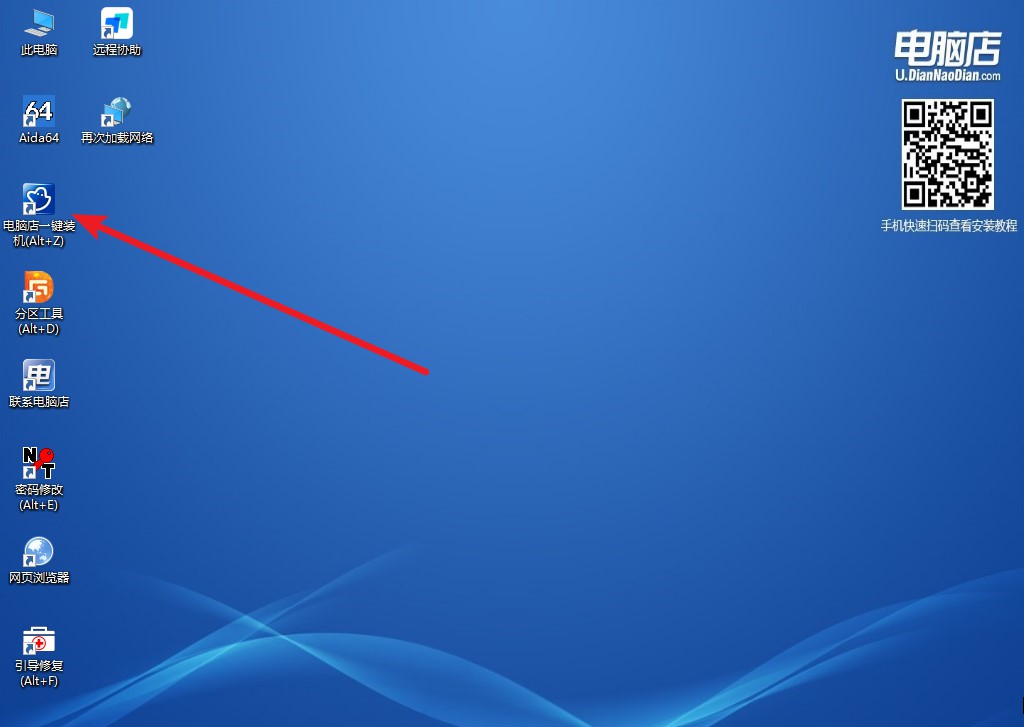
2、点击【打开】选择已下载的镜像系统,注意勾选安装盘符,最后点击【执行】即可开始下一步。
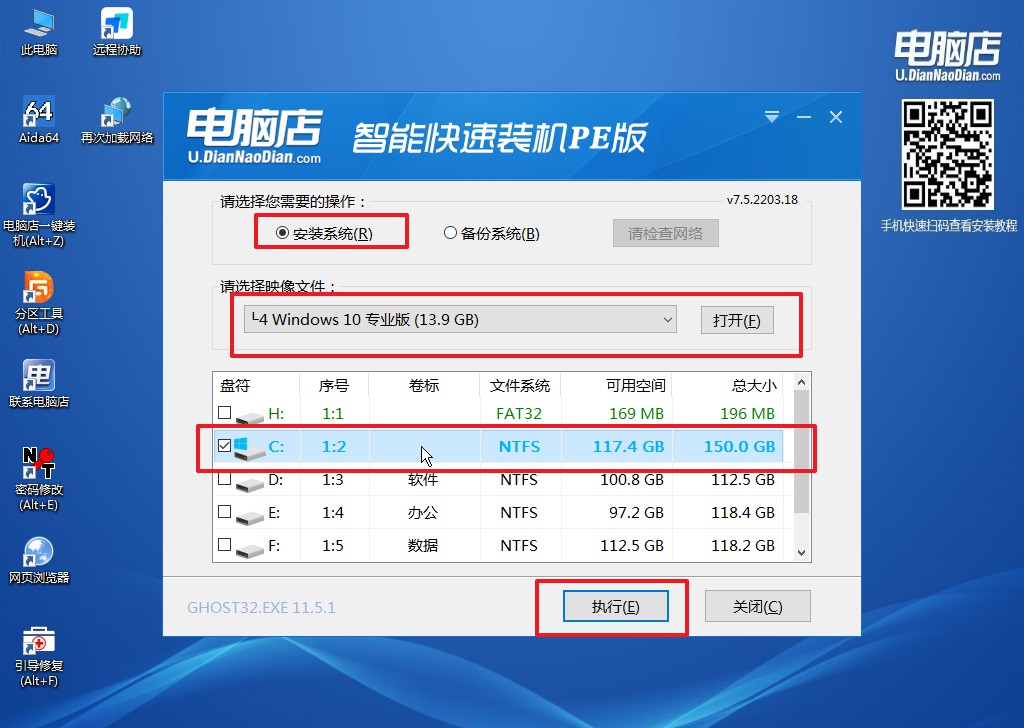
3、默认还原设置,勾选【完成后重启】,接下来就是等待安装完成了。
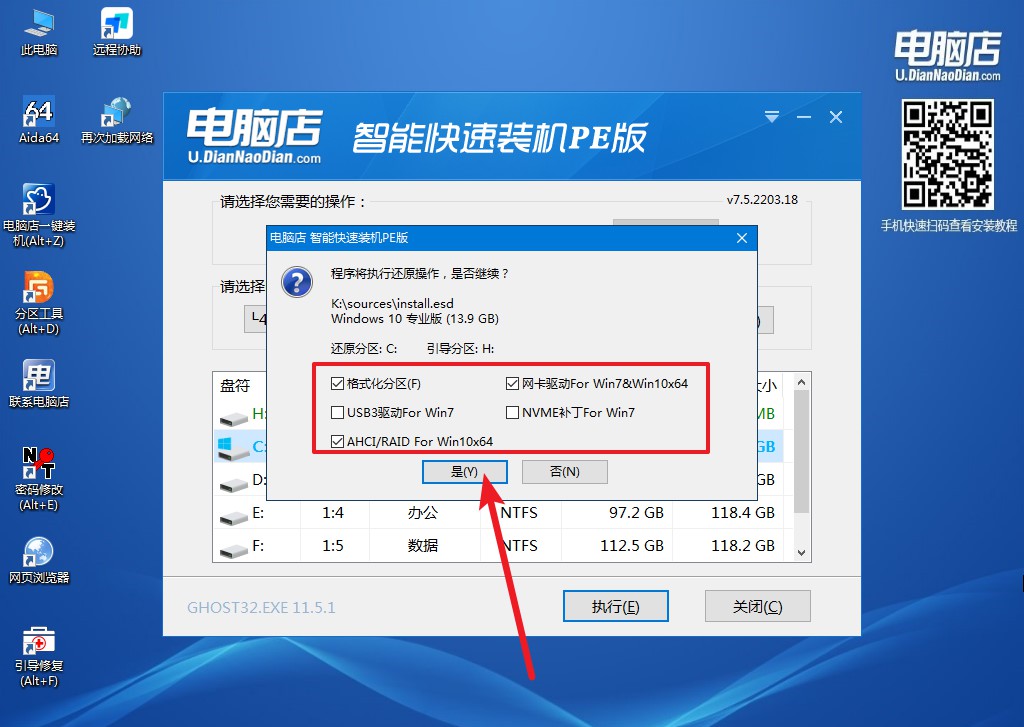
4、等待安装完成,部署好系统后就可以进入系统了。
在本文中,我们详细介绍了如何用u盘重装系统win10,并分享了常见的安装方法。重装系统可以有效解决电脑运行速度缓慢、系统出现各种问题等情况,让电脑焕然一新,运行更加稳定流畅。但在进行重装系统前,一定要备份好重要的文件和数据,以免丢失。同时,也要注意选择合适的安装方式和版本,避免出现不必要的麻烦。希望本文的内容能够帮助到需要重装Win10系统的读者,让你的电脑重获新生。

