u盘重装系统win10教程,win10怎么用u盘重装系统
发布时间:2023-04-19 11:57:47
在当今数字化时代,电脑已成为人们生活中必不可少的工具,而操作系统则是电脑正常运行所必需的核心。然而,在需要在多台电脑上安装操作系统时,传统的光盘安装方式既不方便又浪费时间。而u盘装系统则成为了解决这个问题的一种快捷有效的方法。相比传统安装方式,u盘装系统不仅更加方便快速,而且还可以多次重复使用,大大提高了效率和方便性。接下来小编就跟大家分享下u盘重装系统win10教程吧。

u盘重装系统win10教程
一、制作u盘启动盘
1、下载电脑店u盘启动盘制作工具,切换到【下载中心】,点击【立即下载】即可。
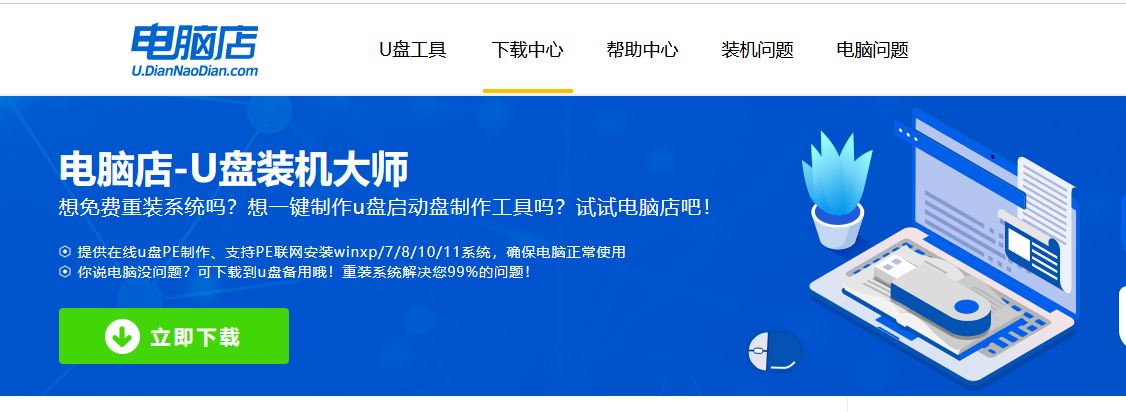
2、下载后解压,打开工具,插入u盘连接电脑。
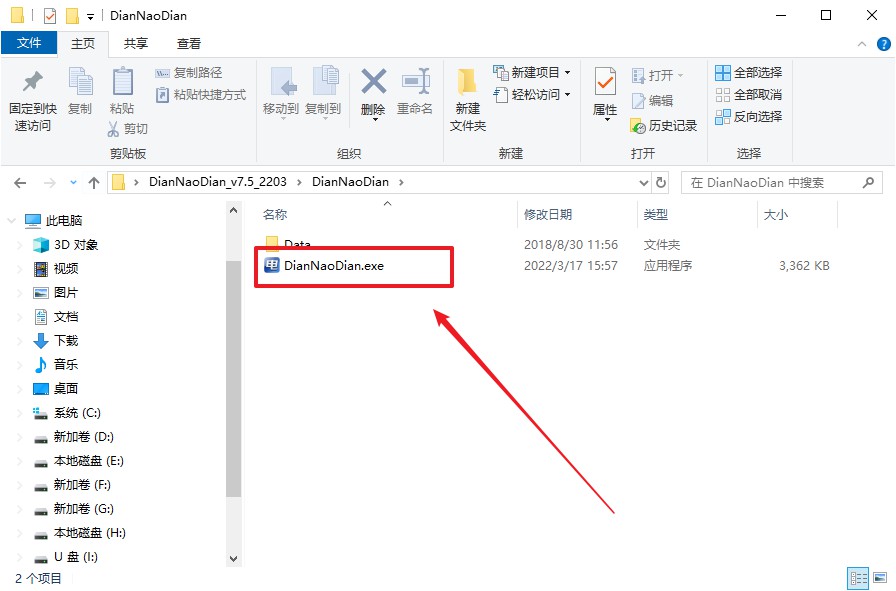
3、在界面中选择u盘设备,设置启动模式和分区格式,点击【全新制作】。设置如下图所示:
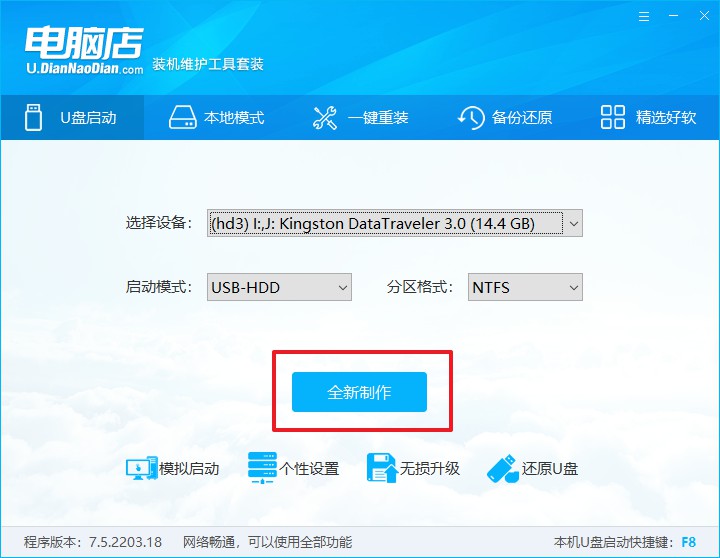
4、当提示格式化的时候,点击【确定】,等待制作即可。
二、设置u盘启动
1、百度搜索【电脑店】,进入官网首页后可输入电脑类型和品牌,查询u盘启动快捷键。
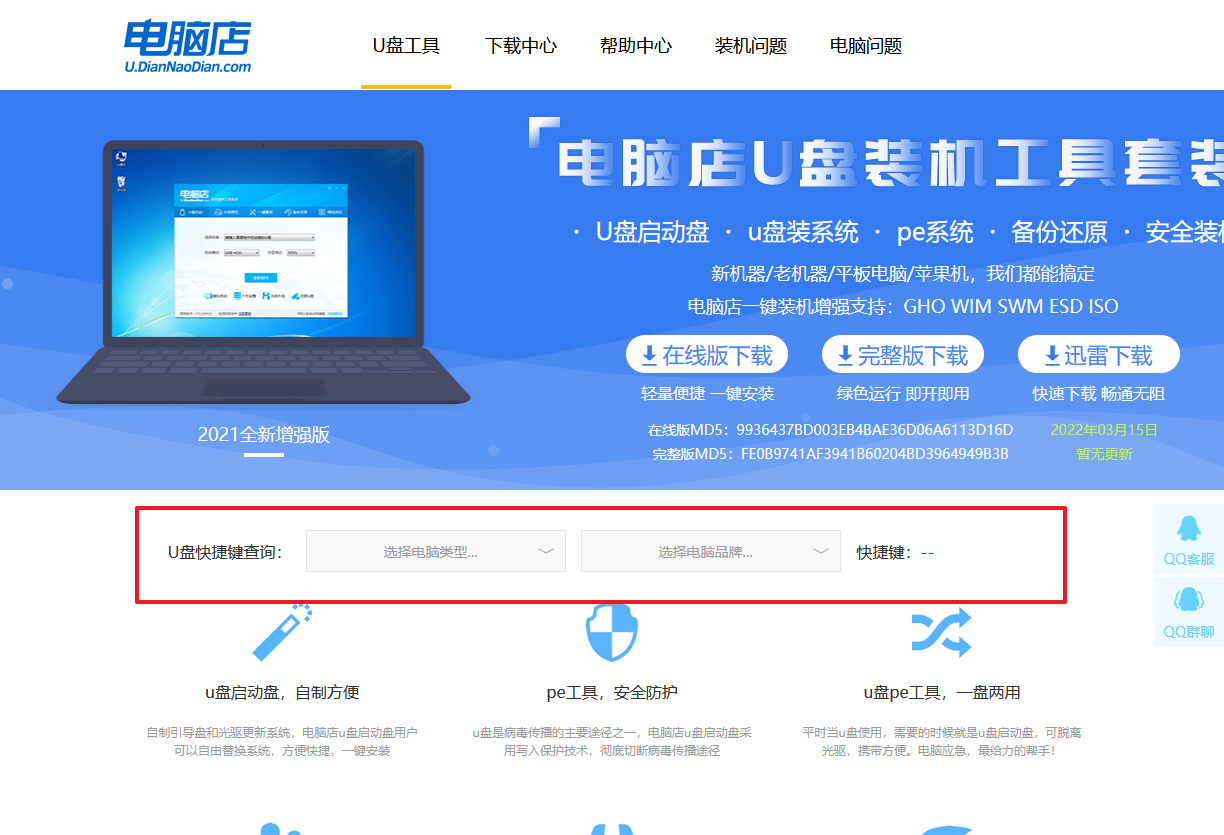
2、u盘插入电脑,重启后需要快速按下快捷键,建议重复按多几次。
3、进入优先启动项设置界面后,选择u盘选项,一般是带有USB字样的选项。
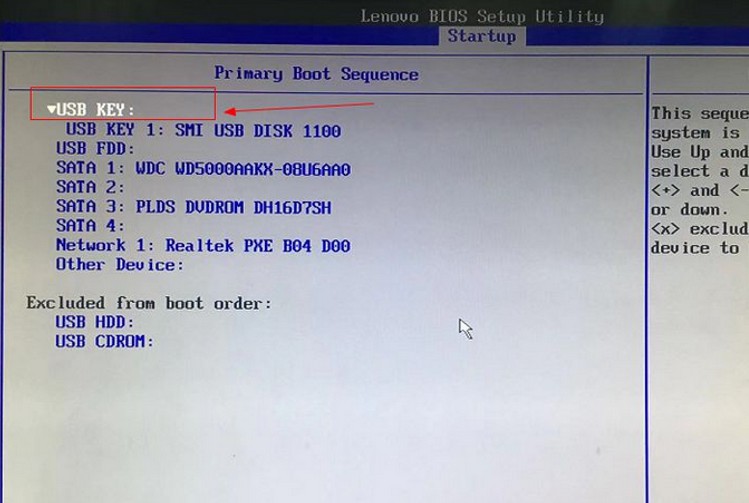
4、电脑重启后,就会进入电脑店的PE系统,在此之前我们需要选择第一项即可进入。
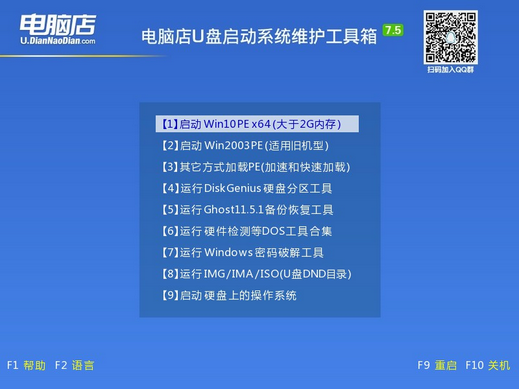
三、u盘装系统
1、通过以上的设置后,我们就能够进入电脑店winpe后,打开【电脑店一键装机】。
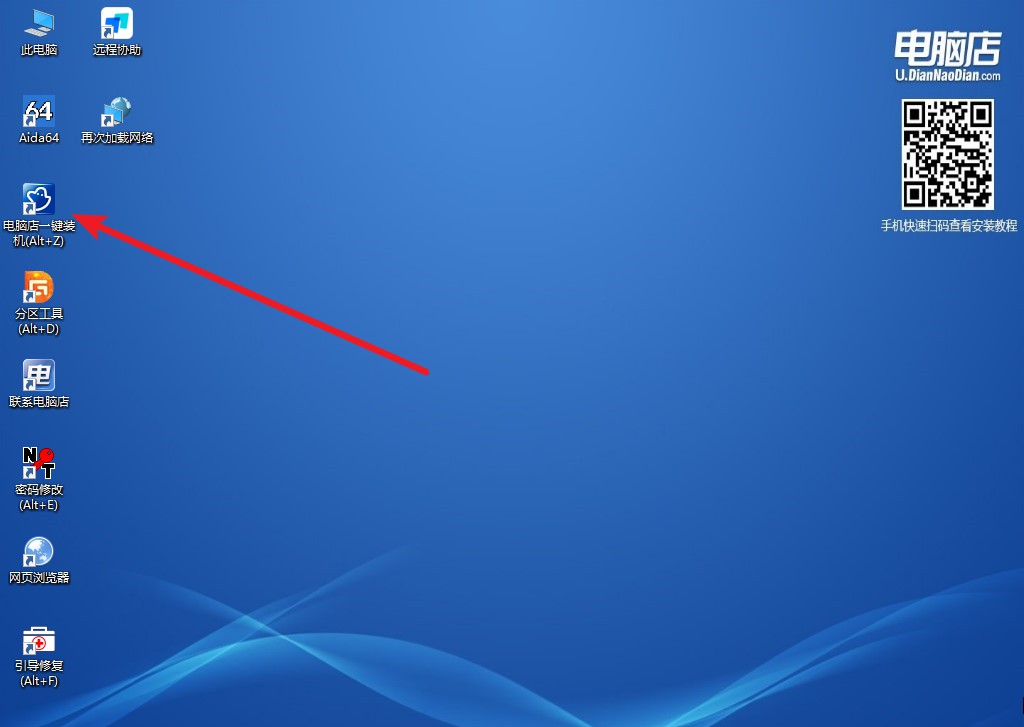
2、在界面中,根据提示完成重装前的设置,点击【执行】。
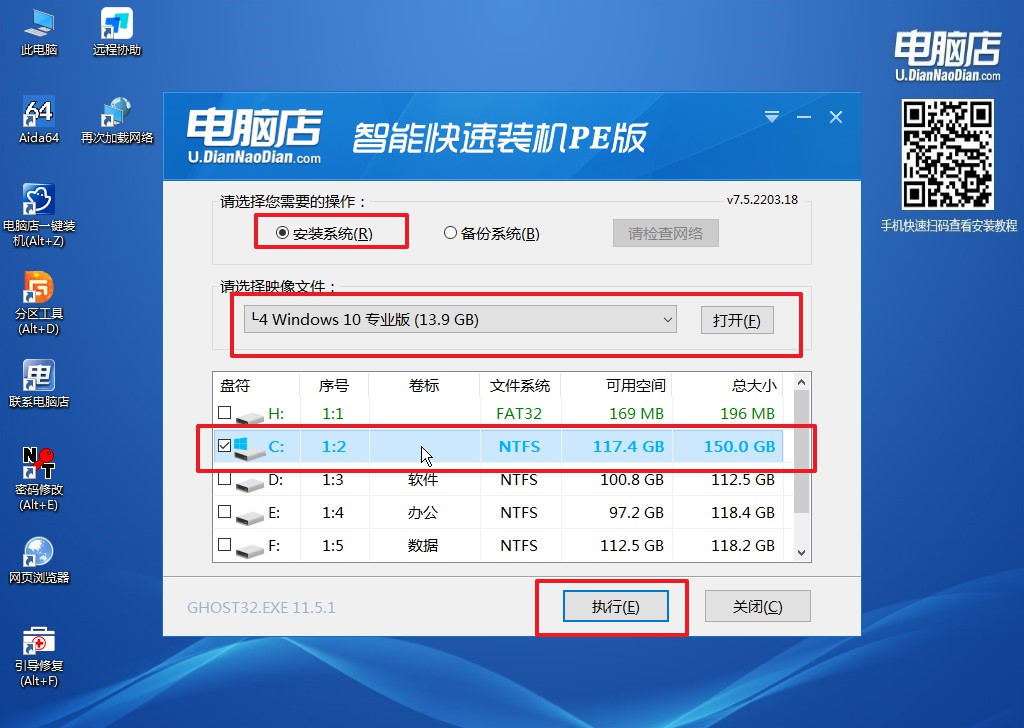
3、接下来会进入还原设置和系统安装阶段,记得安装好了之后重启电脑。
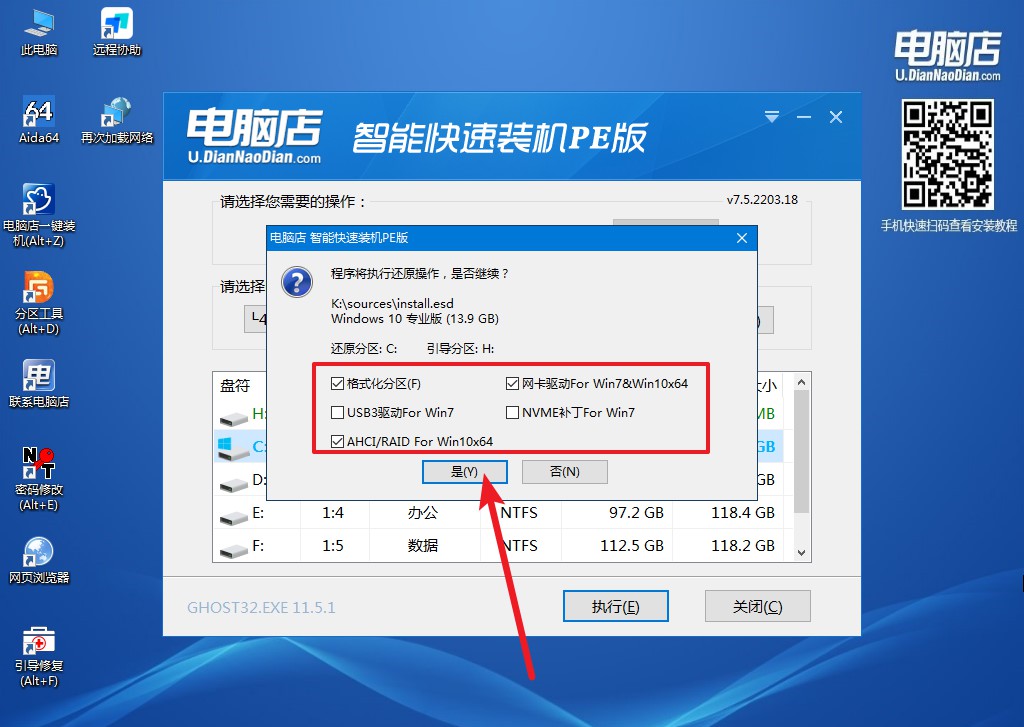
4、接下来等待安装,完成后重启电脑,拔出u盘启动盘即可进入系统。
u盘重装系统win10教程就给大家分享到这里了。总之,u盘装系统是一种非常便捷和高效的方法,它不仅可以节省我们安装操作系统的时间和精力,而且还能够在多台电脑上进行多次使用,具有很高的实用价值。当然,在使用过程中也需要注意一些细节,比如制作u盘时需要选择合适的工具和操作步骤,以免出现意外。

