电脑店u盘装系统win10教程,电脑店U盘装系统教程win10
发布时间:2023-04-25 10:53:52
现在的电脑越来越智能化,但是在使用中还是难免会出现各种问题,例如系统崩溃、病毒感染等。这时候,我们需要用到一些工具进行维修和修复,其中最常用的就是u盘启动盘。制作一张u盘启动盘,不仅方便快捷,而且对于电脑小白来说也是必备技能。比如u盘启动盘可以帮助我们快速重装系统,这就能解决绝大部分的系统问题了。接下来,小编就跟大家分享下电脑店u盘装系统win10教程,希望对大家有所帮助哦!

电脑店u盘装系统win10教程
一、制作u盘启动盘
1、下载电脑店u盘启动盘制作工具,切换到【下载中心】,点击【立即下载】即可。
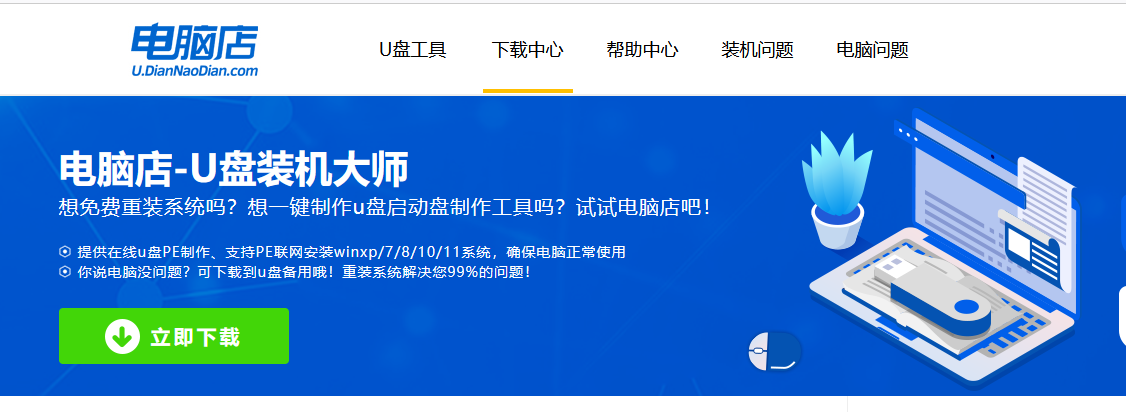
2、下载后安装制作工具,如下图所示,打开以下的程序。
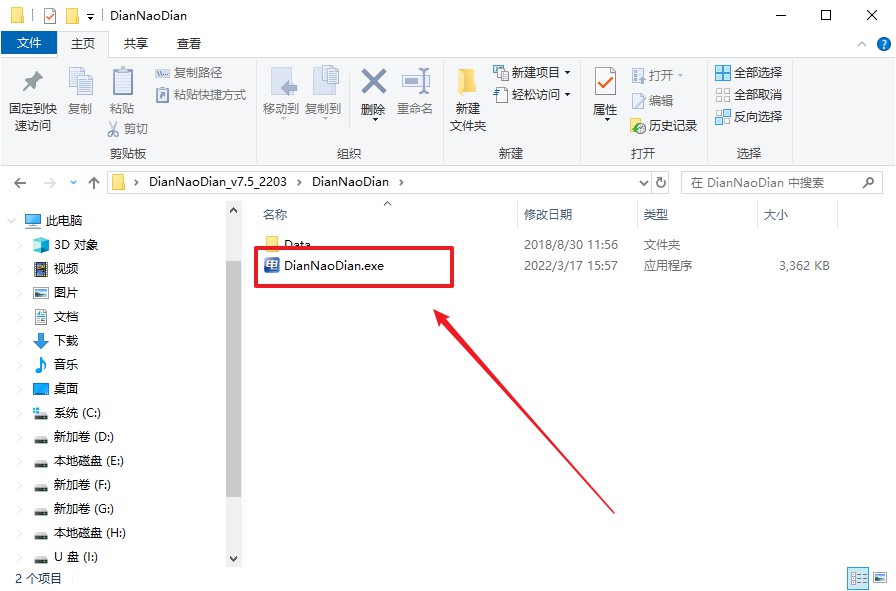
3、在界面中选择u盘设备,设置启动模式和分区格式,点击【全新制作】。设置如下图所示:
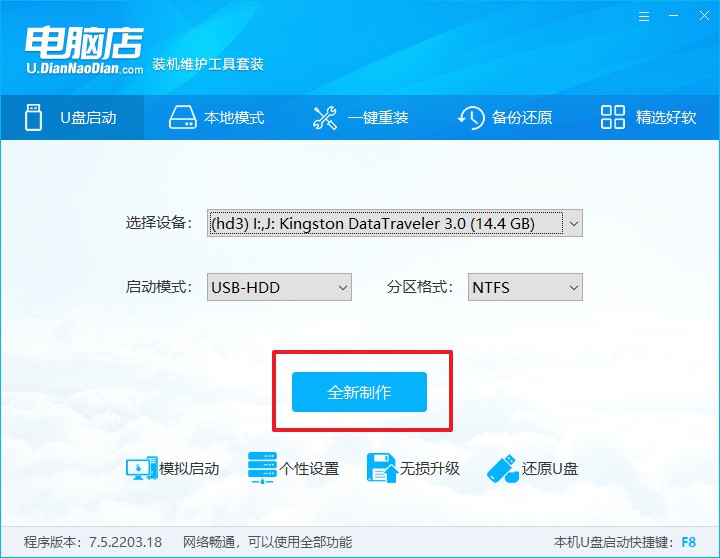
4、制作成功后会有弹窗提示,接下来大家就可以开始使用u盘启动盘了!
二、设置u盘启动
1、在电脑店官网首页可查询u盘启动快捷键,接下来的操作中会用到。
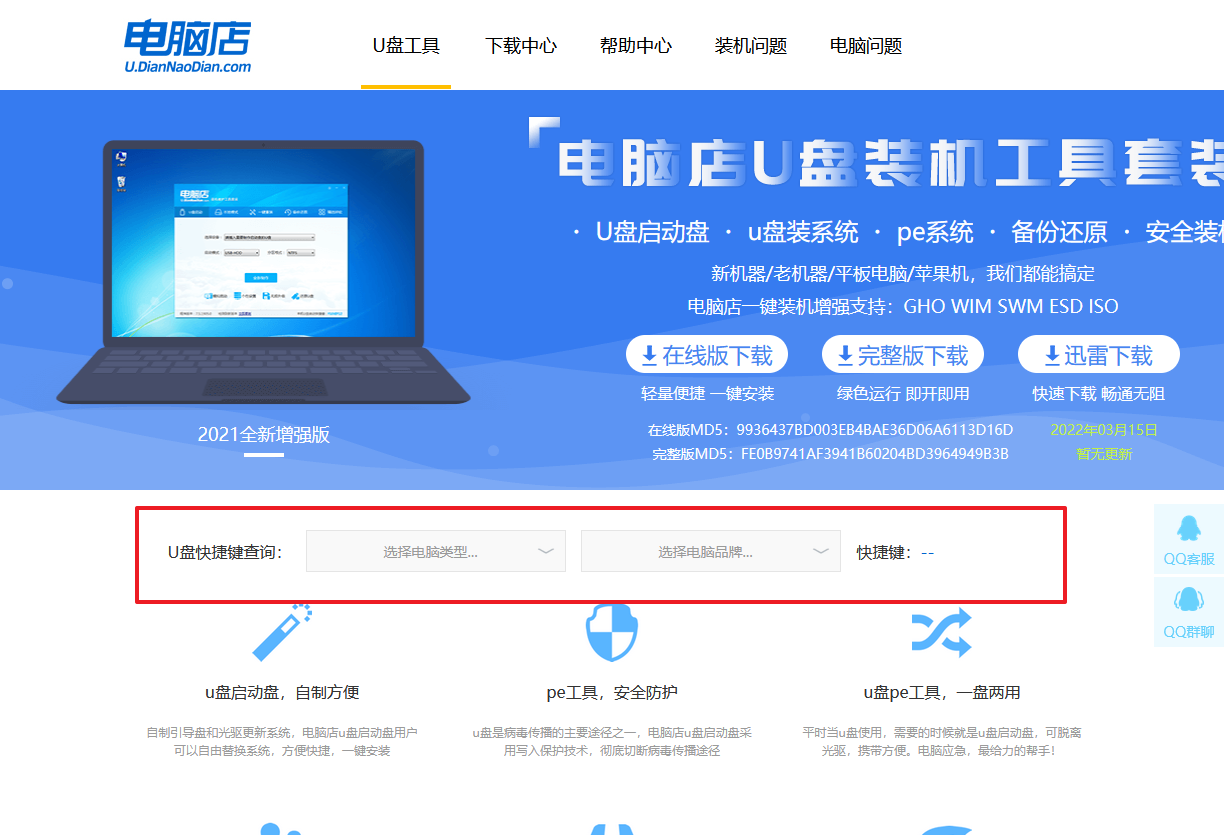
2、重启电脑,不间断按u盘启动快捷键,即可弹出启动设备菜单窗口。
3、进入优先启动项设置界面后,选择u盘选项,一般是带有USB字样的选项。
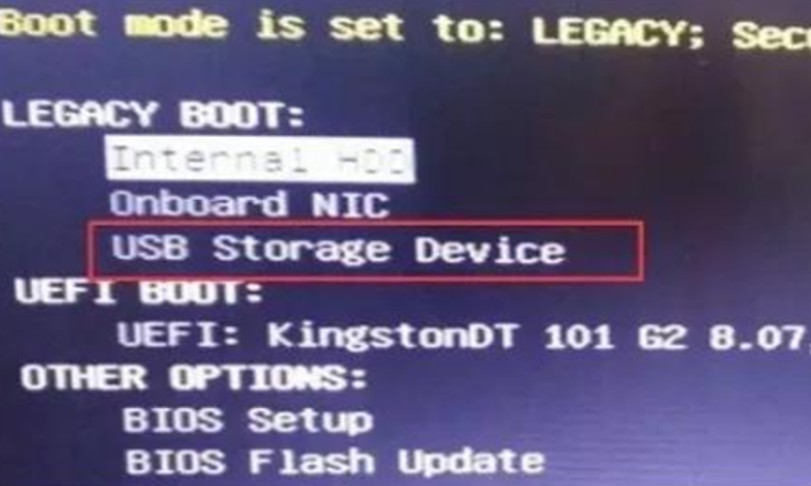
4、进入电脑店winpe界面后,如图所示,选择【1】进入pe系统桌面。
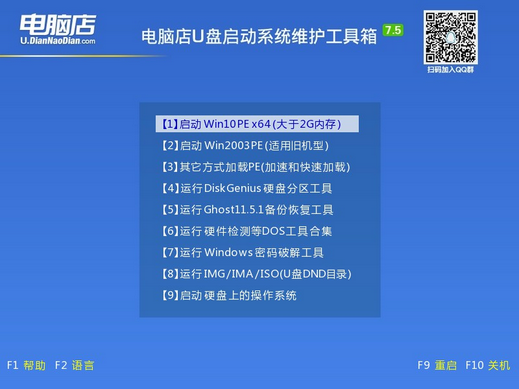
三、u盘装win10
1、进入电脑店winpe,在桌面打开装机软件,如下图所示:
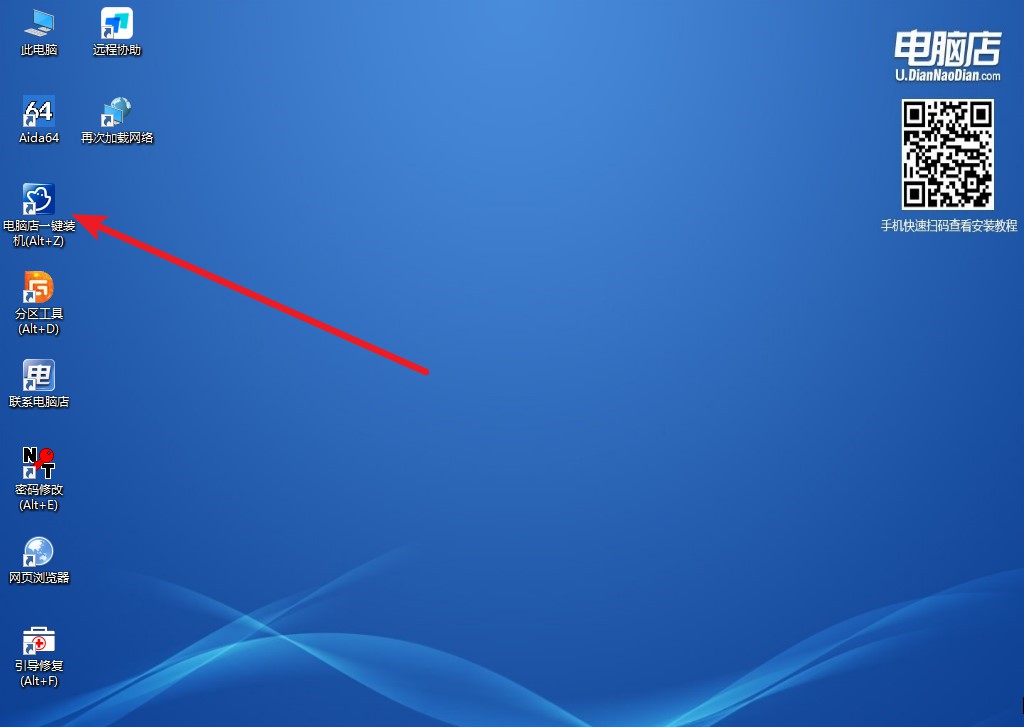
2、打开装机软件后,会识别u盘中的系统镜像文件,一般我们选择C盘(系统盘),选择完成之后点击【执行】。
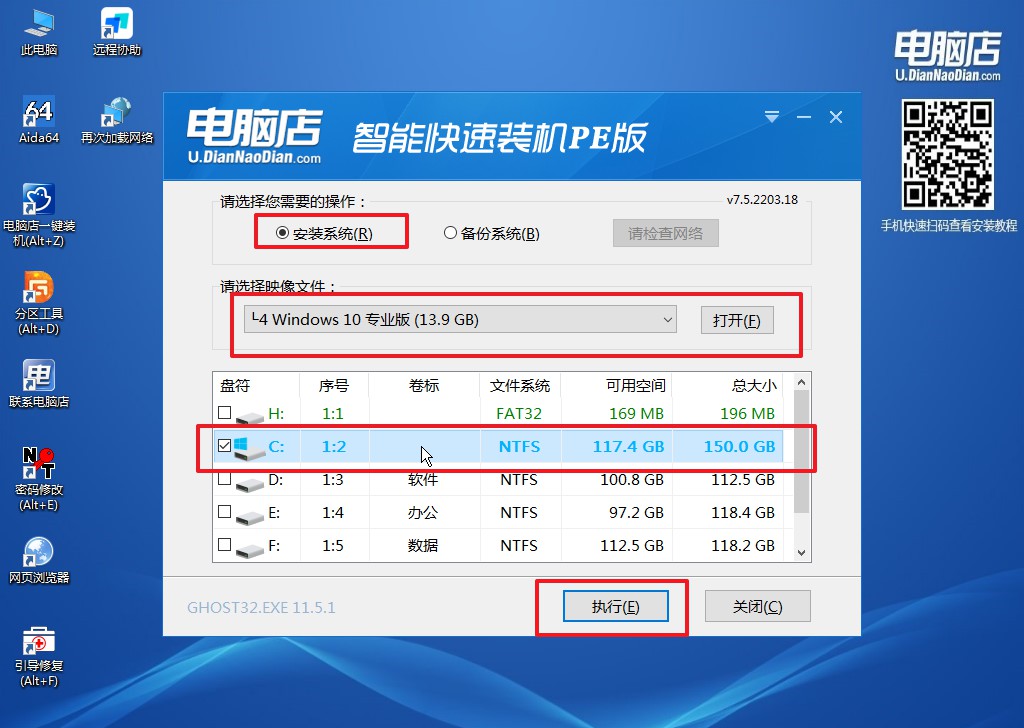
3、接下来会进入还原设置和系统安装阶段,记得安装好了之后重启电脑。
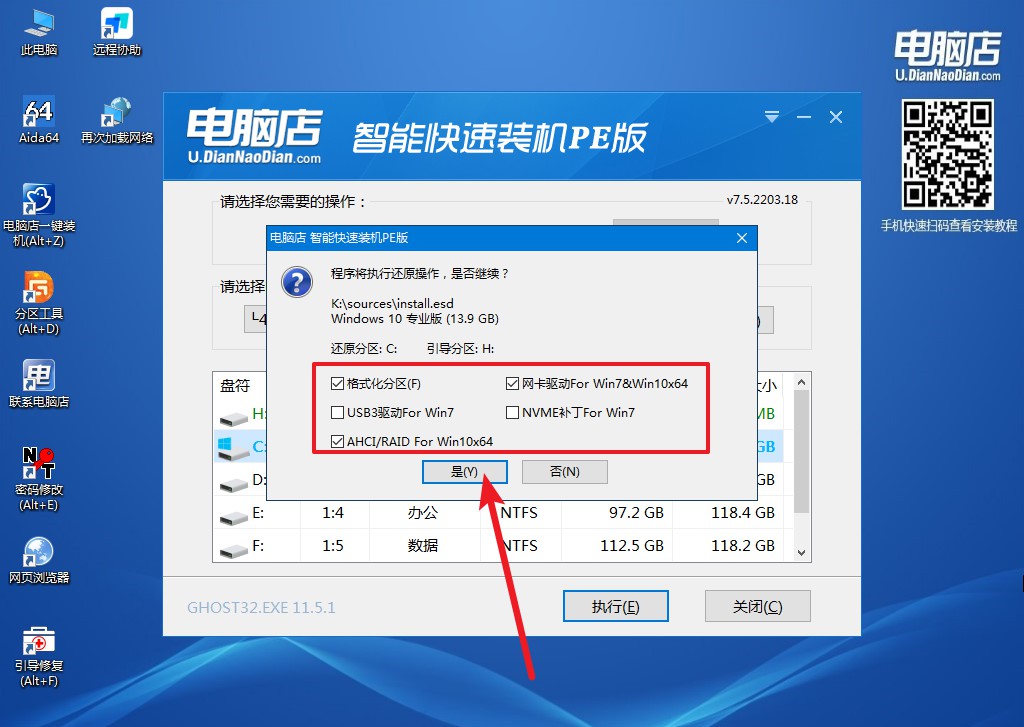
4、重启后电脑会进入系统部署阶段,等待几分钟即可进入系统桌面了!
电脑店u盘装系统win10教程就分享到这了。无论是在电脑店还是在家里,使用u盘启动盘都是一种快速、简便的方式来重装系统。不仅如此,它还能帮助你解决一些常见的电脑问题,如病毒感染、系统崩溃等。相信通过本篇文章的介绍,你已经学会了如何制作电脑店u盘启动盘,现在,你可以放心地为自己的电脑装上最新的操作系统,享受更加流畅的使用体验。

