电脑店U盘装系统教程win10,电脑店u盘装系统教程win10图解
发布时间:2023-04-26 11:08:23
想必各位都知道,装机服务是电脑店u盘启动盘中非常重要的一环。然而,对于一些电脑小白来说,自己动手安装系统可能会有些吃力。针对这种情况,我们推荐使用电脑店u盘启动盘进行安装,半小时以内准能搞定。今天,我们将会以安装win10为例,给大家介绍电脑店U盘装系统教程,不懂的朋友可以跟着以下的步骤完成安装哦!

电脑店U盘装系统教程win10
一、制作u盘启动盘
1、进入首页,切换到【下载中心】,点击【立即下载】,下载电脑店的制作工具。注意事项:下载前关闭电脑的防火墙及第三方杀毒软件,避免误删工具的组件!
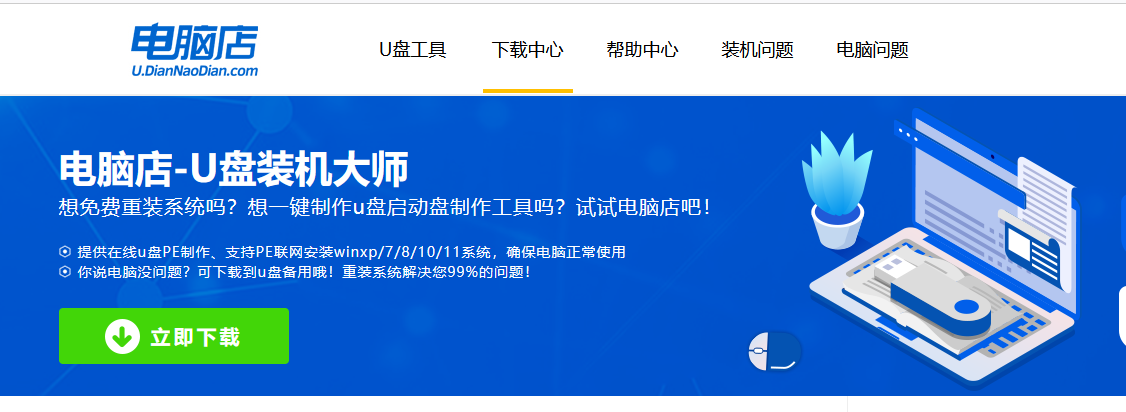
2、下载后解压,打开工具,插入u盘连接电脑。
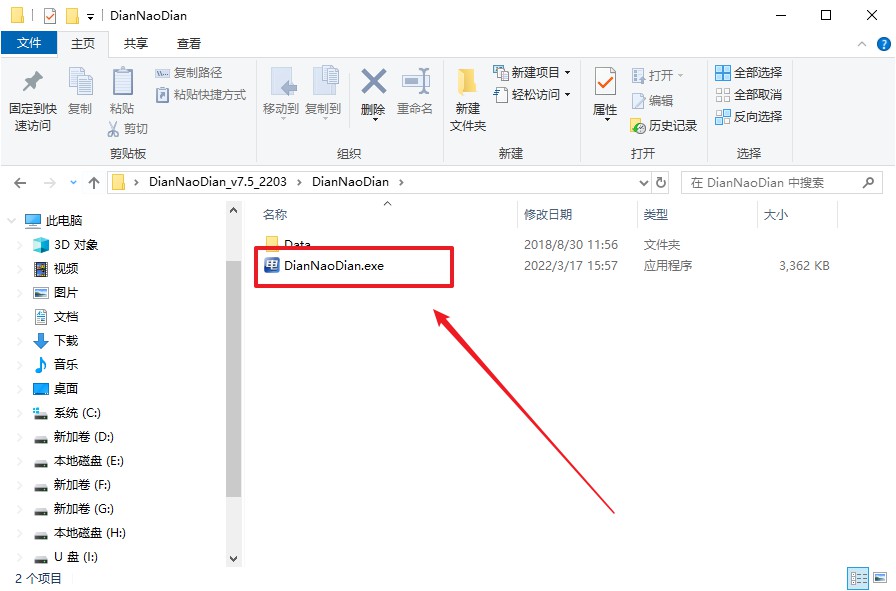
3、插入u盘,建议8G以上,不需要其他设置,默认点击【全新制作】。
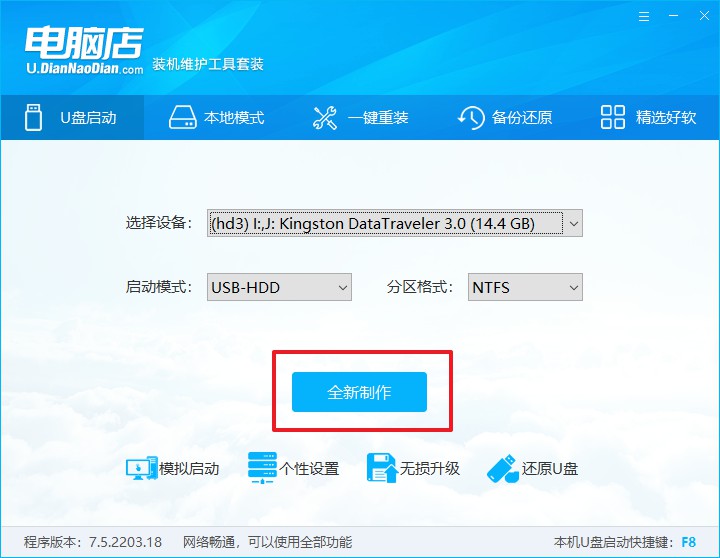
4、等待制作,制作成功后会有弹框提示,你可以根据自己的需要点击查看教程。
二、bios设置u盘
1、打开电脑店官网首页选择电脑类型和品牌,查询u盘启动快捷键。
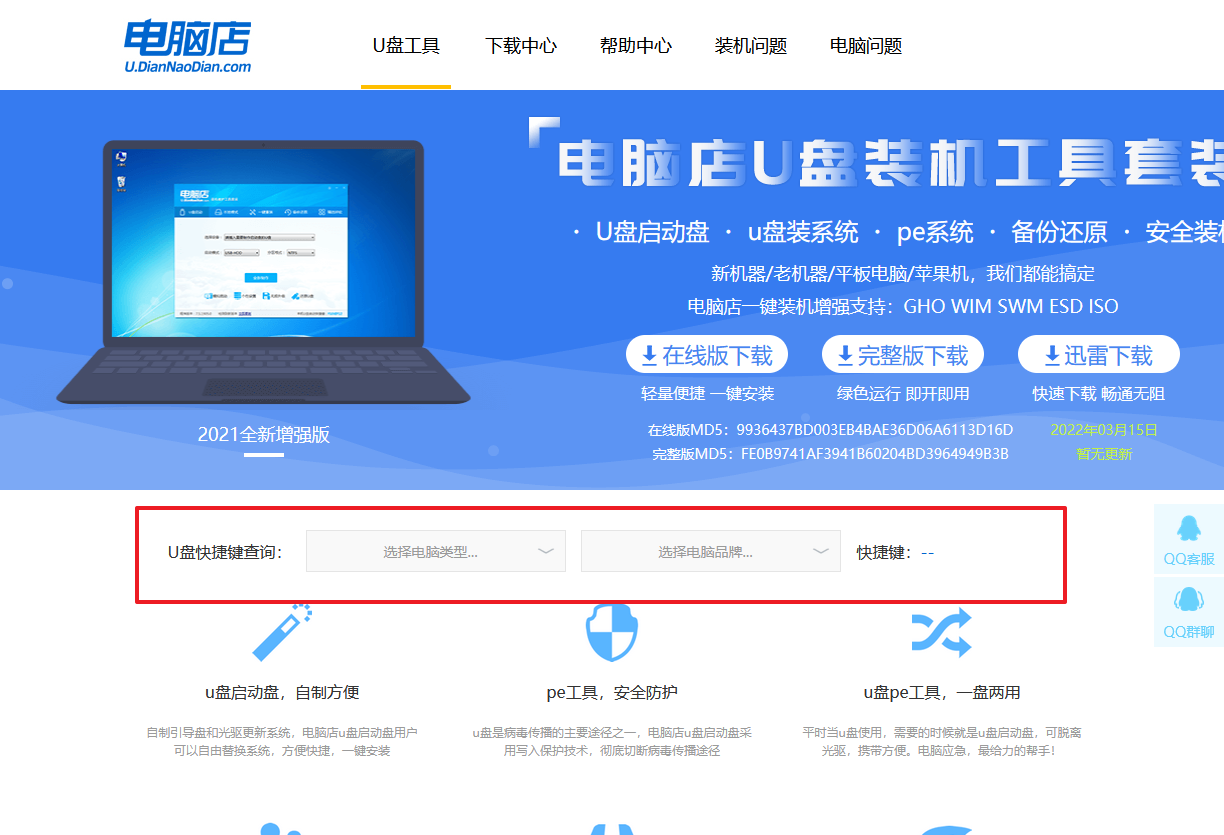
2、u盘启动盘连接电脑,重启出现开机画面,按u盘启动快捷键进入BIOS设置界面。
3、在界面中,移动光标至u盘选项,回车即可。
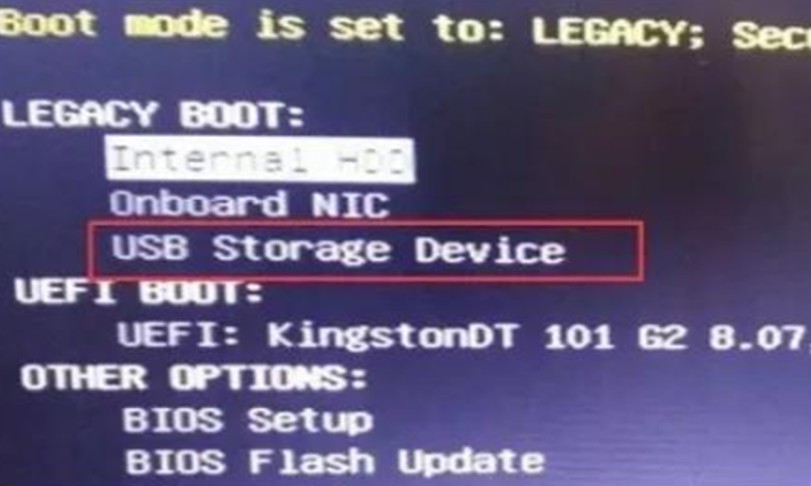
4、电脑重启后,就会进入电脑店的PE系统,在此之前我们需要选择第一项即可进入。
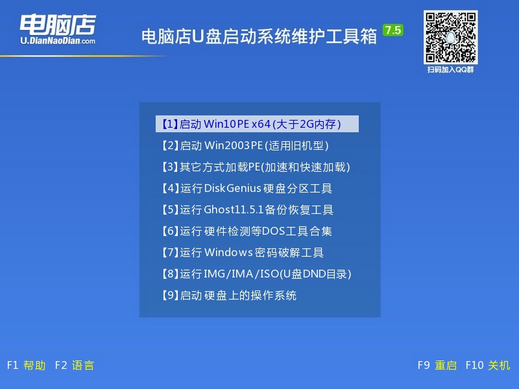
三、u盘装系统
1、如安装win10系统,进入winpe桌面后,打开【电脑店一键装机】。
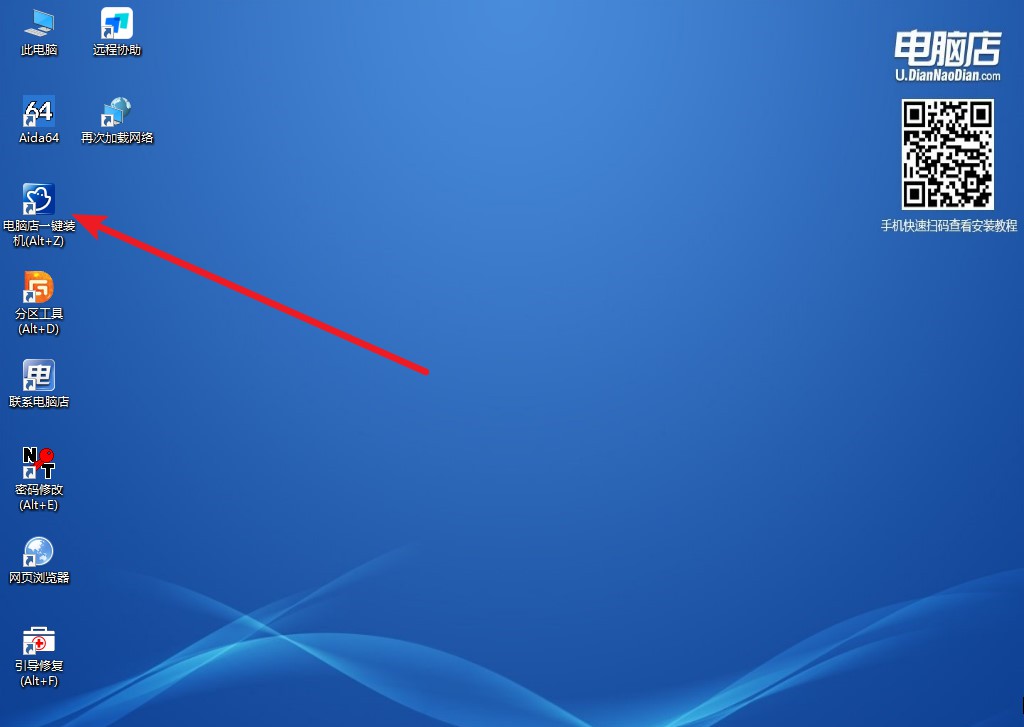
2、根据界面提示设置选项即可,设置之后点击【执行】。
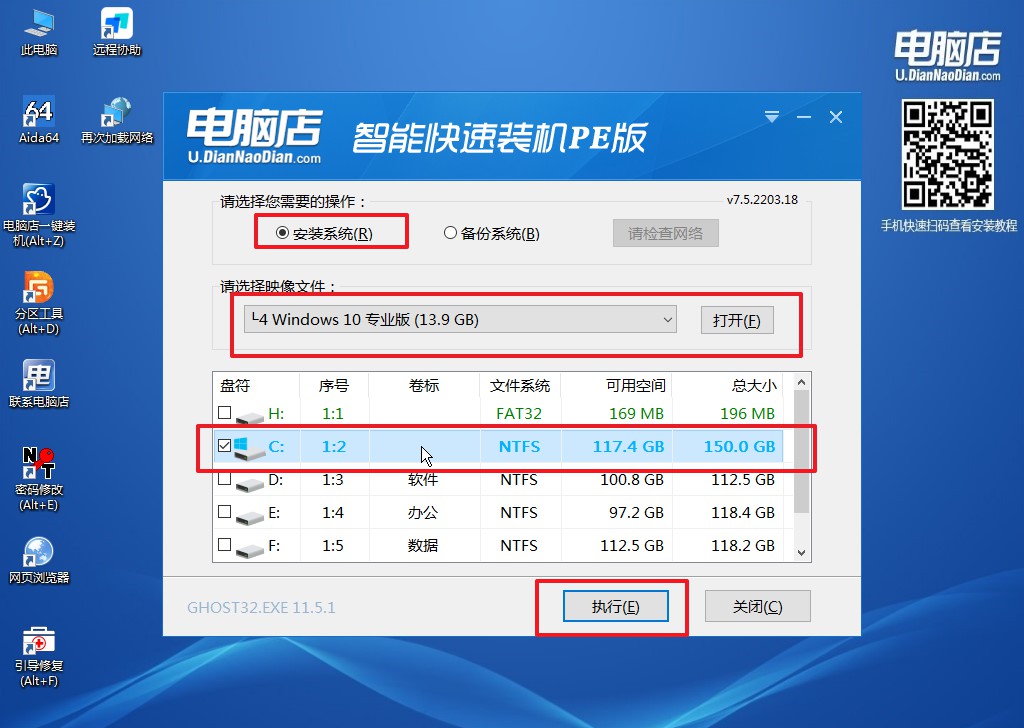
3、默认还原设置,勾选【完成后重启】,接下来就是等待安装完成了。
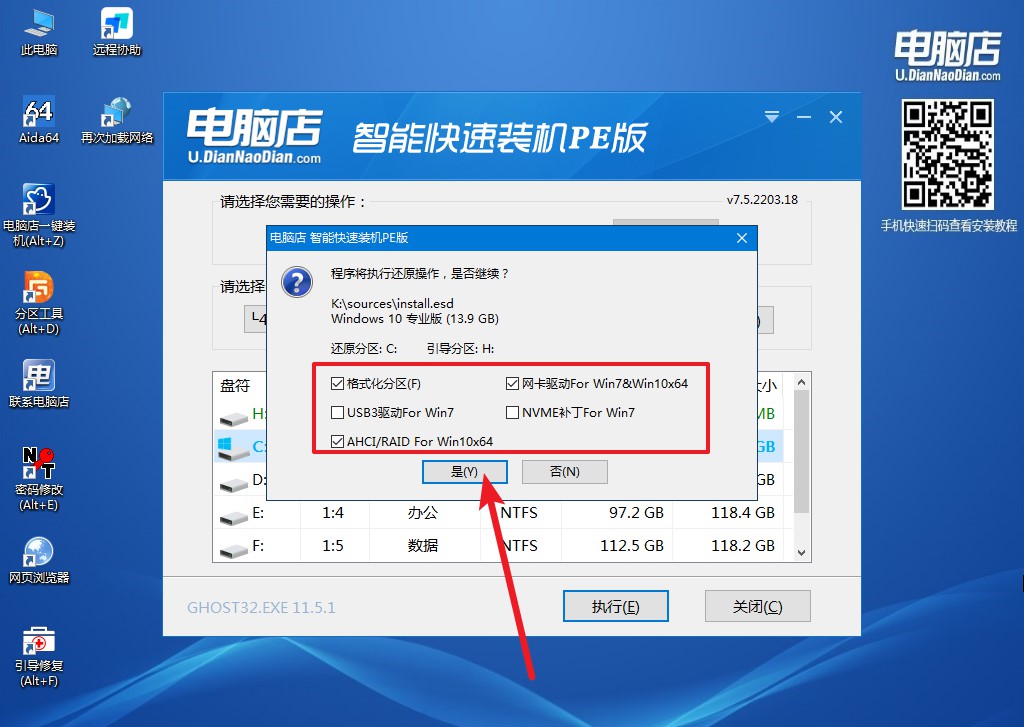
4、等待安装重启即可进入win10系统。
以上就是电脑店u盘装系统教程win10图解了。相信通过这篇教程,无论你是略懂电脑知识,还是对此一窍不通的,你都可以更加轻松地进行系统安装。需要注意的是,安装系统前一定要备份好重要的数据,并在安装完成后进行测试,以确保电脑的稳定性和安全性。如果你正需要重装系统,那跟着上述步骤赶紧动手起来吧!

