w10怎么u盘启动装系统步骤,w10怎么u盘启动装系统
发布时间:2023-04-26 11:09:29
如果你是电脑小白,想要尝试使用u盘启动盘安装系统,那么恭喜你来对地方了!虽然一开始听起来可能有些吓人,但实际上制作u盘启动盘和使用它来安装系统并不需要太高的技术水平。下面,让我们来详细了解一下制作u盘启动盘的过程和使用它来安装系统的步骤吧,请看w10怎么u盘启动装系统图解,相信你看完跟着操作便能成功安装好系统。

w10怎么u盘启动装系统步骤
一、制作u盘启动盘
1、百度搜索【电脑店】进入官网,将栏目切换到【下载中心】,点击【立即下载】,即可下载 u盘启动盘制作工具。
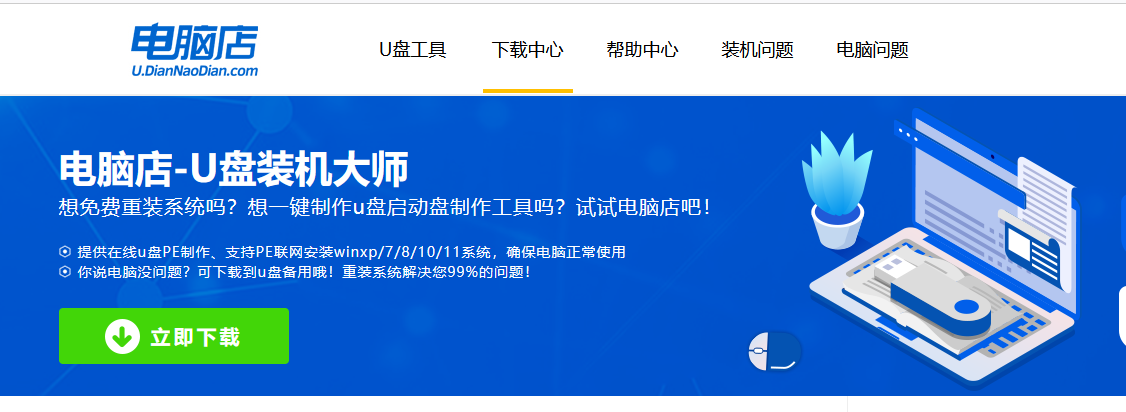
2、制作工具下载完成后,解压并打开电脑店的程序。
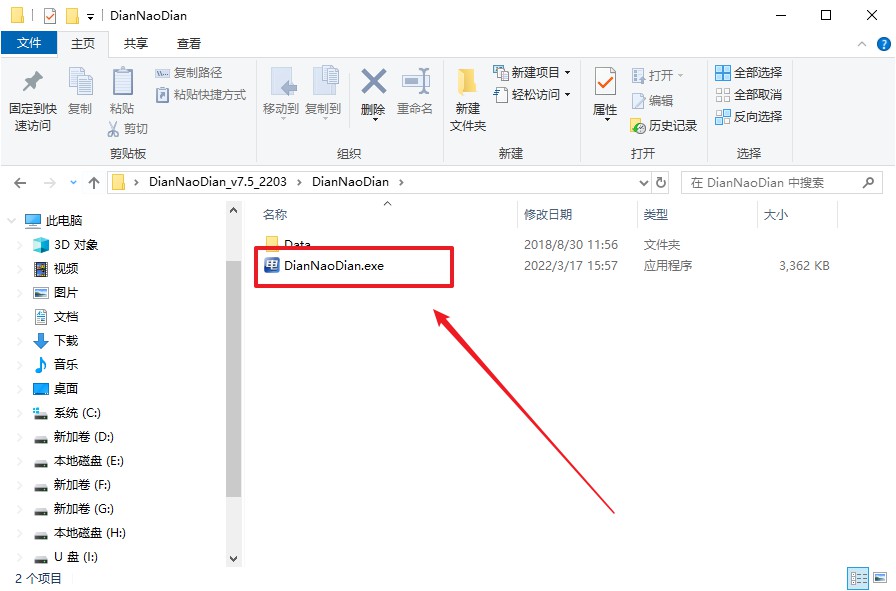
3、插入u盘,打开软件。可默认界面的选项,直接点击【全新制作】。
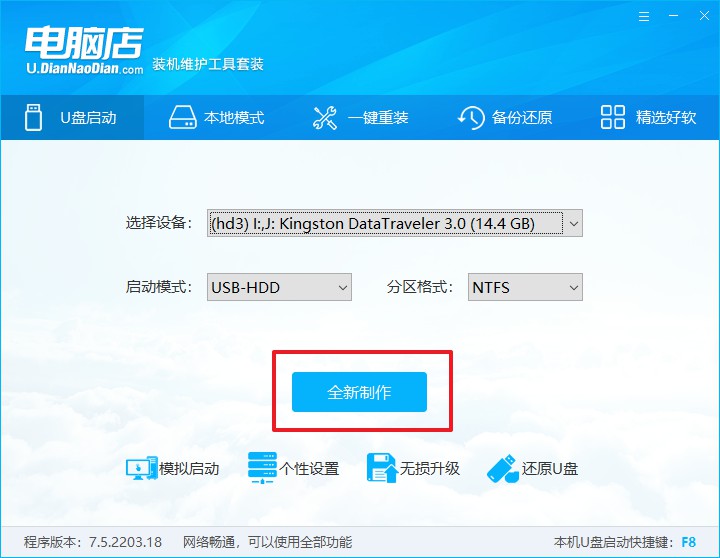
4、制作成功后会有弹窗提示,接下来大家就可以开始使用u盘启动盘了!
二、设置u盘启动
1、在电脑店首页,输入重装电脑的相关信息,查询u盘启动快捷键。
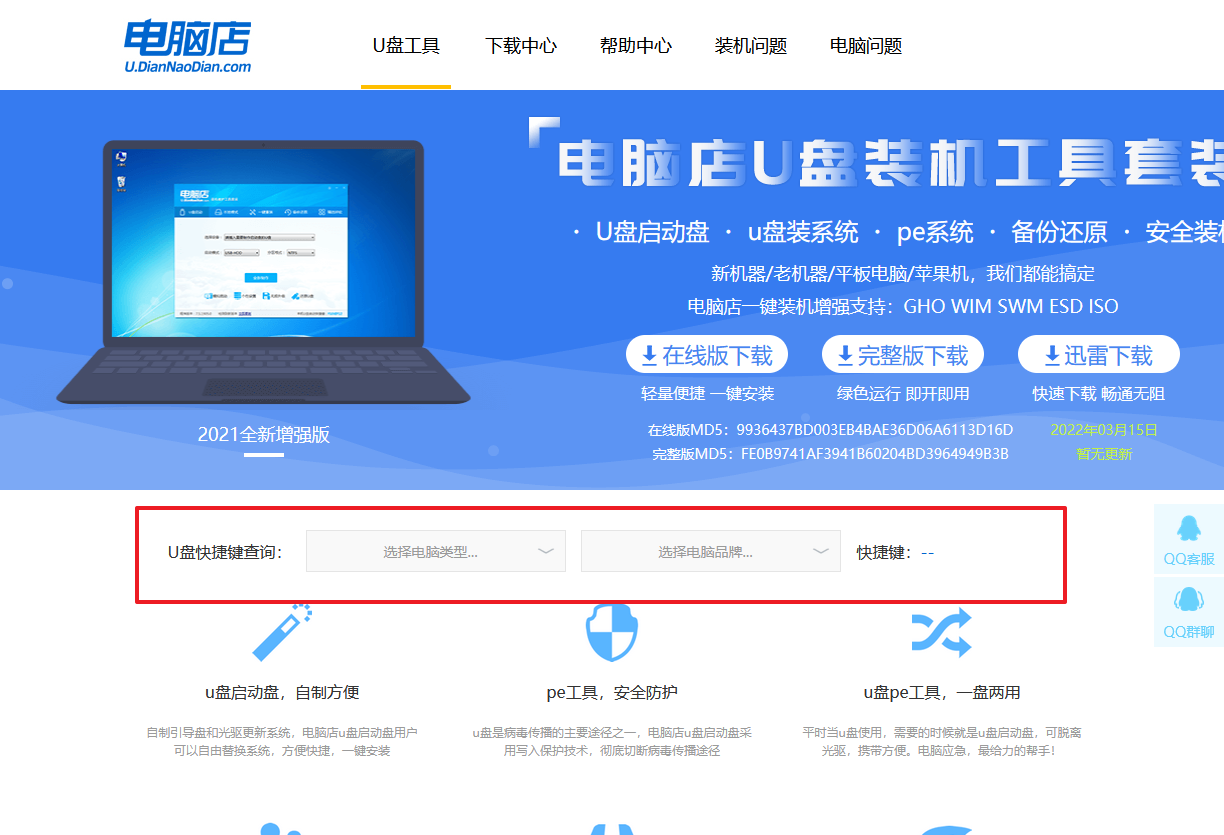
2、插入启动盘,开机或重启后,按u盘启动快捷键进入启动项设置界面,其实这在开机页面也有提示,大家可留意一下。
3、按键盘加减号,将u盘移动到第一位,按下F10保存并退出。
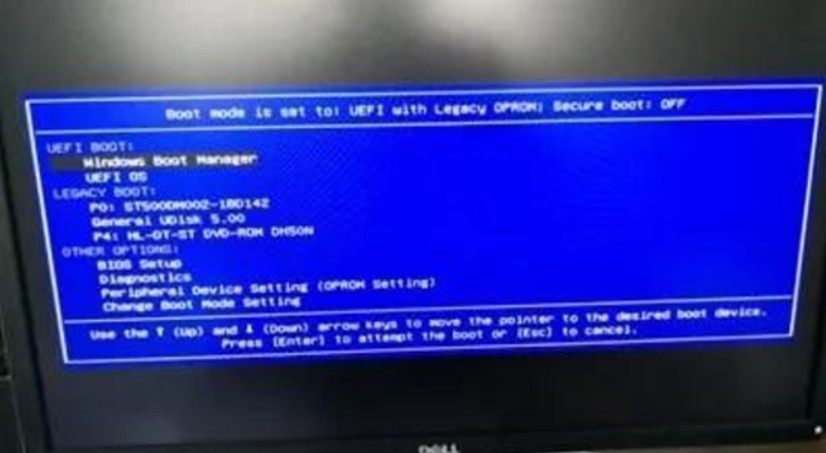
4、接下来就会进入到电脑店winpe界面,选择第一项回车即可进入PE系统。
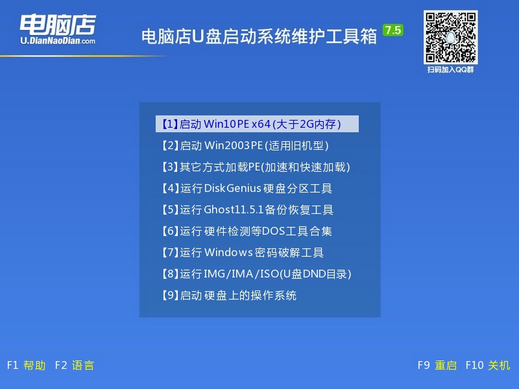
三、u盘装系统
1、u盘启动后即可进入电脑店winpe,双击打开【电脑店一键装机】。
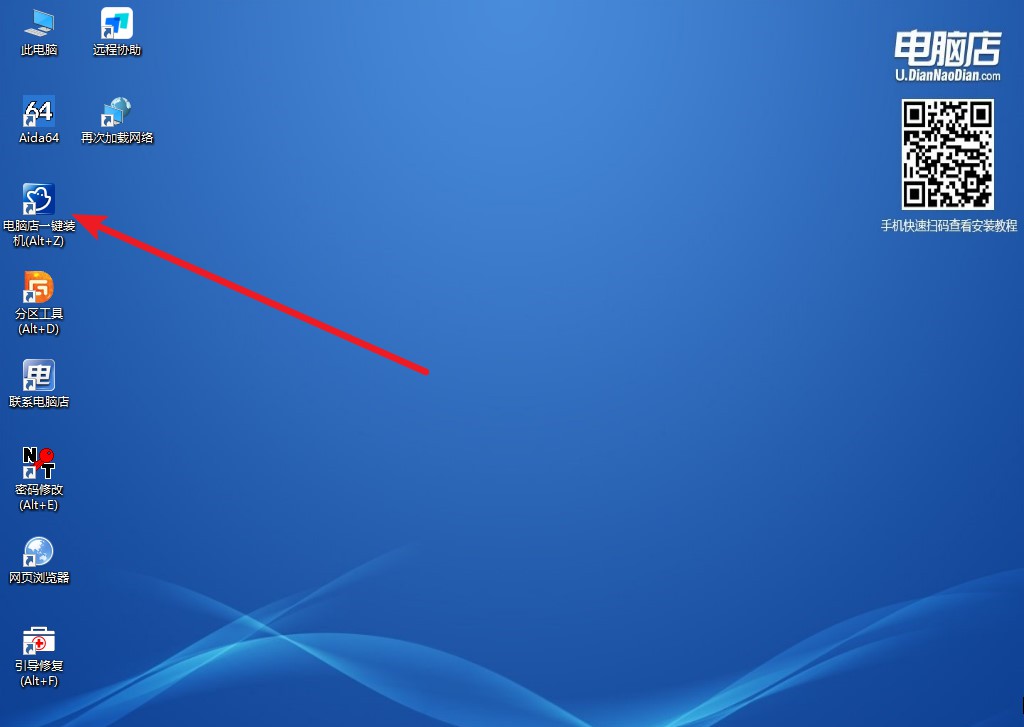
2、如下图所示,按照提示操作,最后点击【执行】。
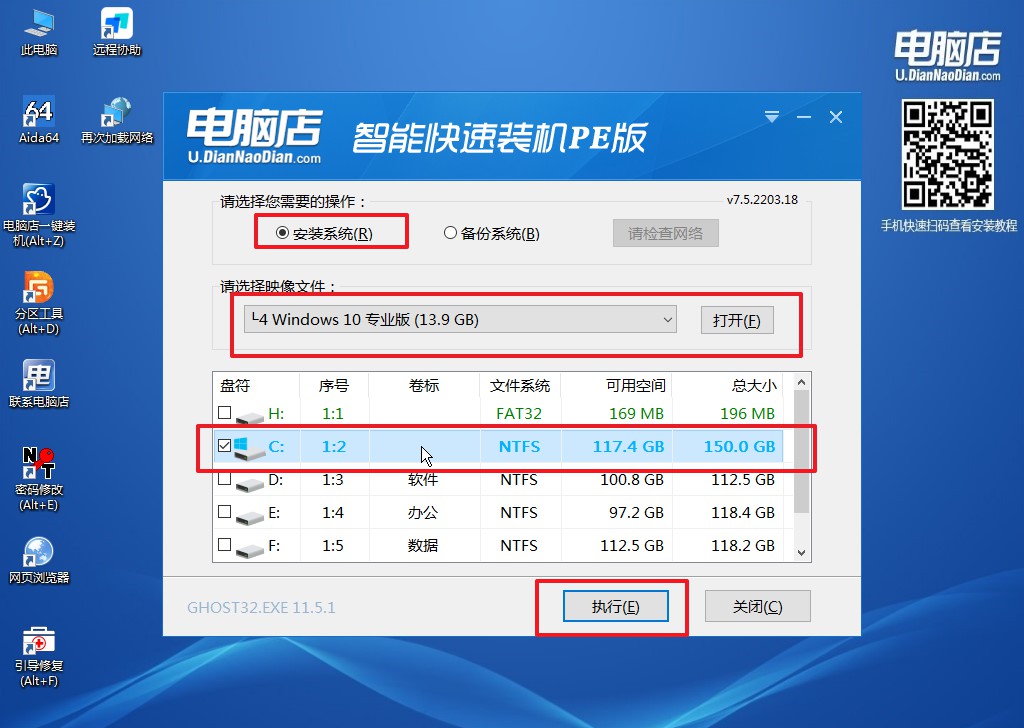
3、跟着提示操作,最后勾选【完成后重启】,等待安装重启。
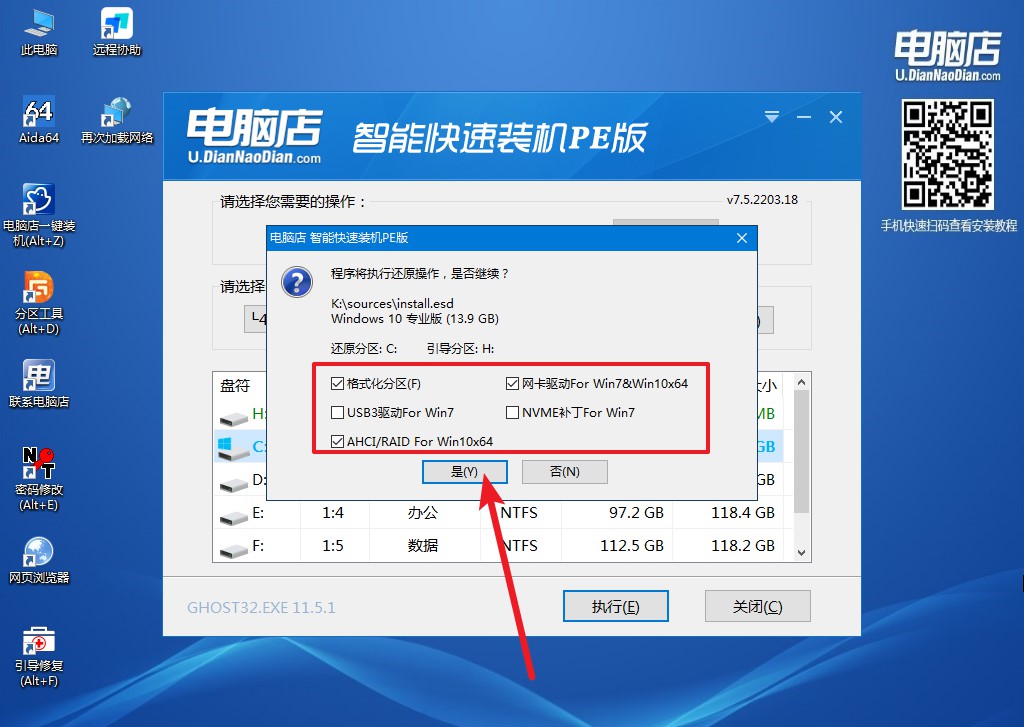
4、等待安装部署完成,进入系统桌面。
以上就是w10怎么u盘启动装系统步骤了,如果你是电脑小白,也可以通过简单的操作来制作u盘启动盘并安装系统。只要按照上述步骤操作,相信你也能够顺利地完成安装系统的任务。当然,在操作过程中遇到问题也不必过于担心,可以多上网查找资料或向身边懂电脑的人寻求帮助。

