电脑店装机教程,电脑店装机教程详细介绍
发布时间:2023-04-26 11:50:16
u盘启动盘是一种非常方便的安装方式,不仅可以减少安装时间,还可以让用户更加自由地安装系统,同时也可以避免不必要的麻烦和损失。在本文中,我们将会介绍如何利用电脑店u盘启动盘制作工具制作启动盘,并演示电脑店装机教程。如果你也想尝试这种安装系统的方式,那接下来就跟随小编的步伐一起学习吧!

电脑店装机教程
一、怎么制作启动盘?
1、确认电脑处于联网状态下,进入电脑店官网下载u盘启动盘制作工具。
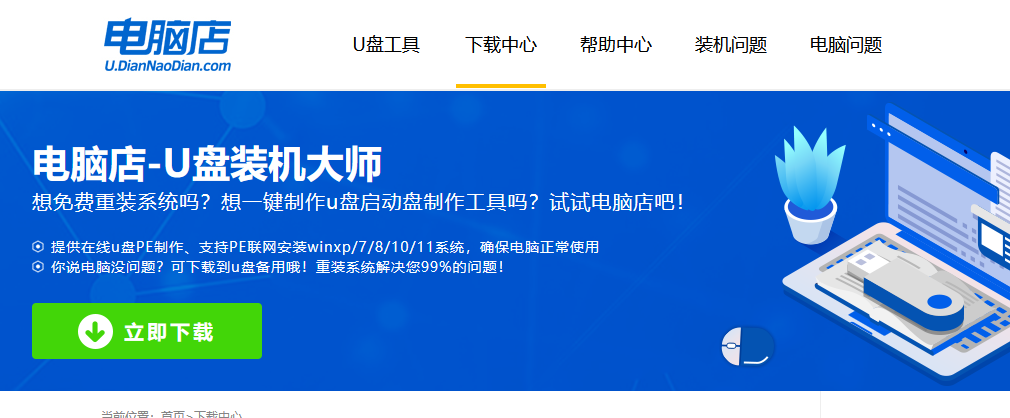
2、将一个8G的u盘插入电脑USB接口,打开制作工具。
3、选择【启动模式】为【USB-HDD】,【分区格式】为【NTFS】,最后点击【全新制作】即可。
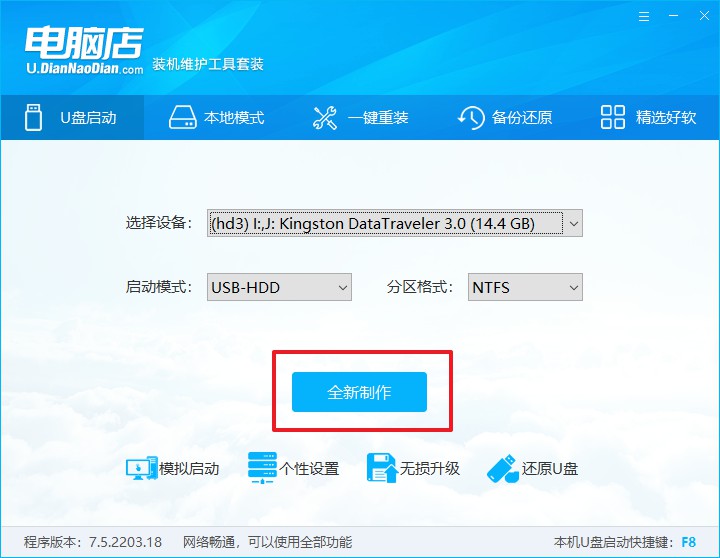
二、怎么设置u盘启动?
1、确认自己电脑的型号,在电脑店官网查询对应的u盘启动快捷键。
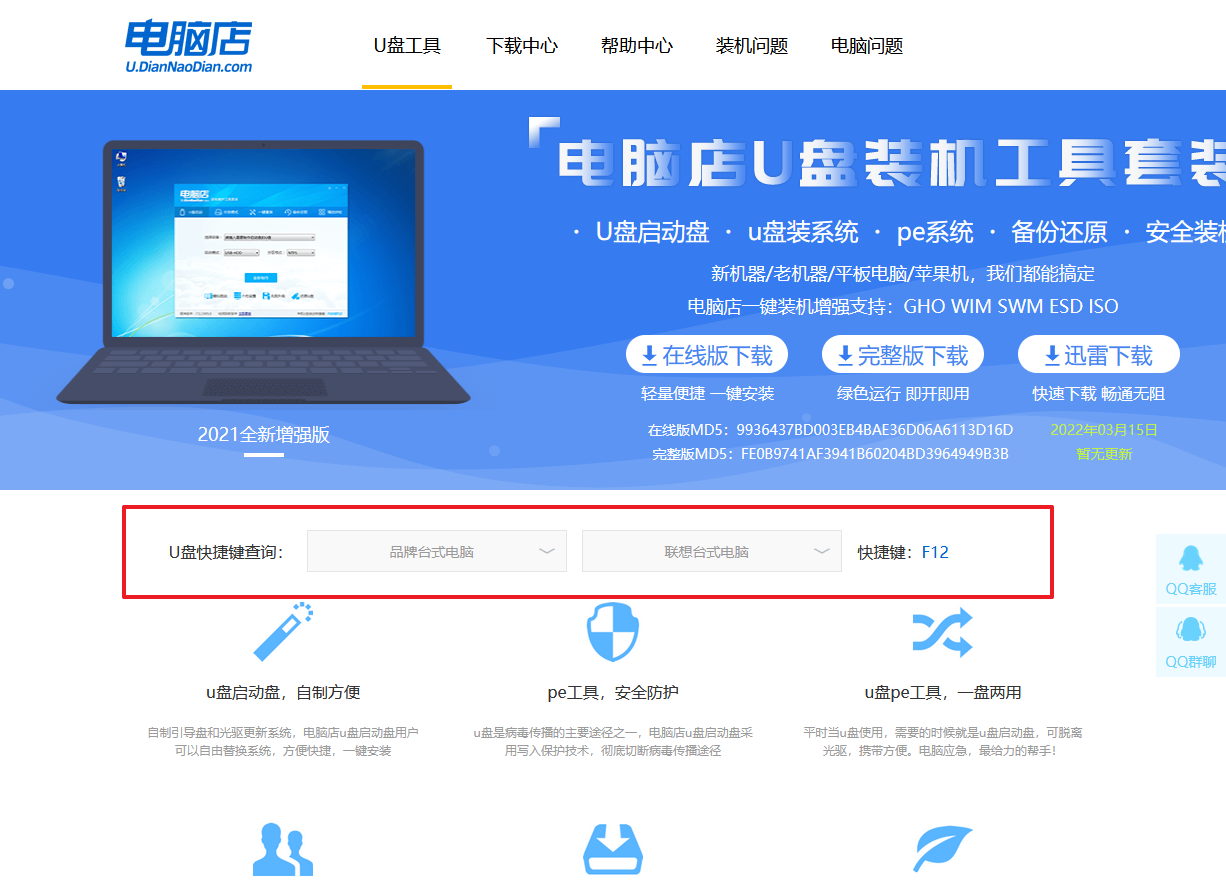
2、将制作好的u盘启动盘插入电脑,重启后按下快捷键,接下来就会进入优先启动项的设置界面。
3、选择u盘启动盘的一项,一般是带有USB字样的选项,回车即可。
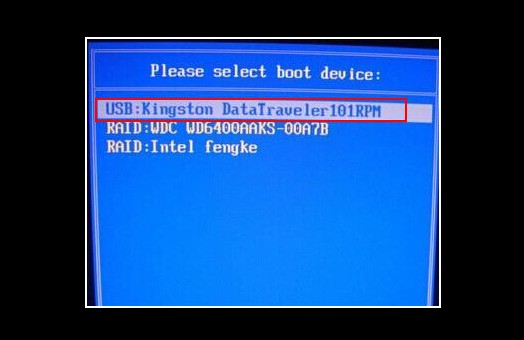
4、接下来就进入电脑店winpe的主菜单了,选择【1】回车。
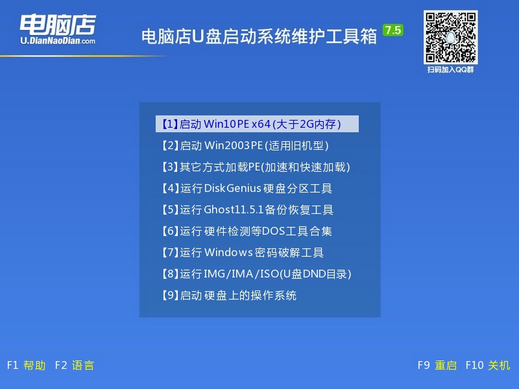
三、如何u盘装机?
1、在桌面打开电脑店一键装机,如下图所示,设置好有关选项,点击【执行】。
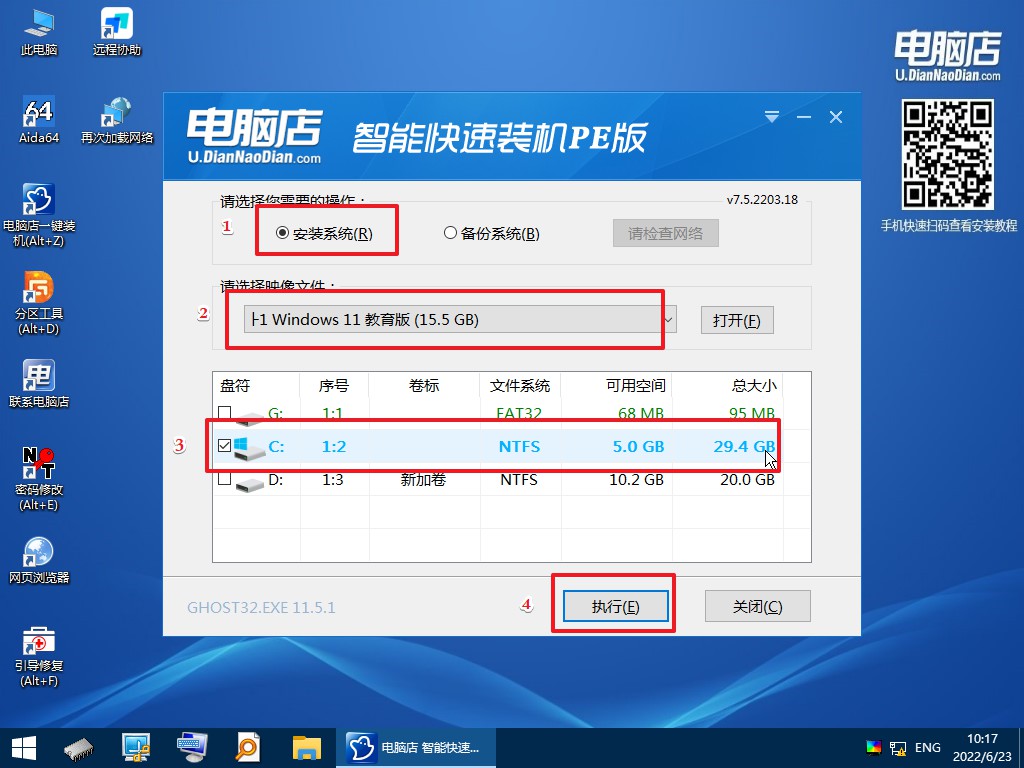
2、在还原窗口中,可默认设置直接点击【是】。
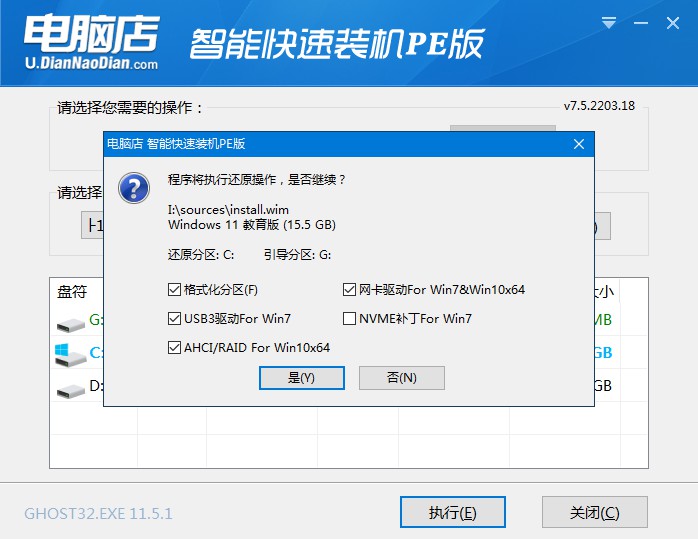
3、勾选【完成后重启】,等待安装完成。
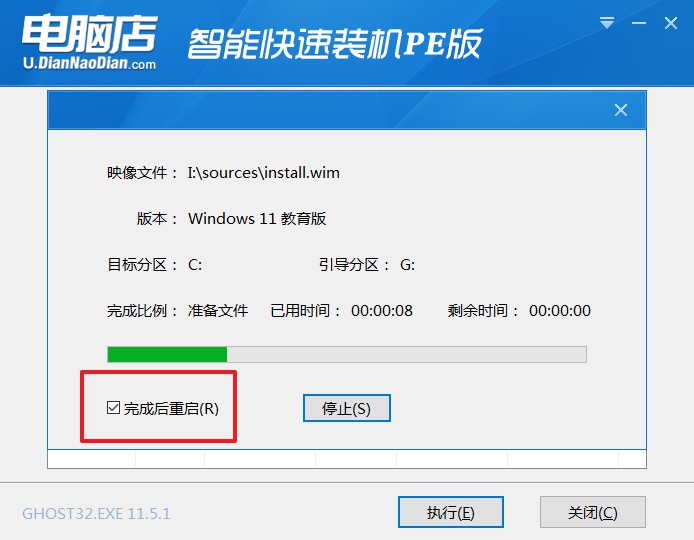
4、重启后就可以进入系统啦!
如果你还没学会,那么可参考:电脑店u盘装系统教程。
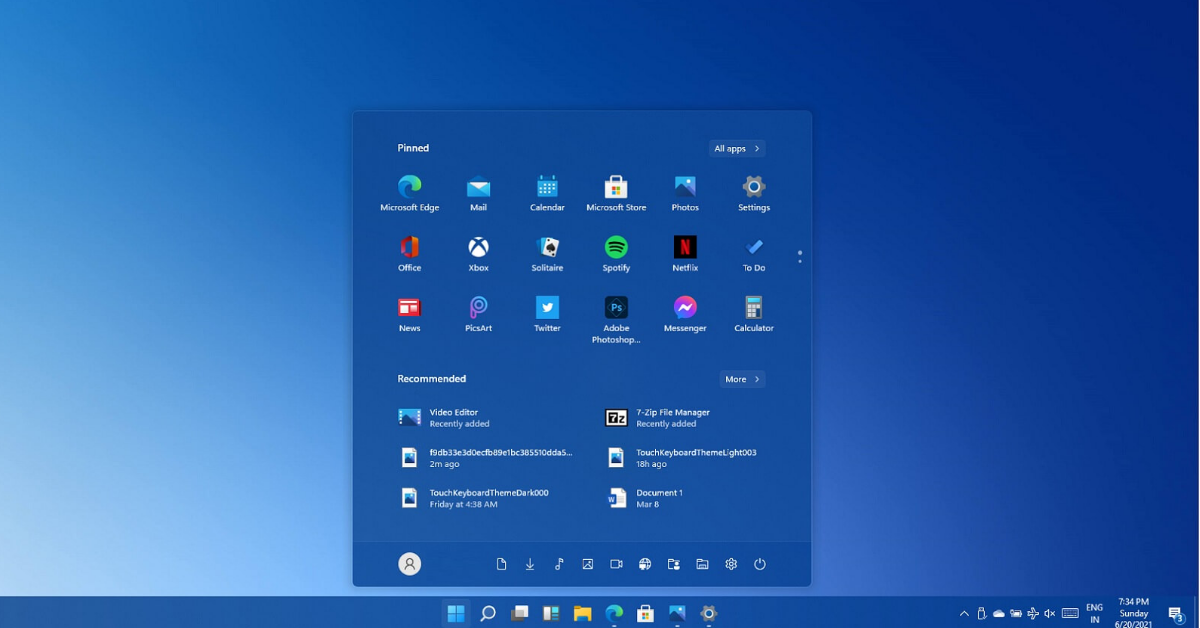
以上内容就是电脑店装机教程详细介绍,只要遵循本文提供的步骤,您就可以轻松完成系统的安装!在安装完成后,我们可以进行必要的测试和调试,确保电脑的运行状态良好,可以顺畅地使用。如果遇到问题自己没那么容易解决的,可以在电脑店官网上联系技术客服,即可获取免费的服务,帮助大家快速解决!
责任编辑:电脑店

