电脑店u盘装系统教程,电脑店u盘怎么装系统教程
发布时间:2023-05-04 10:10:33
小伙伴们,你还不知道怎么重装系统吗?何不学学用u盘启动盘一键重装呢?u盘启动盘有很多个品牌,小编常用的是电脑店u盘启动盘,接下来的重装教程中小编也用这来给大家做示范。这种方式的优势在于可以省去繁琐的操作流程和技术难度,同时保证系统的安全性和稳定性,如果你想学会自己也能安装系统,那么接下来的电脑店u盘装系统教程就需要好好学习了。

电脑店u盘装系统教程
一、推荐电脑店u盘启动盘的理由
1、自制引导盘和光驱更新系统,电脑店u盘启动盘用户可以自由替换系统,方便快捷,一键安装。
2、不需要任何技术基础,突破英文障碍和笨重的光驱,菜鸟也能u盘装系统,实现全民普及电脑技术。
3、平时当u盘使用,需要的时候就是u盘启动盘,可脱离光驱,携带方便。电脑应急,最给力的帮手!
4、PE内置了多种工具,可有效方便地帮助大家解决很多电脑问题。
二、如何制作电脑店u盘启动盘
1、下载电脑店u盘启动盘制作工具,在下载中心点击【立即下载】。
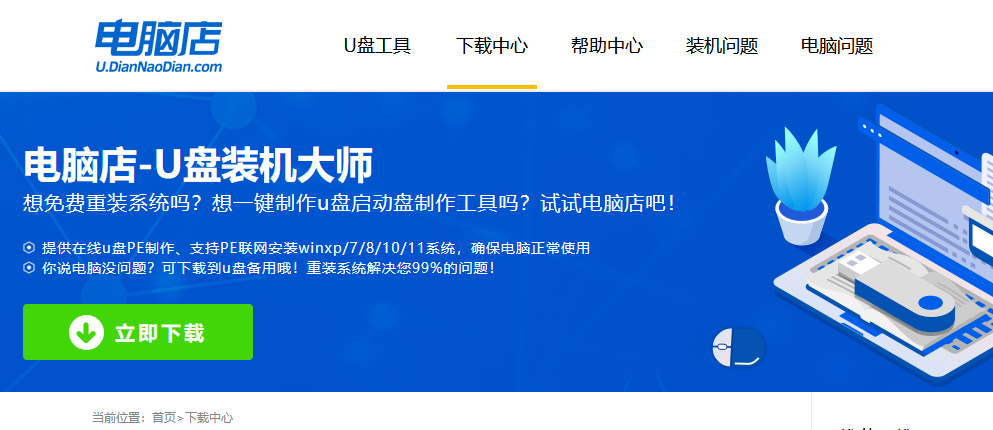
2、如图所示,打开电脑店u盘启动盘制作工具,点击【全新制作】即可。
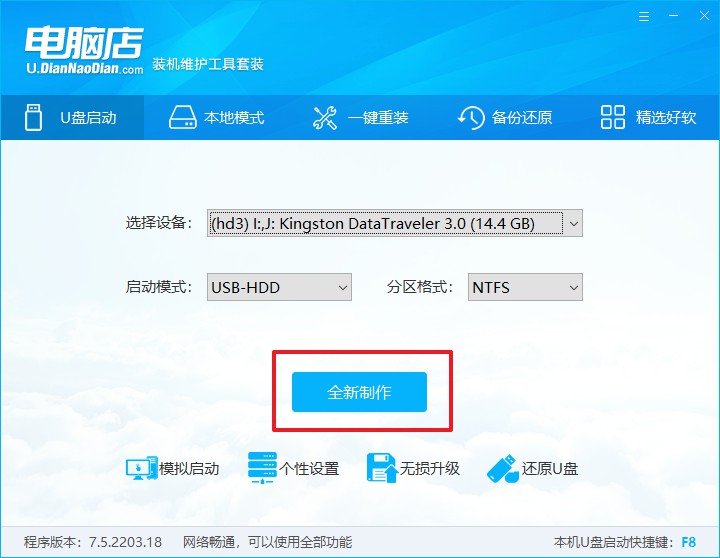
3、另外,如果你是想重装系统,那么需要自行下载好Windows镜像,保存在u盘启动盘根目录下。
三、设置u盘为开机首选
1、查询u盘启动盘快捷键,重启电脑后按下该键,进入启动设置界面。
2、选中u盘选项,回车。
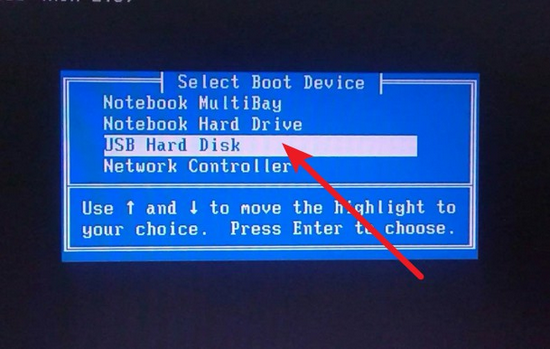
3、这时候就会进入到电脑店winpe主菜单,一般选择第一项后回车即可。
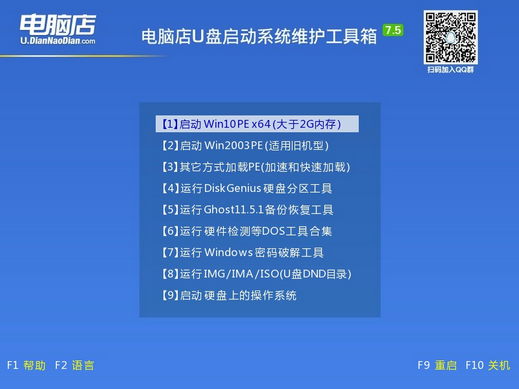
四、使用u盘装系统
1、进入电脑店winpe后,我们可以打开电脑店一键装机的软件。
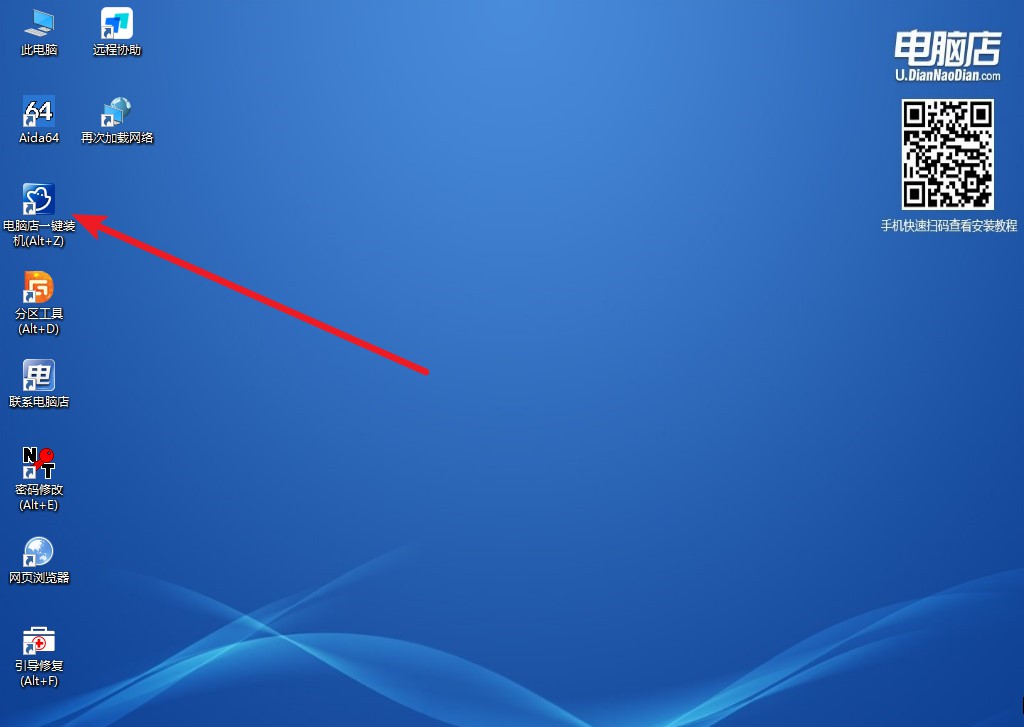
2、选择安装系统,找到之前下载好的系统镜像,安装在C盘,点击【执行】。
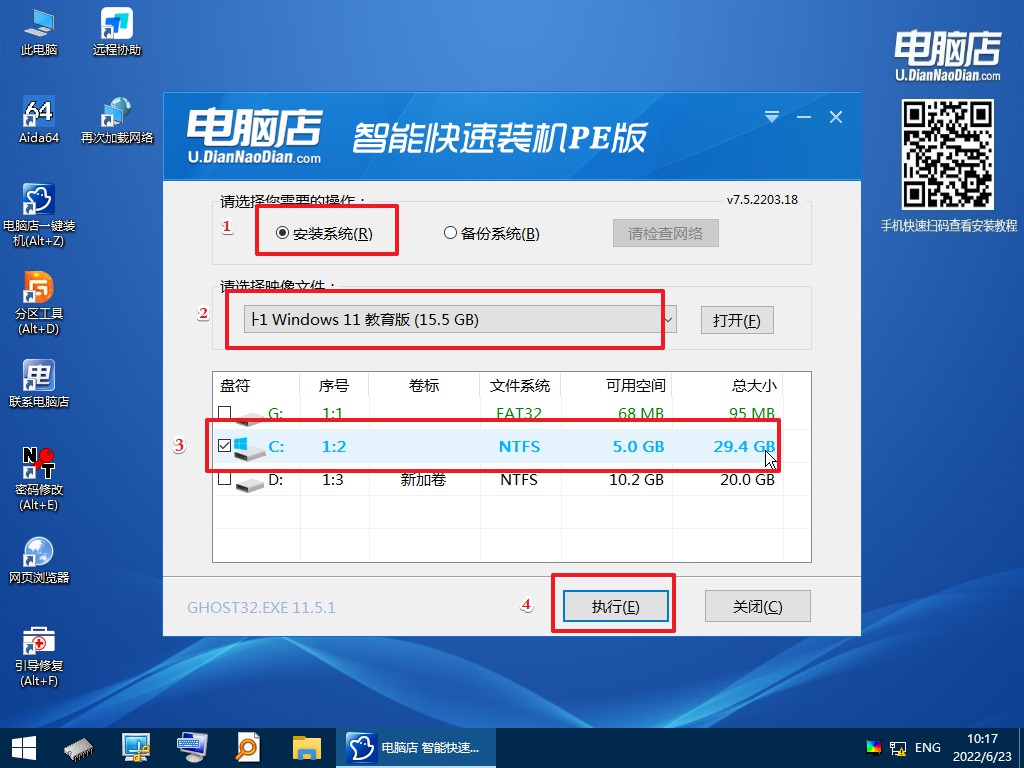
3、稍后按照提示操作,等待安装后重启即可进入新系统了。具体的操作流程,大家可参考:电脑店u盘装系统教程。
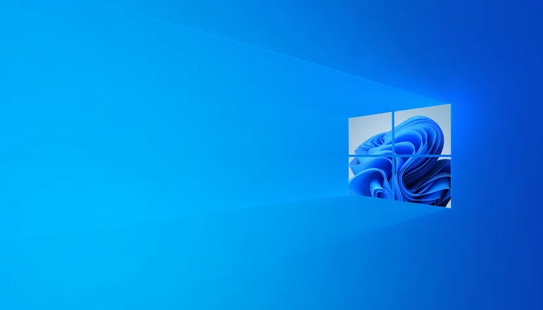
电脑店u盘装系统教程就跟大家分享到这里了,相比于用其他装机方式去重装系统,选择电脑店u盘启动盘安装系统可以省去很多繁琐的操作流程,同时也可以保证系统的安全性和稳定性。不过,我们也应该关注一些可能存在的问题,例如是否安装了杀毒软件、是否清除了旧的系统文件等等。

