u盘电脑店装机教程,电脑店装机教程详细介绍
发布时间:2023-05-08 10:02:28
欢迎来到u盘电脑店装机教程!如果你不想让电脑变得像龟速移动的石头一样,那么这个教程可能会对你有所帮助。没错,你所遇到的那些频繁的崩溃、慢速运行和病毒攻击都是因为你的电脑系统受到了威胁,这就是为什么装机大师出现的原因。这个教程将带你走进一段装机之旅,看看装机是如何让你的电脑“重获新生”的。
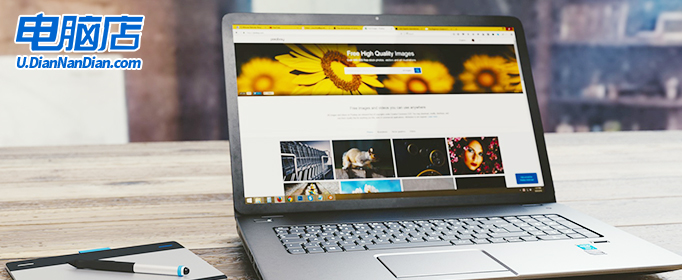
u盘电脑店装机教程
一、制作u盘启动盘
1、打开百度,搜索【电脑店】,认准官网点击进入。切换到【下载中心】,点击【立即下载】,下载电脑店制作工具。
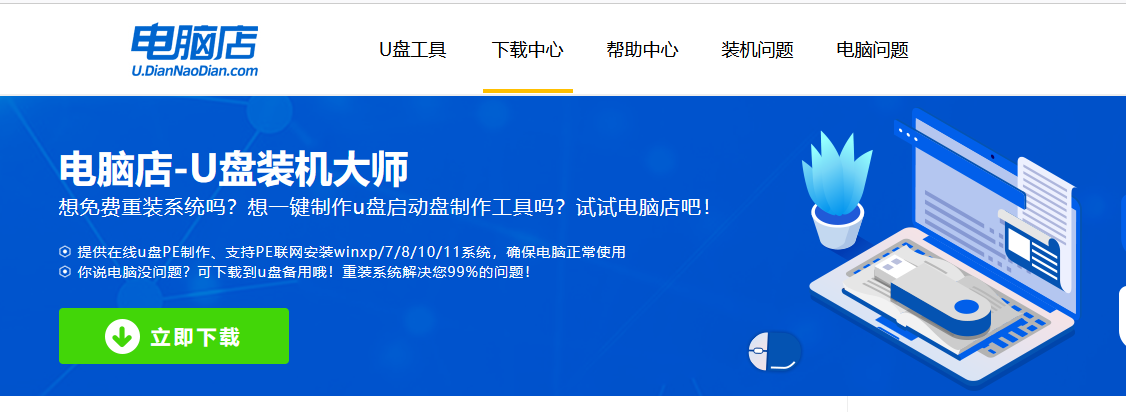
2、制作工具下载完成后,解压并打开电脑店的程序。
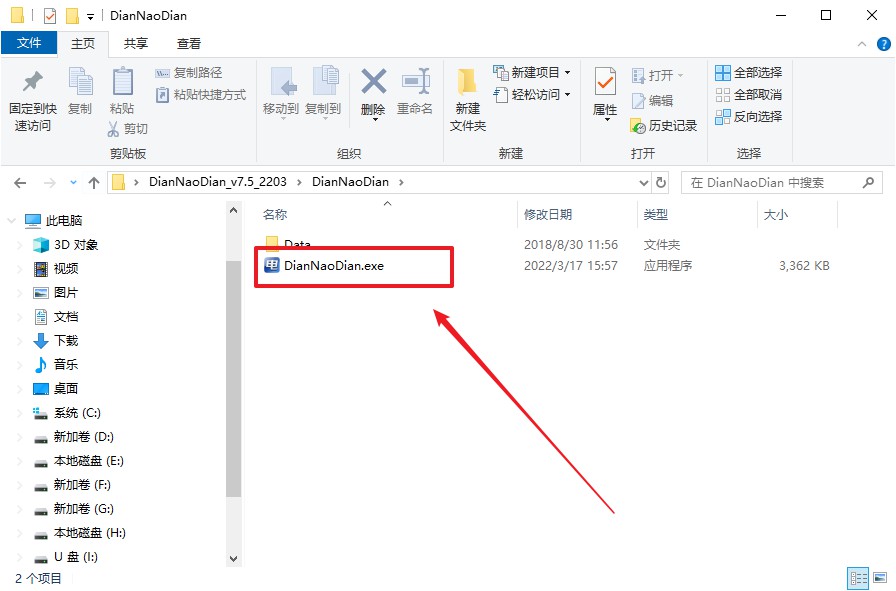
3、插入u盘,打开软件。可默认界面的选项,直接点击【全新制作】。
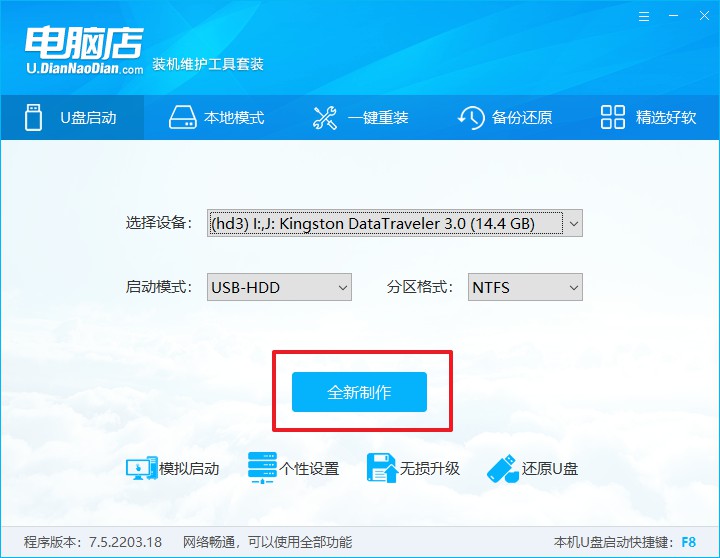
4、等待制作,完成后会有提示框提示。
二、设置u盘启动
1、在电脑店首页即可查询u盘启动快捷键,主要用于设置进入BIOS的启动项设置界面。
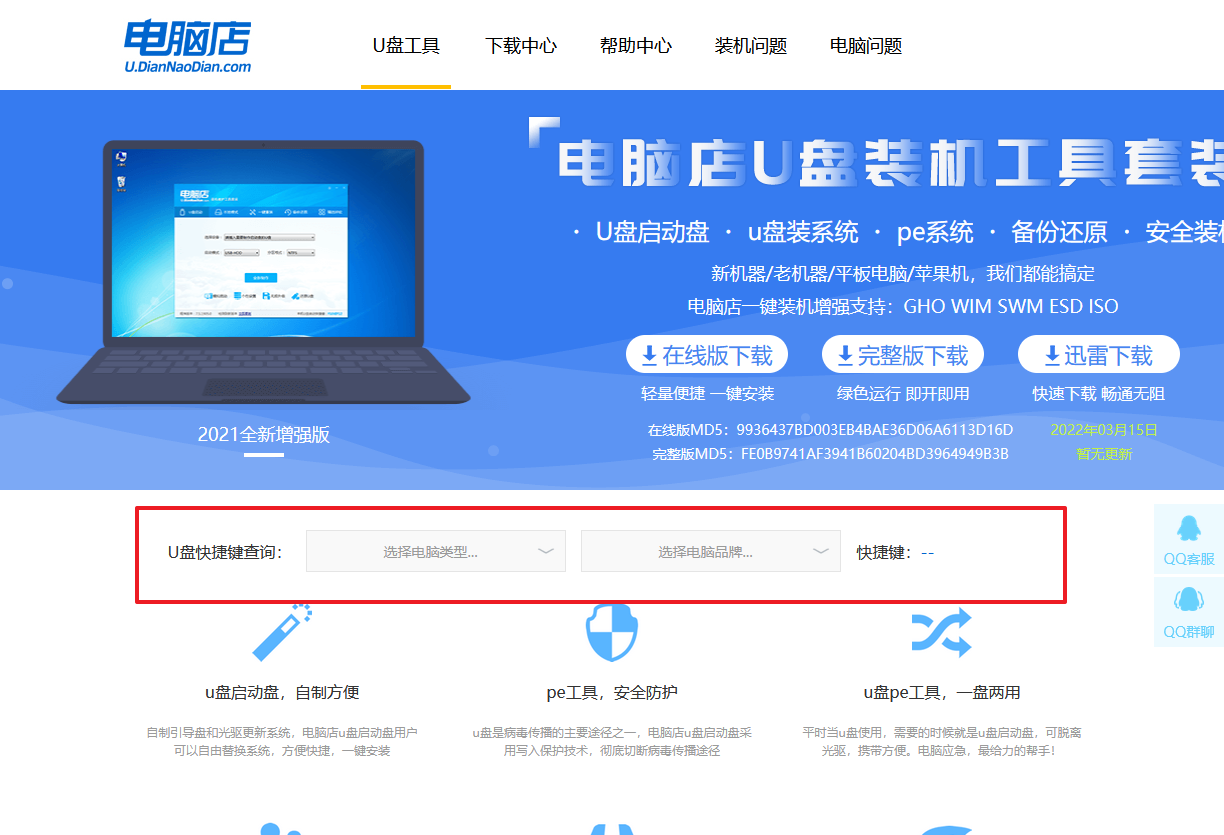
2、插入启动盘,开机或重启后,按u盘启动快捷键进入启动项设置界面,其实这在开机页面也有提示,大家可留意一下。
3、弹出快速启动选项的窗口,我们选择u盘进入即可。
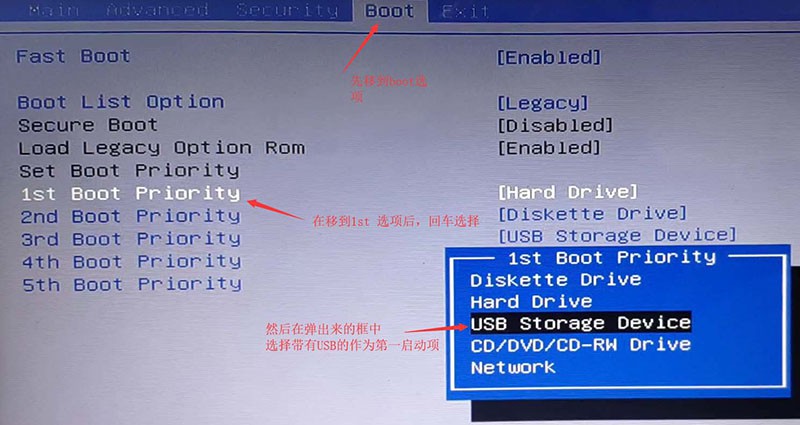
4、接着电脑会自动重启,进入到电脑店winpe主菜单,选择第一个选项回车即可。
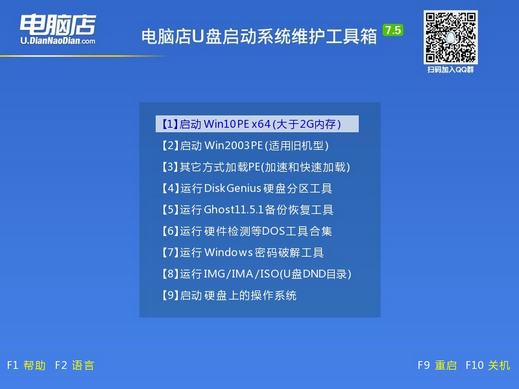
三、u盘装系统
1、进入winpe系统后,打开装机工具。
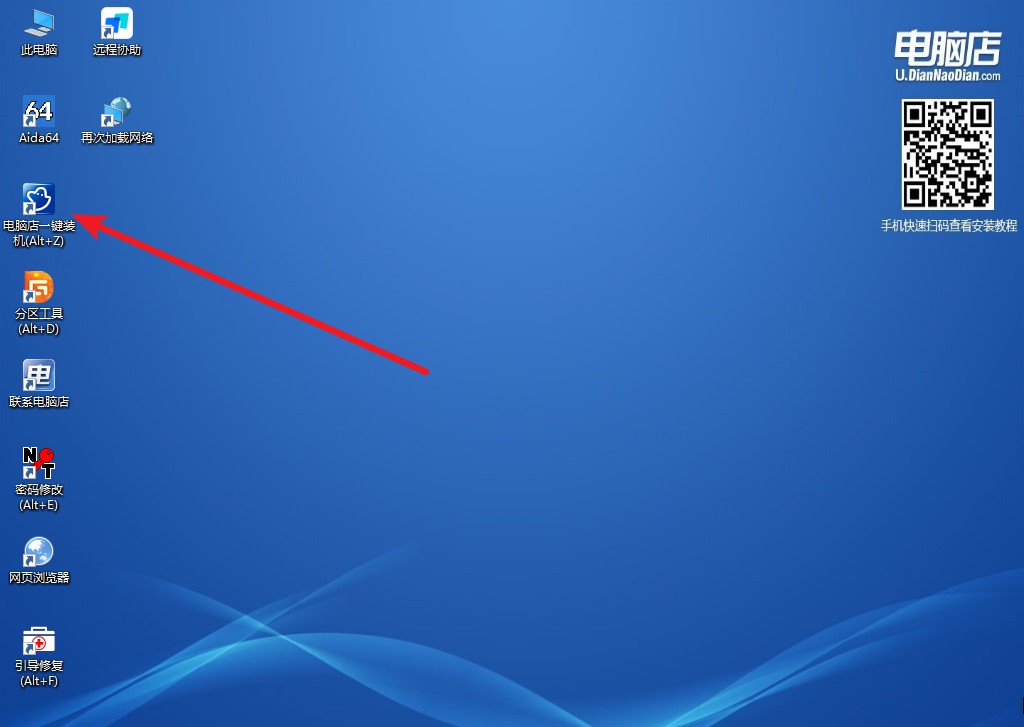
2、根据界面提示设置选项即可,设置之后点击【执行】。
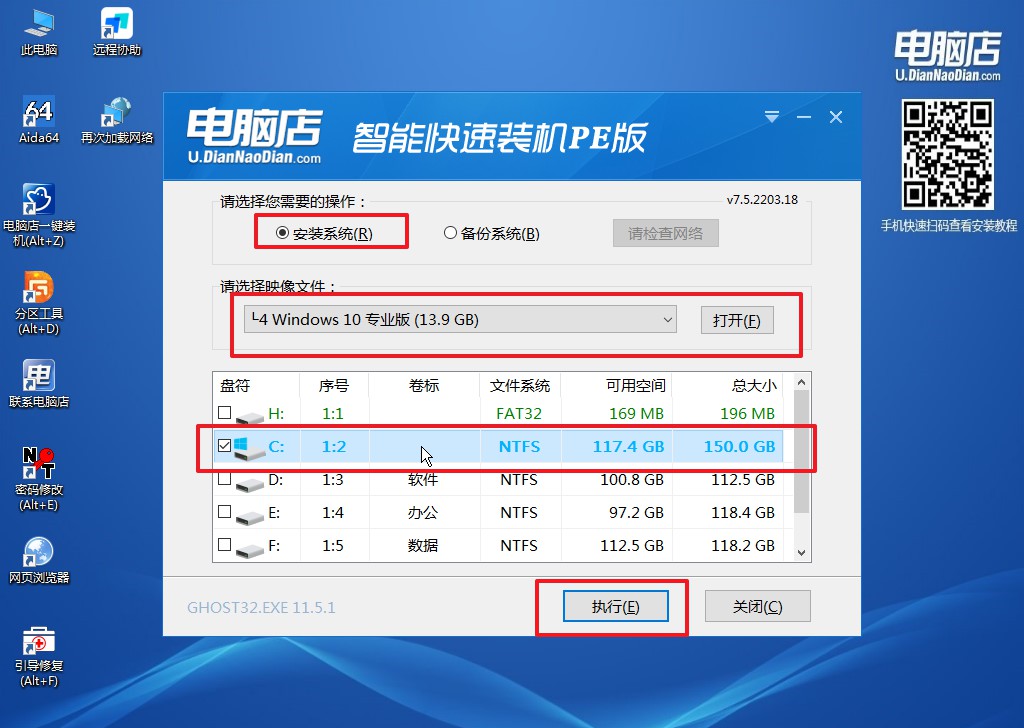
3、跟着提示操作,最后勾选【完成后重启】,等待安装重启。
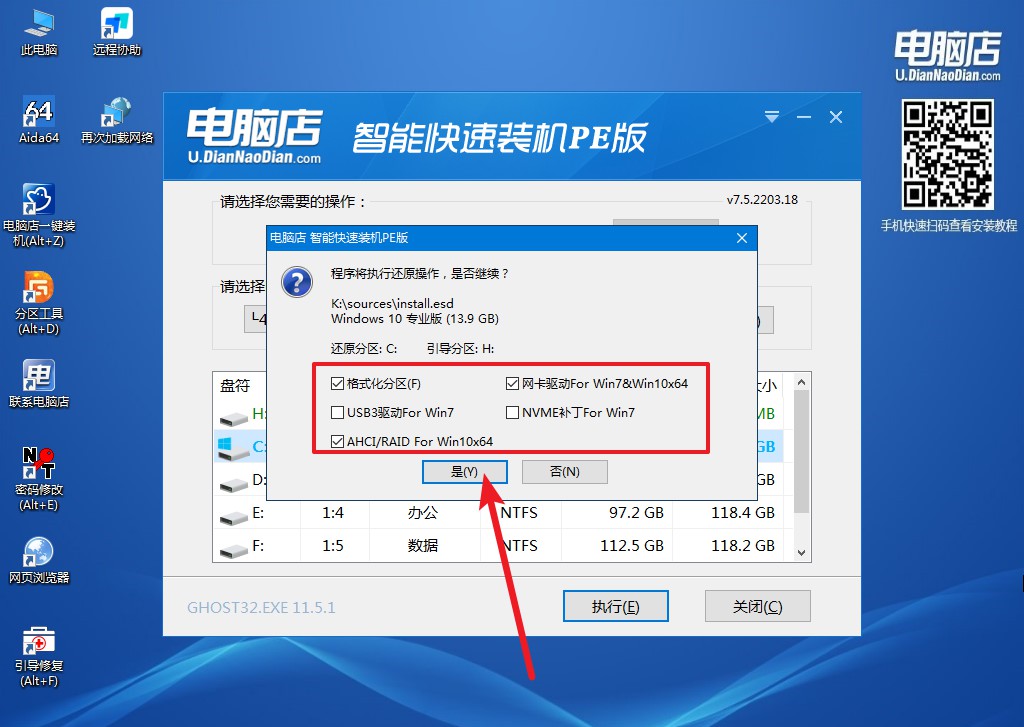
4、等待安装完成,重启后即可进入win10系统。
恭喜!你已经完成了u盘电脑店装机教程的学习,相信你现在已经变成了一位真正的电脑装机高手!你的电脑现在是崭新的了吧?在这个教程中,希望你已经掌握了许多有用的技能和知识,帮助你更好地维护你的电脑,并且更好地理解计算机系统的工作原理。最后,感谢你阅读这篇教程,如果你对我们的教程有任何反馈和意见,请随时告诉我们。

