联想重装win10系统图文教程,联想电脑怎么u盘启动装系统win10
发布时间:2023-05-09 12:04:32
对于经常使用电脑的用户来说,有时候你可能会遇到系统出现问题或者电脑运行缓慢的情况。这时,最好的解决方案就是重新安装系统。对于联想电脑用户来说,重装 Windows 10 系统并不难,只需按照以下简单的步骤即可。在本篇文章中,我们将为你提供一份详细的联想重装win10系统图文教程,帮助你重装Windows 10 系统。

联想重装win10系统图文教程
一、制作u盘启动盘
1、进入电脑店的官网下载u盘启动盘制作工具,切换到【下载中心】,点击【立即下载】。
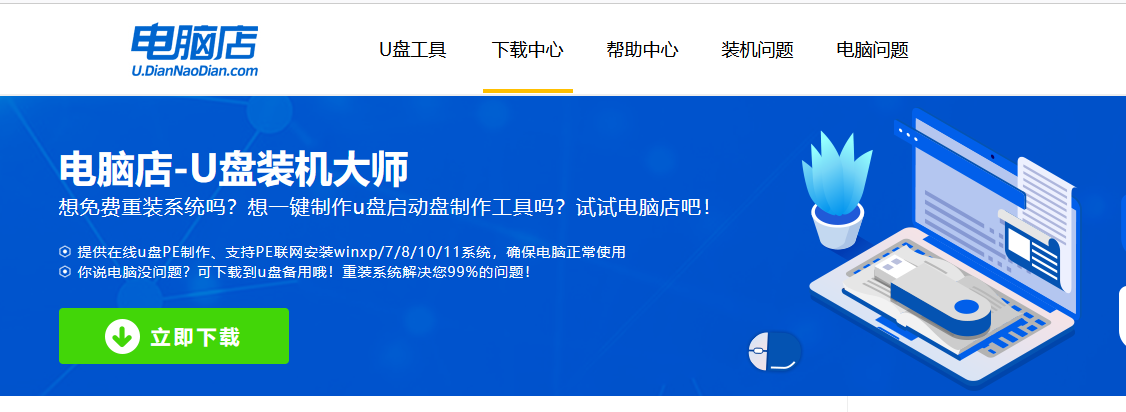
2、下载后安装制作工具,如下图所示,打开以下的程序。
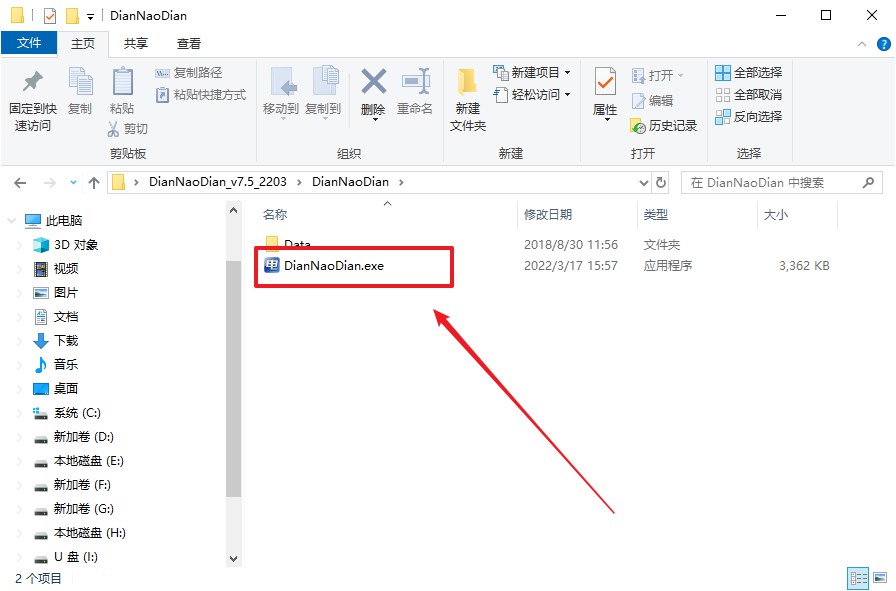
3、插入一个8G以上的U盘,如没有特殊的要求,则默认模式与格式,点击【全新制作】。
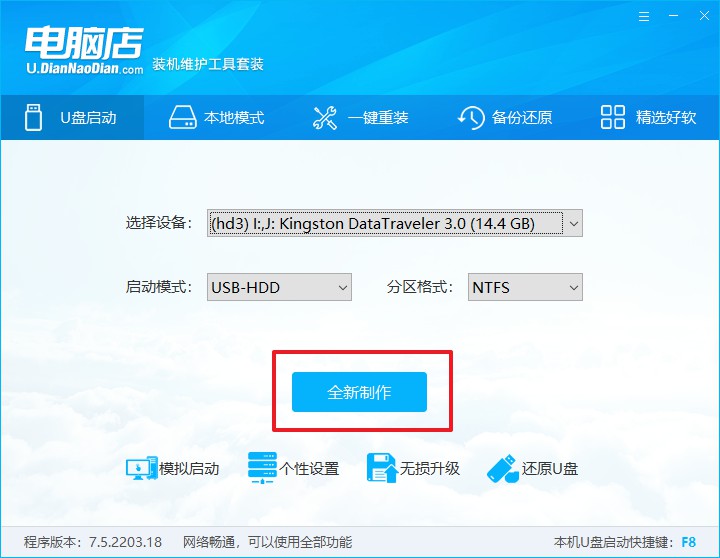
4、在弹窗中点击【确定】,等待制作完成即可。
二、设置u盘启动
1、在电脑店官网首页,查询u盘启动快捷键,当然你也可以自行百度查询。
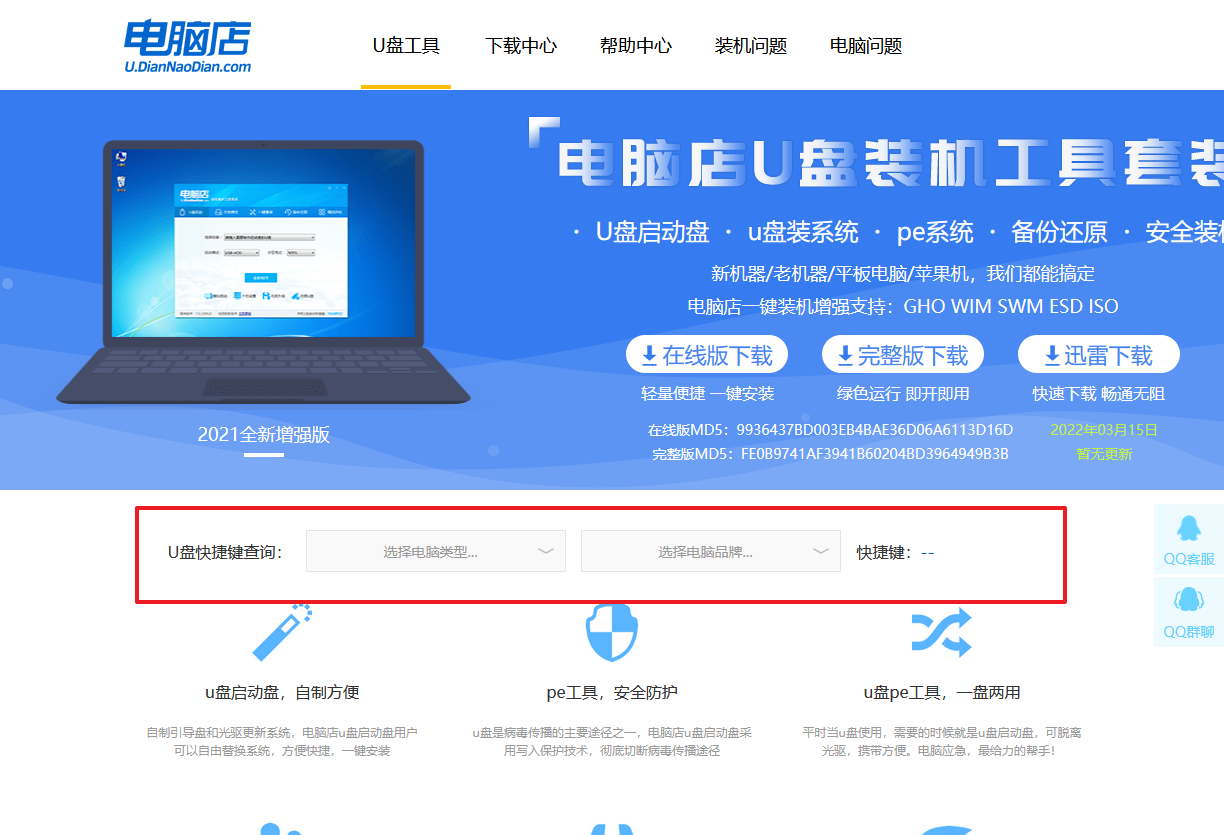
2、重启电脑,不间断按u盘启动快捷键,即可弹出启动设备菜单窗口。
3、在弹出的窗口中选择u盘选项,回车即可。
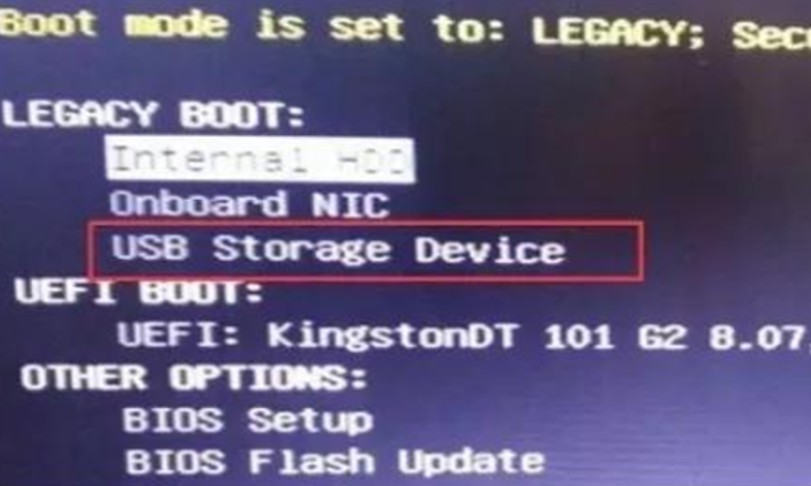
4、进入到主菜单,选择【1】启动win10 pe x64(大于2G内存)这一选项,回车。
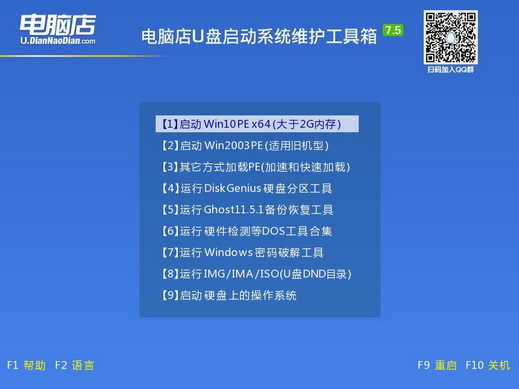
三、u盘装系统
1、设置u盘启动后即可进入电脑店winpe,打开【电脑店一键装机】,如下图所示:
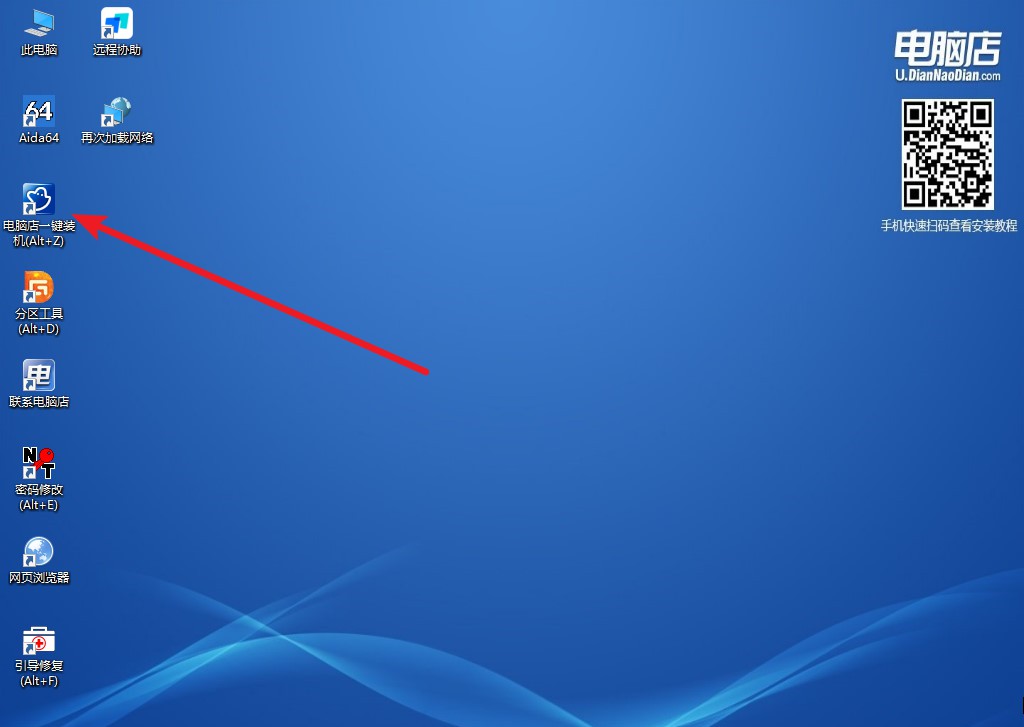
2、打开装机软件后,会识别u盘中的系统镜像文件,一般我们选择C盘(系统盘),选择完成之后点击【执行】。
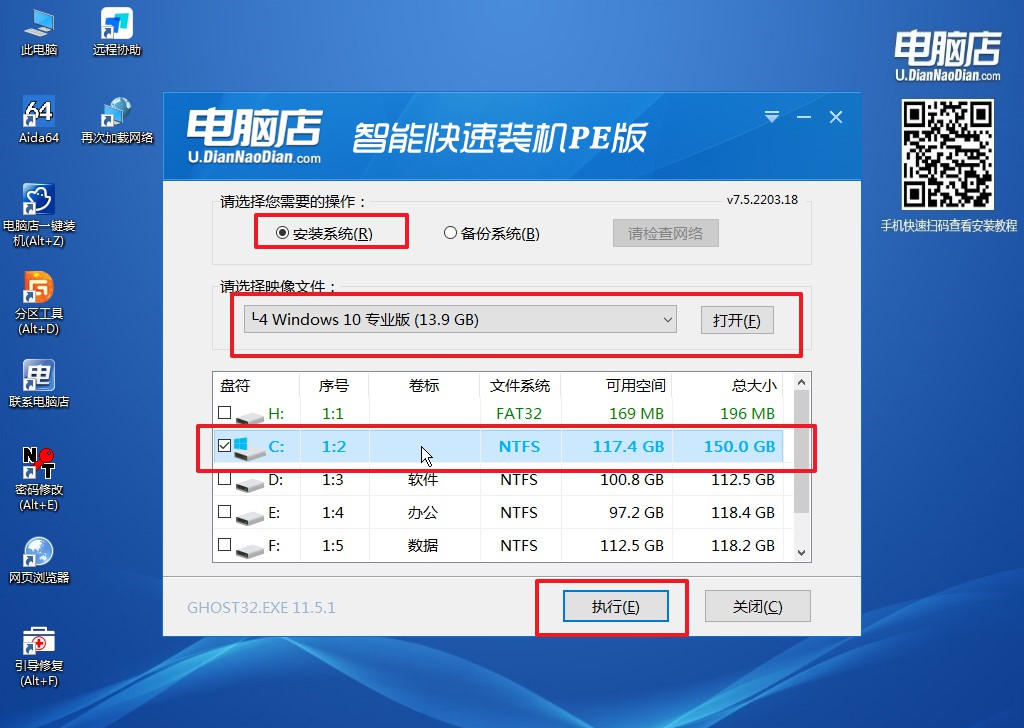
3、这一步大家可以勾选【完成后重启】,待进度条完成后即可自动进入系统部署。
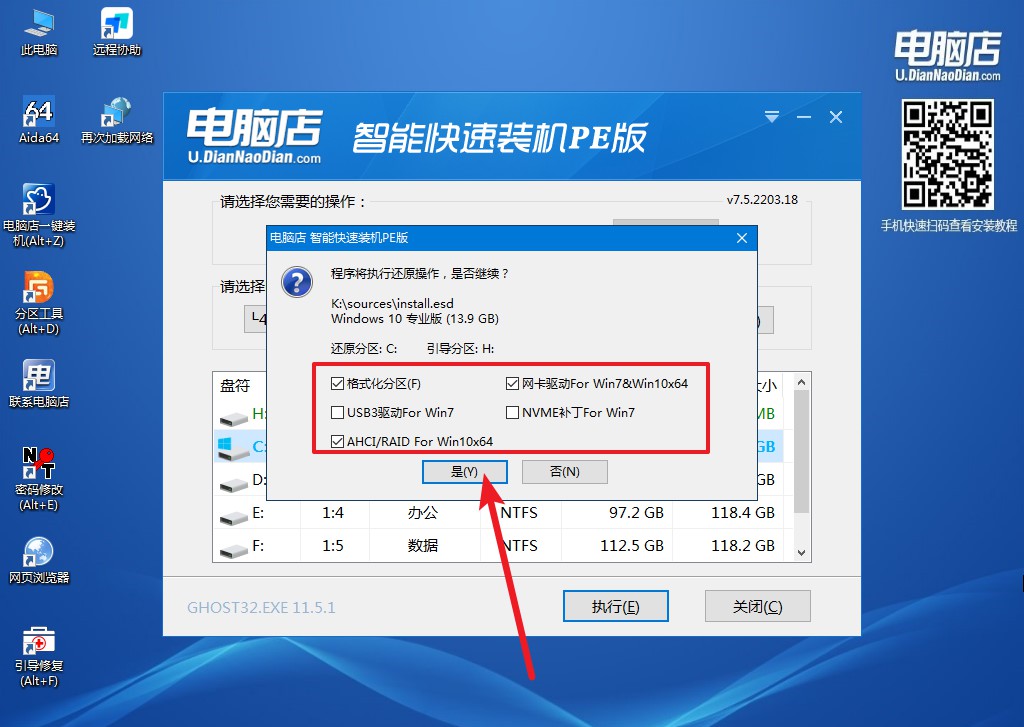
4、等待安装完成,部署好系统后就可以进入系统了。
恭喜你,现在你已经成功地重装了联想电脑的 Windows 10 系统!通过这个简单的联想重装win10系统图文教程,你可以快速地解决系统出现问题或者电脑运行缓慢的情况。当然,在使用电脑时,我们也应该平时多加注意,不要轻易下载和安装未知来源的软件,避免系统受到病毒的攻击。希望本篇文章对你有所帮助!

