u盘装系统教程win10步骤,u盘装系统教程win10
发布时间:2023-05-10 12:15:15
安装操作系统是电脑使用中的一项基础工作,而u盘装系统则是近年来流行的一种安装方法。相较于传统的光盘安装方式,u盘装系统更加方便、快捷、兼容性更强。因此,越来越多的用户选择使用U盘装系统来完成操作系统的安装。如果您也想尝试使用u盘装系统的方法,本文将为您详细介绍u盘装系统教程win10步骤和注意事项。
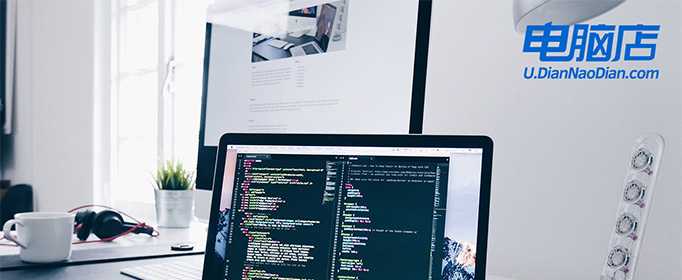
u盘装系统教程win10步骤
一、制作u盘启动盘
1、搜索进入电脑店的官网,点击【下载中心】,点击下载 u盘启动盘制作工具。
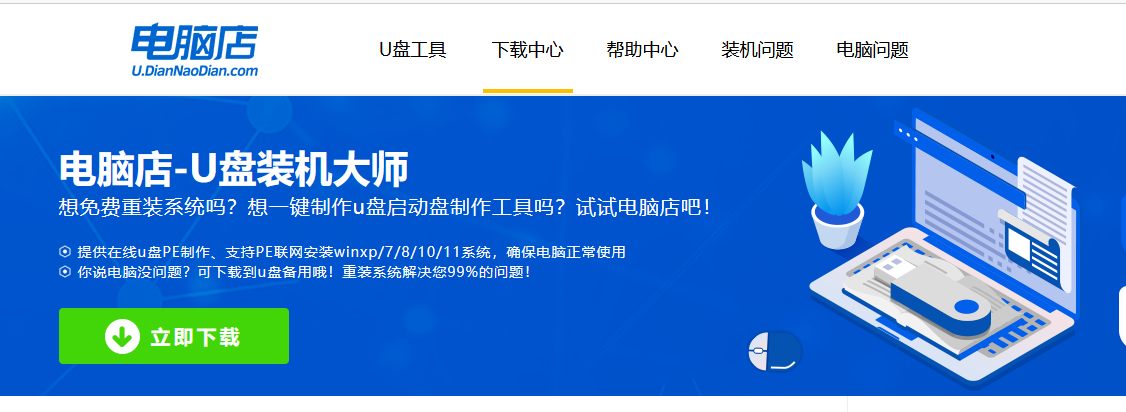
2、插入u盘,打开下载好的制作工具。
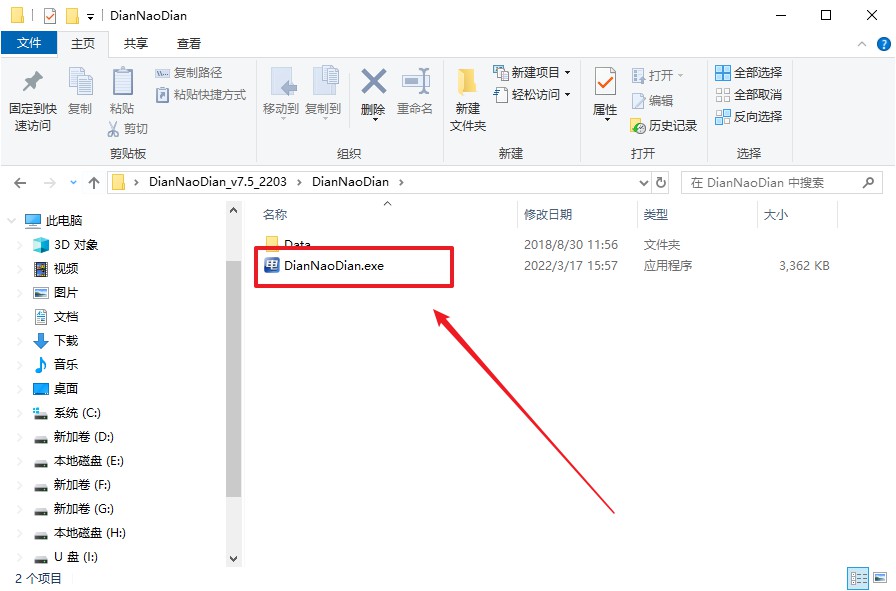
3、工具会自动识别u盘,默认【启动模式】和【分区格式】,点击【全新制作】。
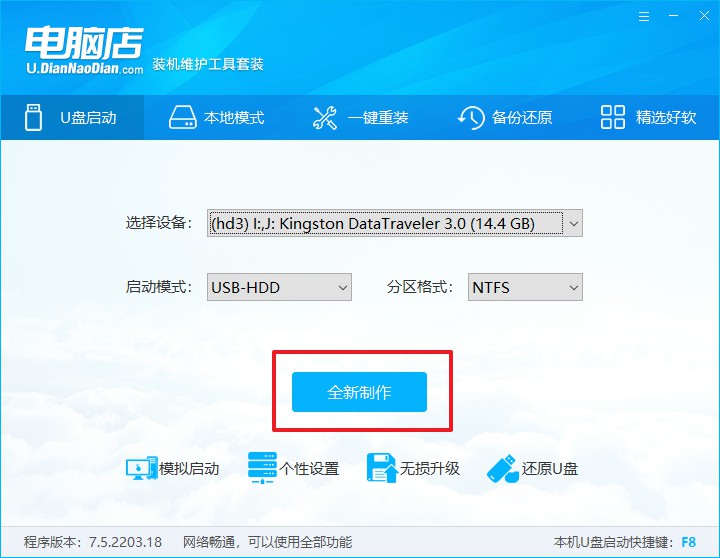
4、弹出格式化提示,点击【确定】开始制作,等待完成即可。
二、设置u盘启动
1、进入电脑店官网,首先查询好u盘启动快捷键,输入电脑类型和品牌即可查询。
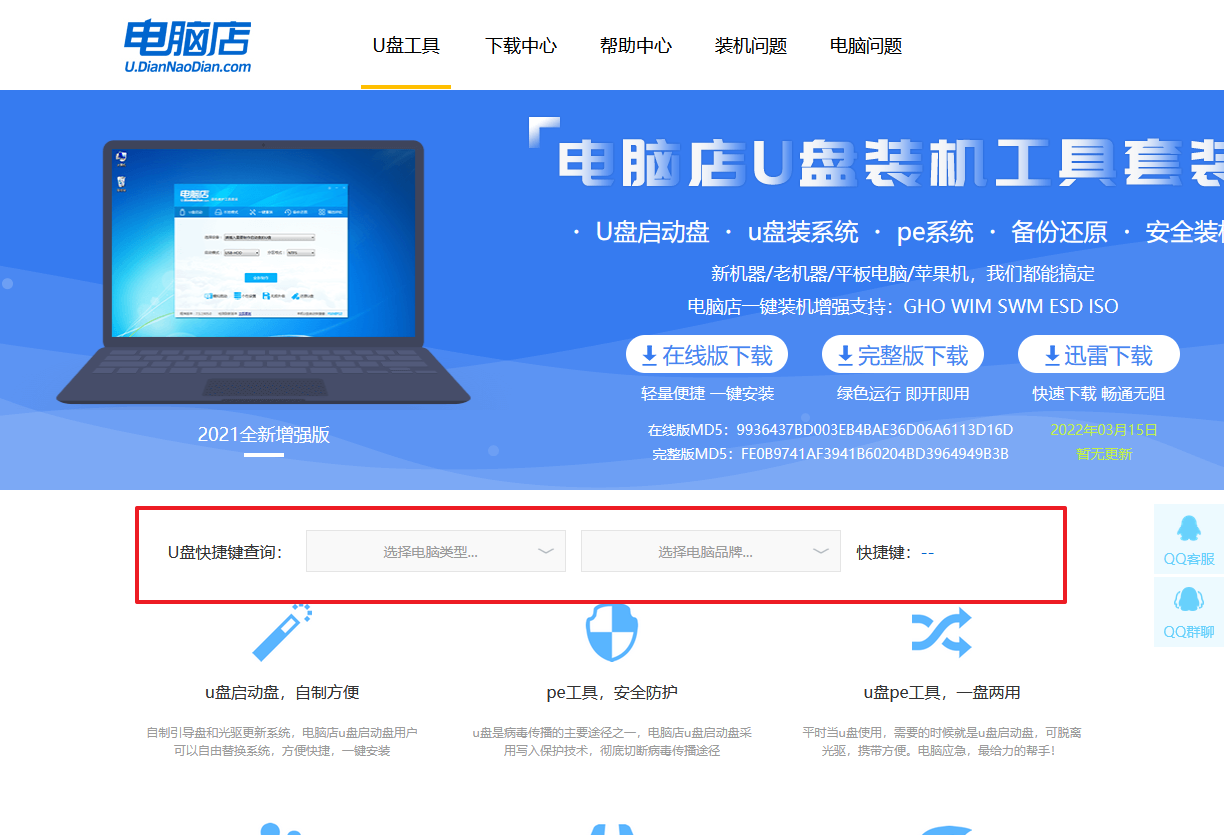
2、插入u盘后重启,等待屏幕出现画面,按下快捷键进入优先启动项设置界面。
3、进入优先启动项设置界面后,选中u盘启动,最后回车进入下一步。
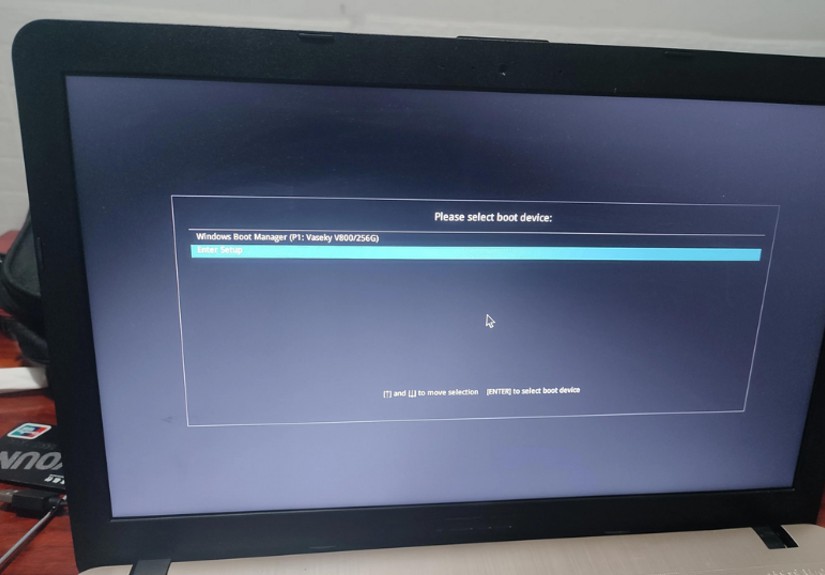
4、回车后就可以进入电脑店winpe主菜单了。
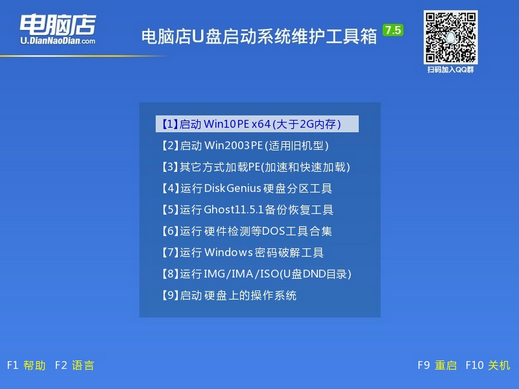
三、u盘装系统
1、在pe系统中,打开电脑店winpe一键装机这个软件,即可开始重装操作。
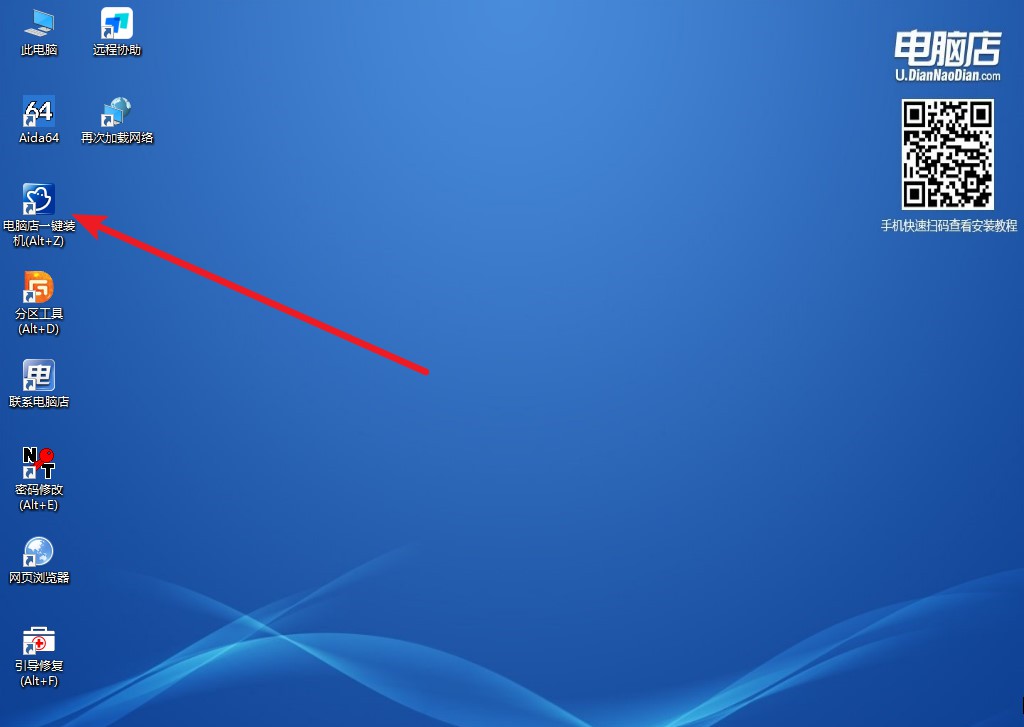
2、在窗口中选择操作方式,打开win10的镜像,以及勾选系统盘,点击【执行】。
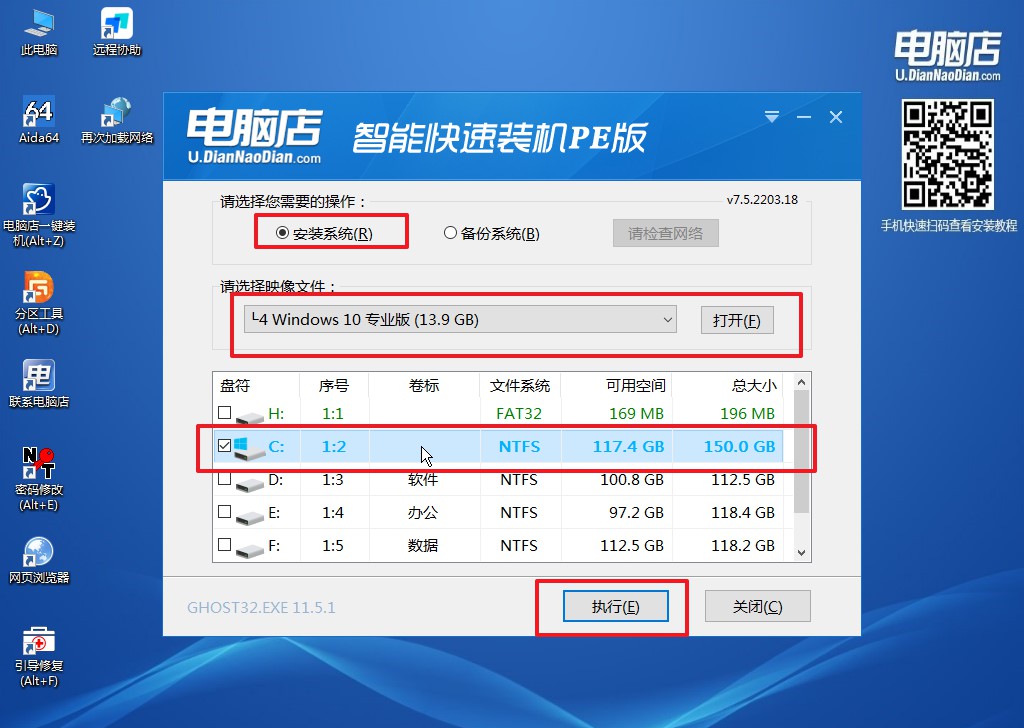
3、在还原操作中,可默认选项,点击【是】,接下来会自动安装系统。
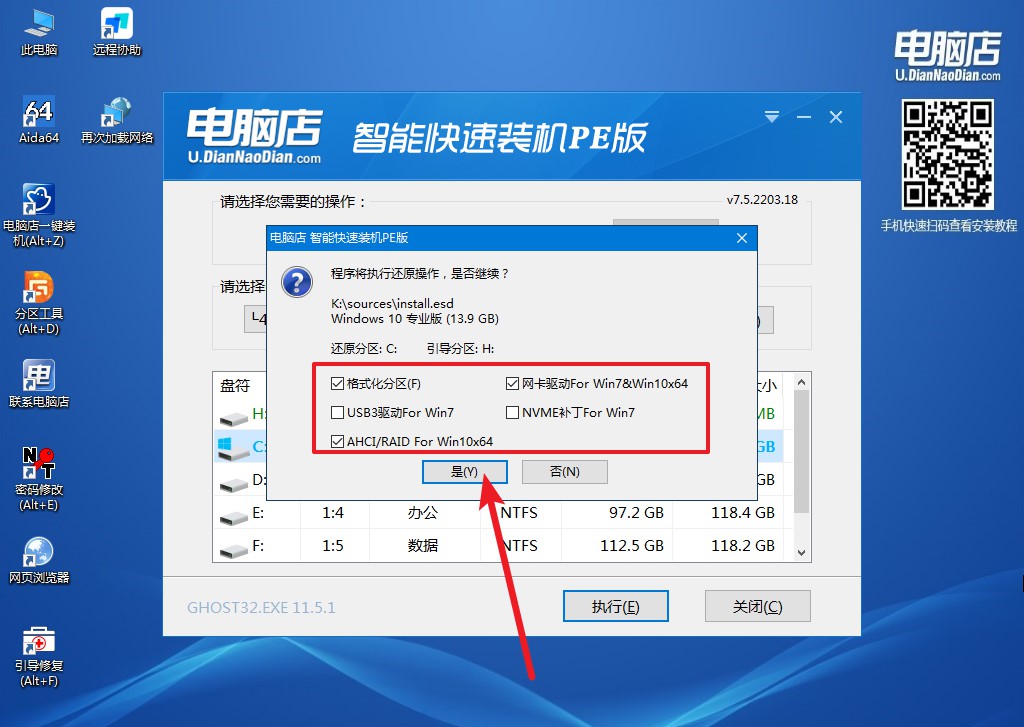
4、安装完成后即可进入win10系统!
本文介绍了u盘装系统教程win10步骤。u盘装系统是一种越来越受欢迎的安装方法,但在使用过程中,需要注意安装前的数据备份、u盘格式化、镜像文件的来源和格式、电脑启动方式的设置、操作系统的安装等多个细节问题。如果您按照本文提供的方法进行操作,相信能够轻松地完成系统的安装。
责任编辑:电脑店

