winpe怎么安装系统,winpe怎么u盘重装系统
发布时间:2023-05-10 12:17:49
在计算机维护和系统安装过程中,winpe是一个非常重要的工具。作为Windows预安装环境,winpe提供了一个轻量级的Windows系统,可以用于系统安装、系统修复、数据备份等操作。但是,对于很多用户来说,使用winpe进行系统安装仍然是一个比较陌生的操作。本文将为您介绍winpe怎么u盘重装系统。如果你感兴趣,请接着往下看哦!

winpe怎么安装系统
一、制作u盘启动盘
1、在电脑店官网中,切换到下载中心,点击【立即下载】,即可下载电脑店,这一制作启动盘所需的工具。
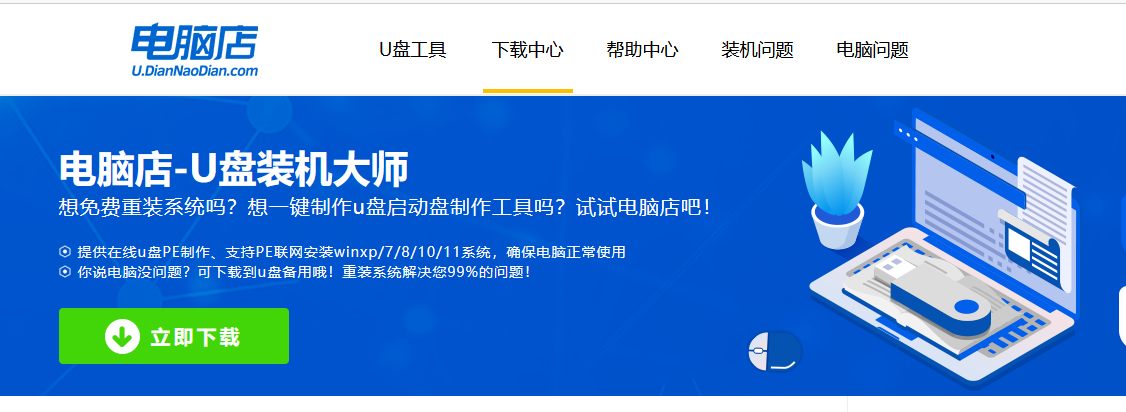
2、下载之后解压,插入一个8G以上的u盘,双击打开电脑店的程序。
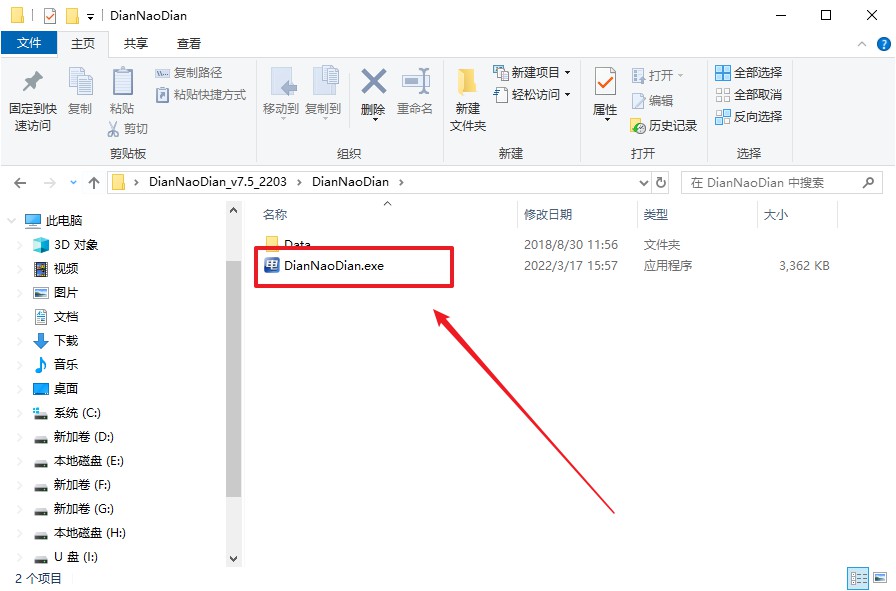
3、插入u盘,打开软件。可默认界面的选项,直接点击【全新制作】。
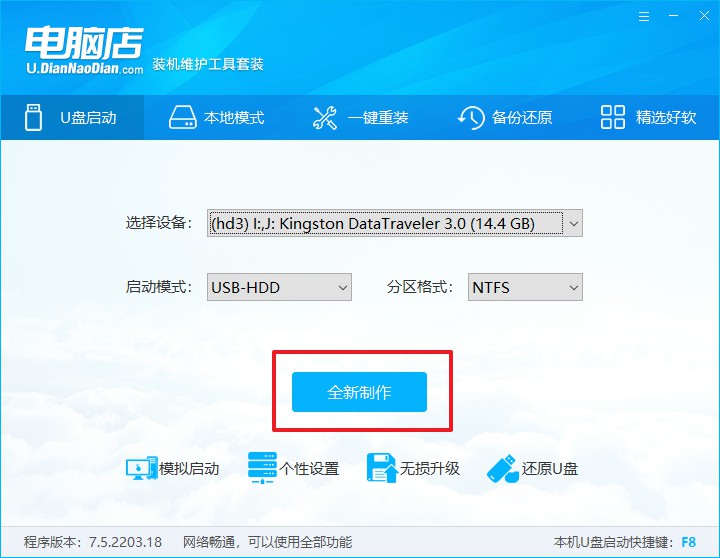
4、制作成功后会有弹窗提示,接下来大家就可以开始使用u盘启动盘了!
二、设置u盘启动
1、在电脑店官网首页查询u盘启动快捷键,如下图所示:
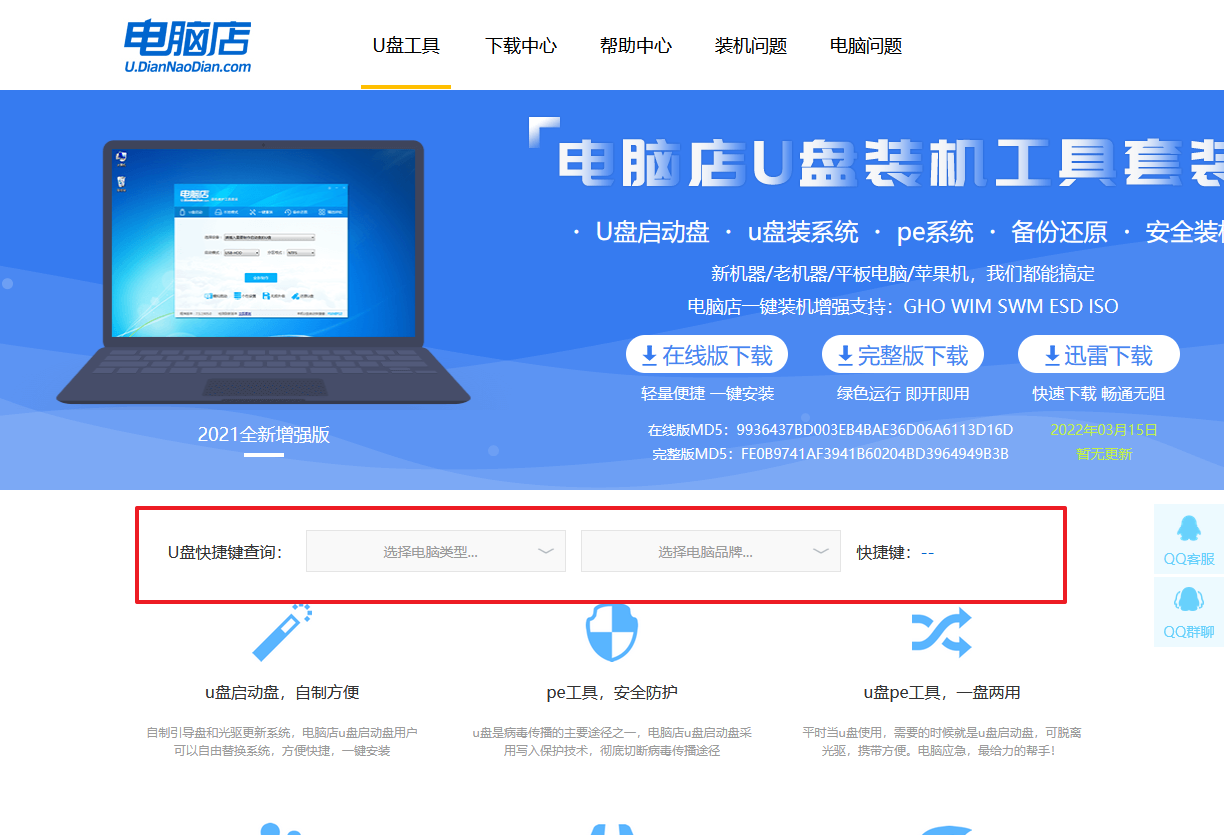
2、接下来将u盘启动盘连接电脑,重启,启动后迅速按下查询到的快捷键。
3、弹出快速启动选项的窗口,我们选择u盘进入即可。
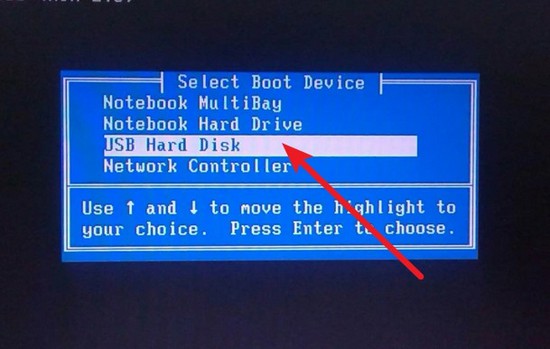
4、进入电脑店winpe界面后,如图所示,选择【1】进入pe系统桌面。
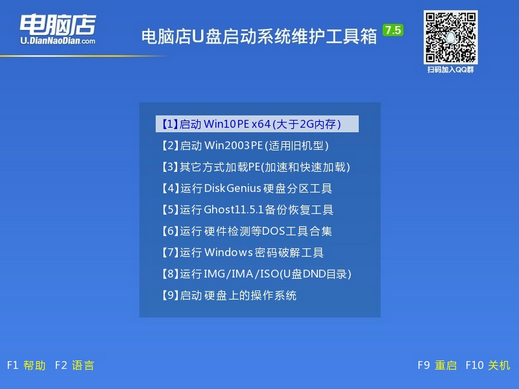
三、u盘装系统
1、设置完电脑店主菜单后进入winpe,找到并打开一键装机的软件。
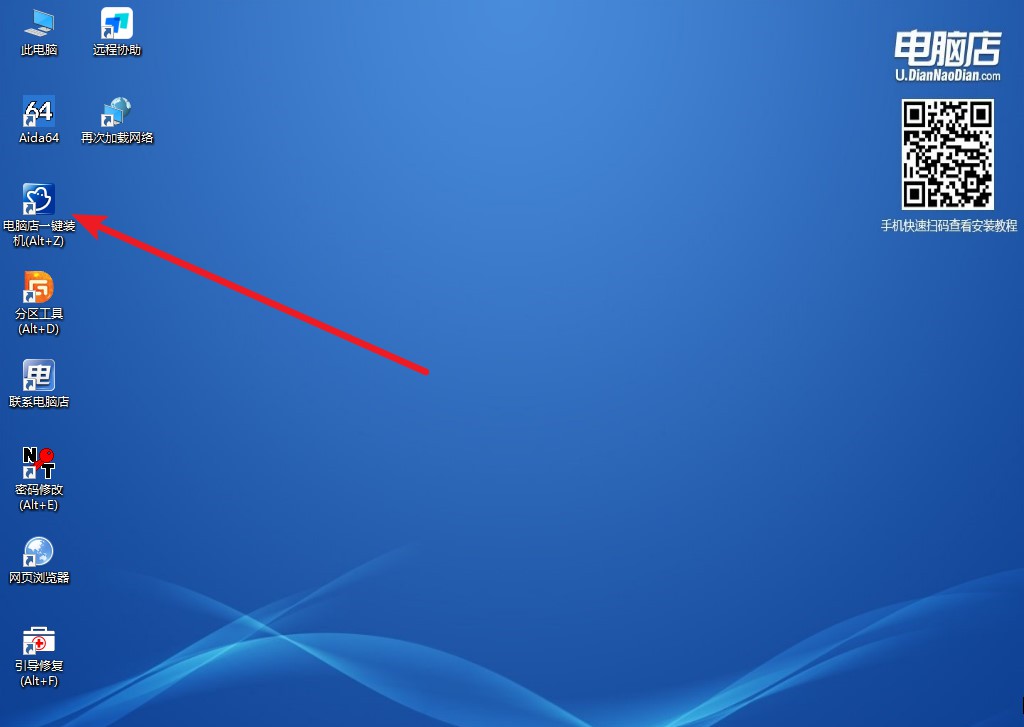
2、在界面中,根据下图所示的提示,选择操作方式、镜像文件以及系统盘符,点击【执行】。
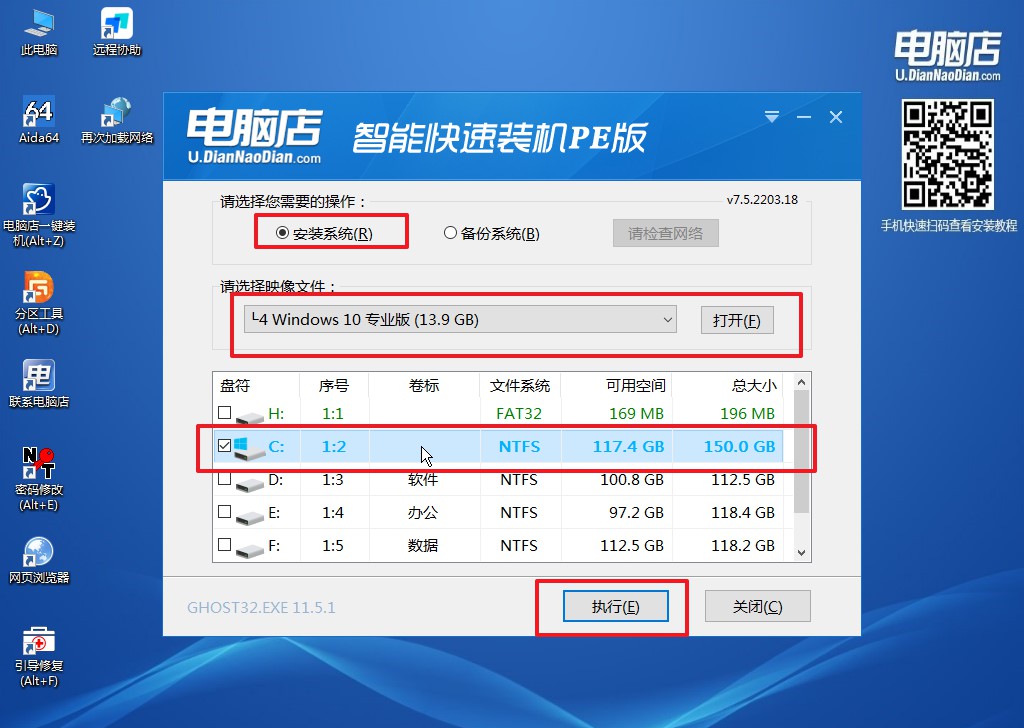
3、跟着提示操作,最后勾选【完成后重启】,等待安装重启。
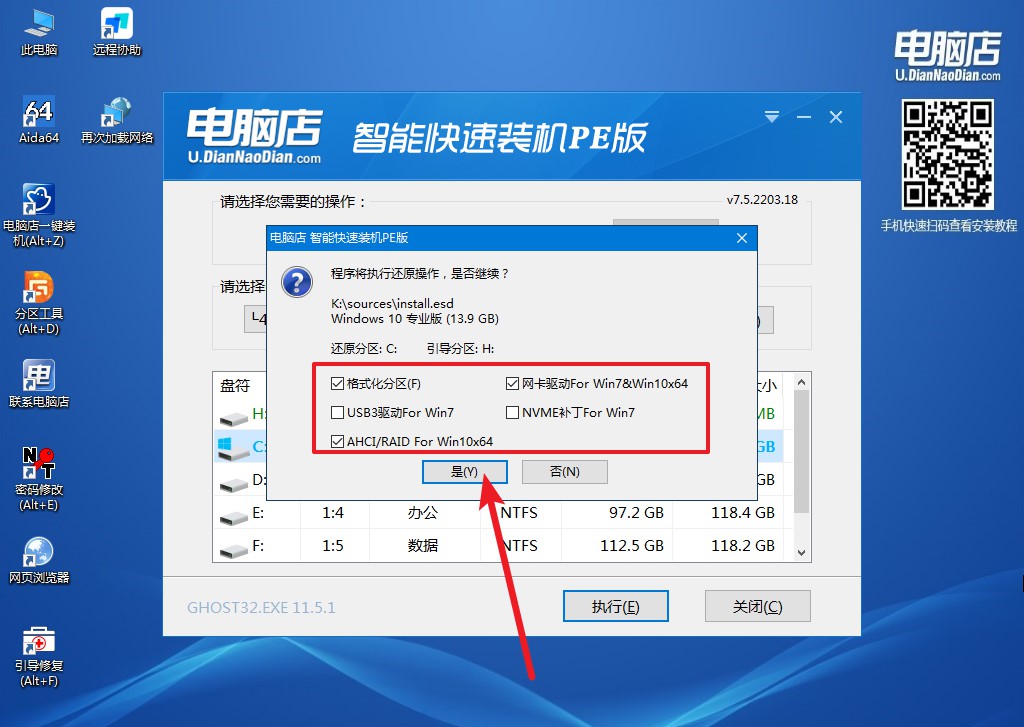
4、重启后电脑会进入系统部署阶段,等待几分钟即可进入系统桌面了!
winpe怎么u盘重装系统就跟大家分享完了,winpe是一个非常强大和实用的工具,可以用于系统安装、系统修复、数据备份等操作。通过本文的介绍,相信您已经了解了如何使用winpe的相关工具来进行系统安装操作。在实际使用过程中,还需要不断积累经验和技巧,以便更加熟练地使用winpe进行计算机维护和系统安装。希望本文能对您有所帮助,谢谢阅读!

