怎么用U盘装win10系统,u盘安装win10系统教程
发布时间:2023-05-12 11:55:35
u盘是一种小巧便携的存储设备,大家通常将其用于存储和传输数据。然而,这个小小的设备拥有许多其他的功能和用途,其中之一就是安装操作系统。想象一下,在没有光驱的计算机上安装Windows 10,只需使用一个u盘即可完成。本文将介绍u盘安装win10系统教程,让您了解如何利用u盘发挥更多的功能,不仅仅局限于数据存储。
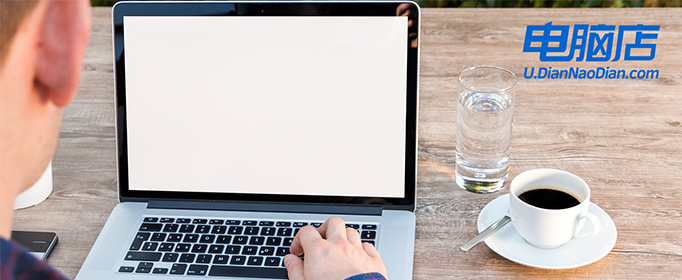
怎么用U盘装win10系统
一、制作u盘启动盘
1、打开百度,搜索【电脑店】,认准官网点击进入。切换到【下载中心】,点击【立即下载】,下载电脑店制作工具。
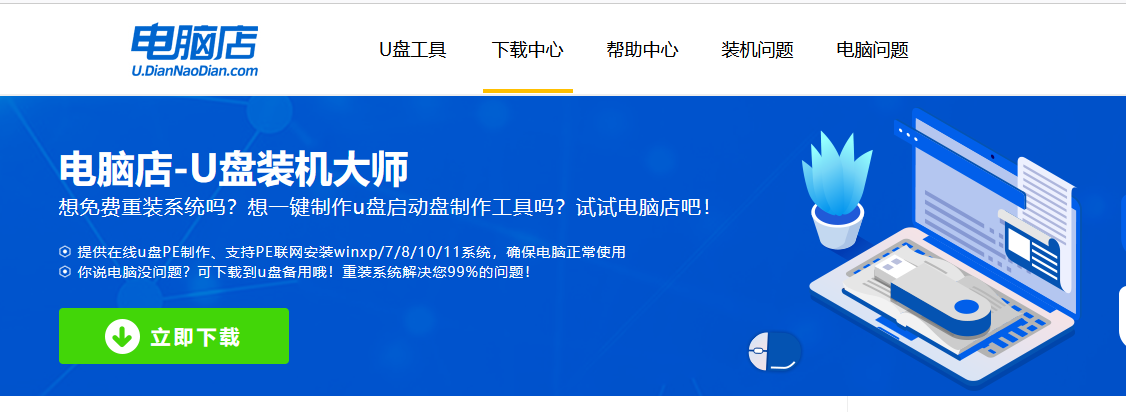
2、制作工具下载完成后,解压并打开电脑店的程序。
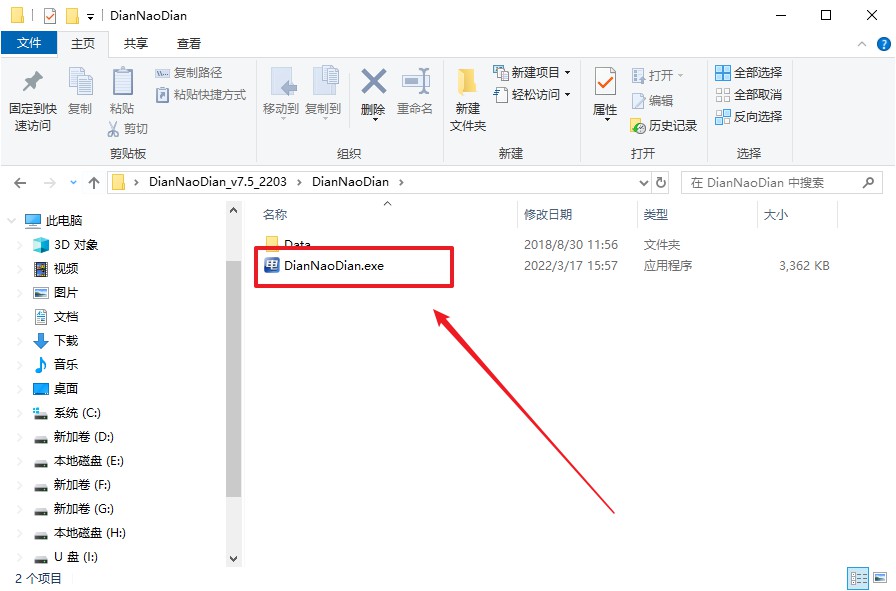
3、插入u盘,建议8G以上,不需要其他设置,默认点击【全新制作】。
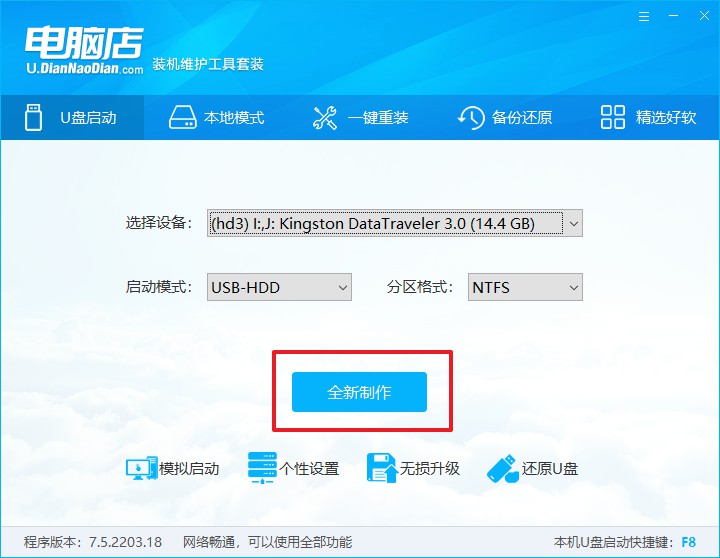
4、制作完成后大家可选择是否查看教程。
二、BIOS设置u盘启动
1、在电脑店首页即可查询u盘启动快捷键,主要用于设置进入BIOS的启动项设置界面。
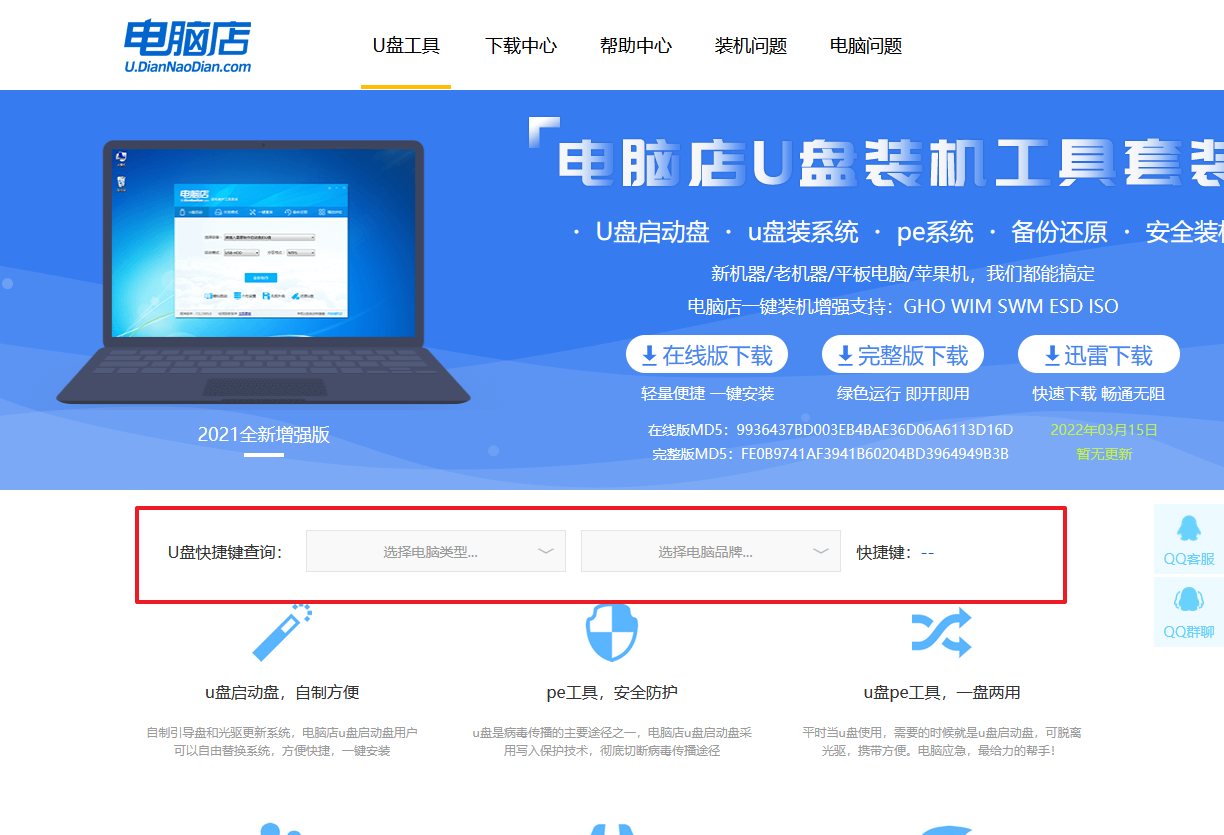
2、插入启动盘,开机或重启后,按u盘启动快捷键进入启动项设置界面,其实这在开机页面也有提示,大家可留意一下。
3、在界面中,移动光标至u盘选项,回车即可。
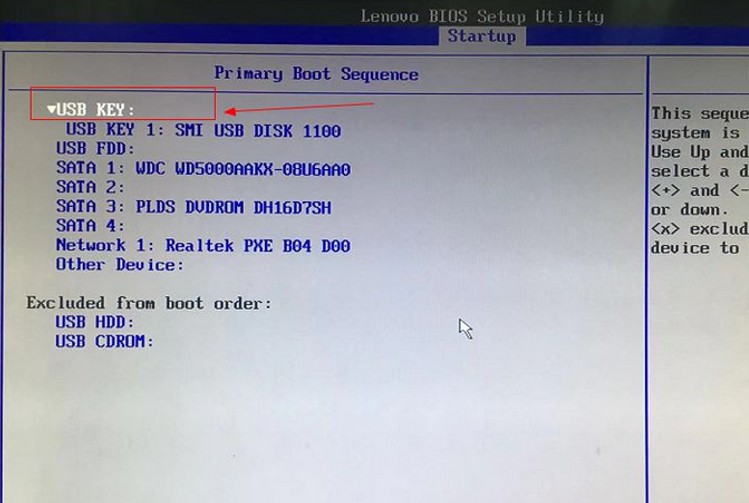
4、接下来就会进入到电脑店winpe界面,选择第一项回车即可进入PE系统。
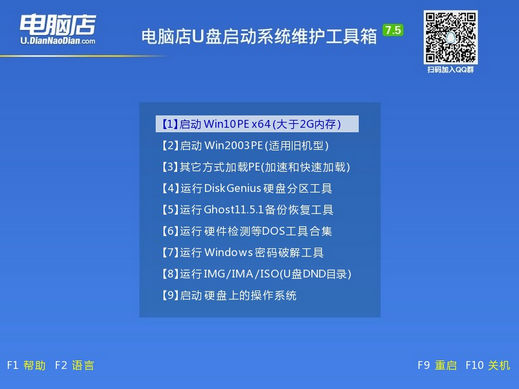
三、u盘装系统
1、进入winpe系统后,打开装机工具。
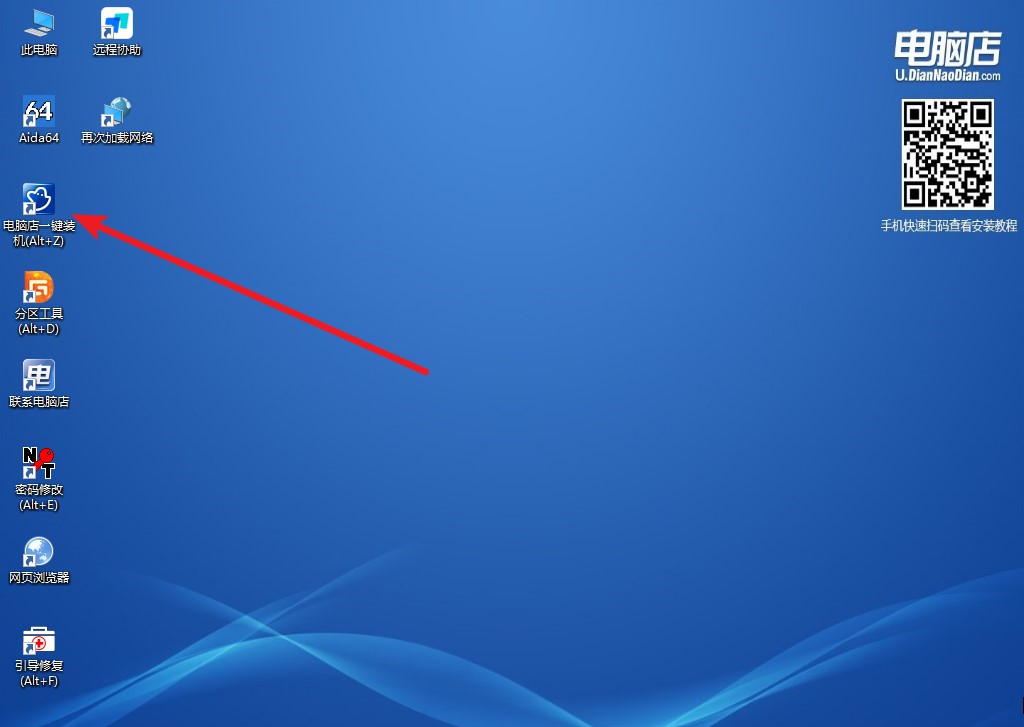
2、根据界面提示设置选项即可,设置之后点击【执行】。
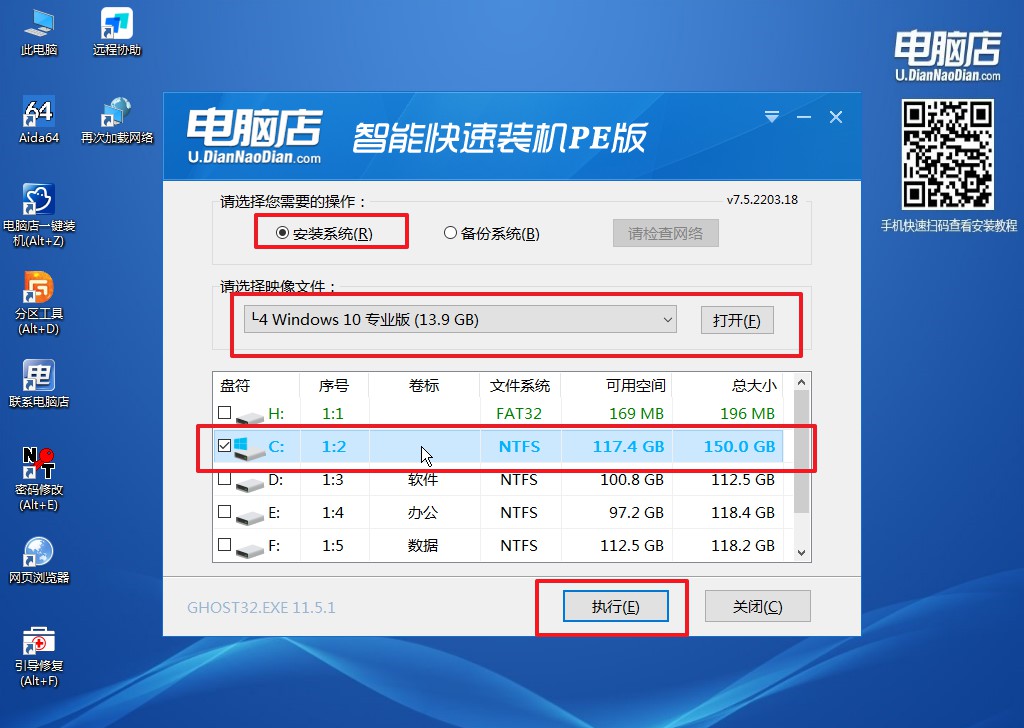
3、默认还原设置,勾选【完成后重启】,接下来就是等待安装完成了。
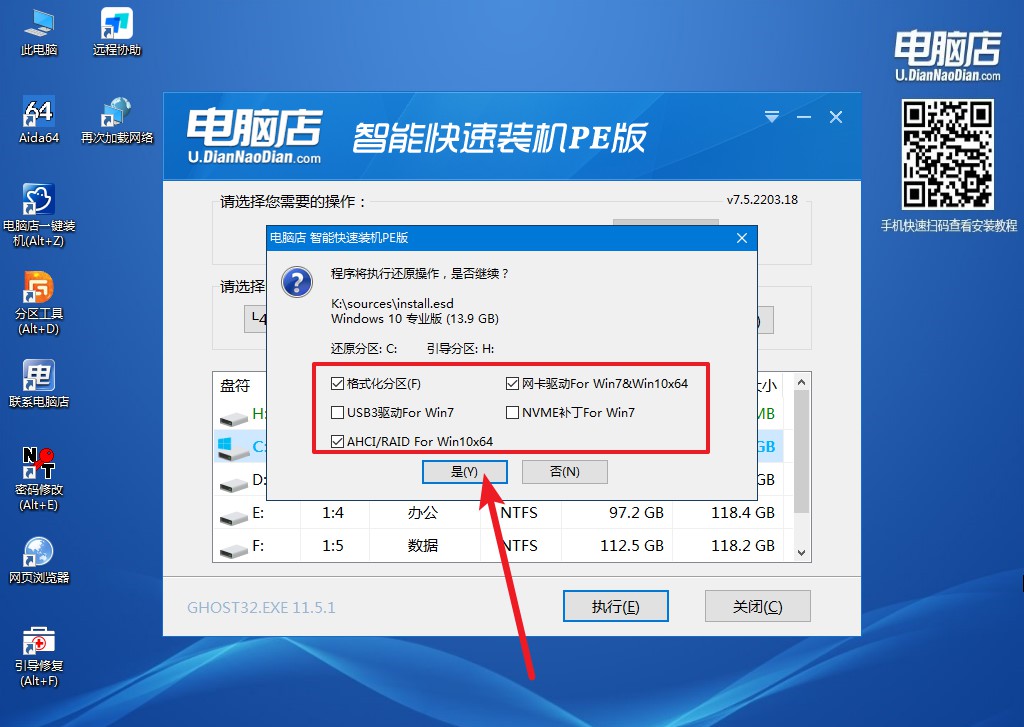
4、等待安装部署完成,进入系统桌面。
u盘安装win10系统教程就跟大家分享到这里了。现在知道了吧?u盘作为一种多功能工具,不仅可以存储和传输数据,还可以安装操作系统、备份文件、进行文件共享以及运行便携式应用程序和工具。通过合理利用u盘的功能,我们能够更方便地管理和操作计算机。无论是在个人使用还是专业环境中,u盘都是一种强大的工具。

