winpe启动盘制作教程,winpe制作启动盘方法教程
发布时间:2023-05-16 09:53:43
嘿!你是不是厌倦了电脑一旦出问题就只能拖去修理店,然后坐在那里看着那些专家一脸神秘地操作你的电脑?是不是想自己变成那个搞定问题的人,掌握修复电脑的超能力?那么,你来对地方了!今天,我们要来一起制作一件神奇的武器——winpe启动盘!别担心,这并不需要你是一个计算机科学博士,只需要一颗敢于尝试的心,我们就可以一步步走过去。准备好你的闪存盘,看着以下的winpe启动盘制作教程,让我们开始吧!
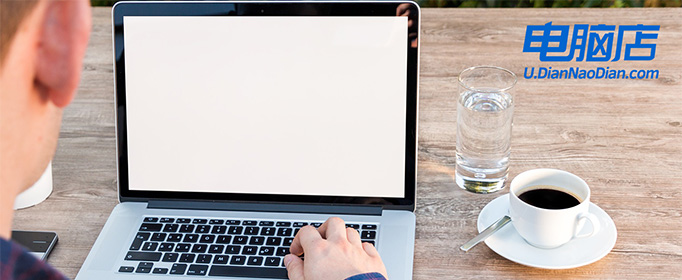
winpe启动盘制作教程
一、制作u盘启动盘
1、下载电脑店u盘启动盘制作工具,切换到【下载中心】,点击【立即下载】即可。
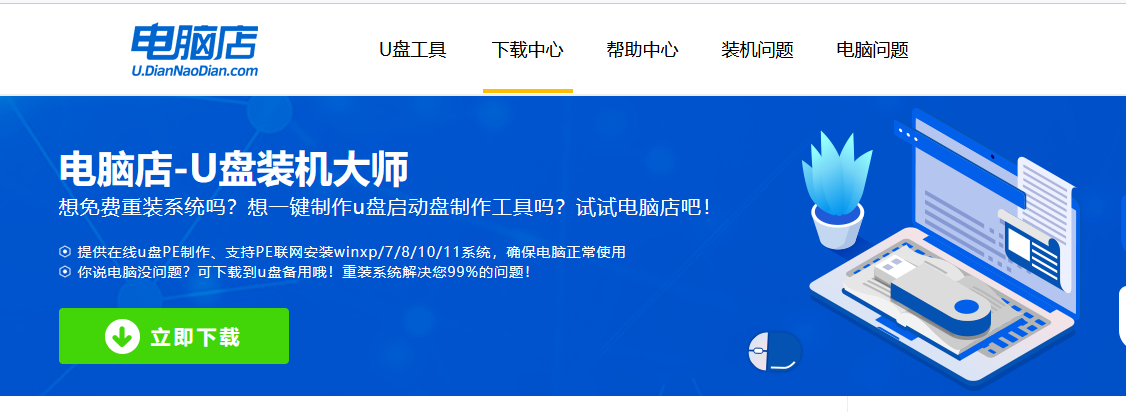
2、下载后进行解压安装,打开电脑店的制作工具。
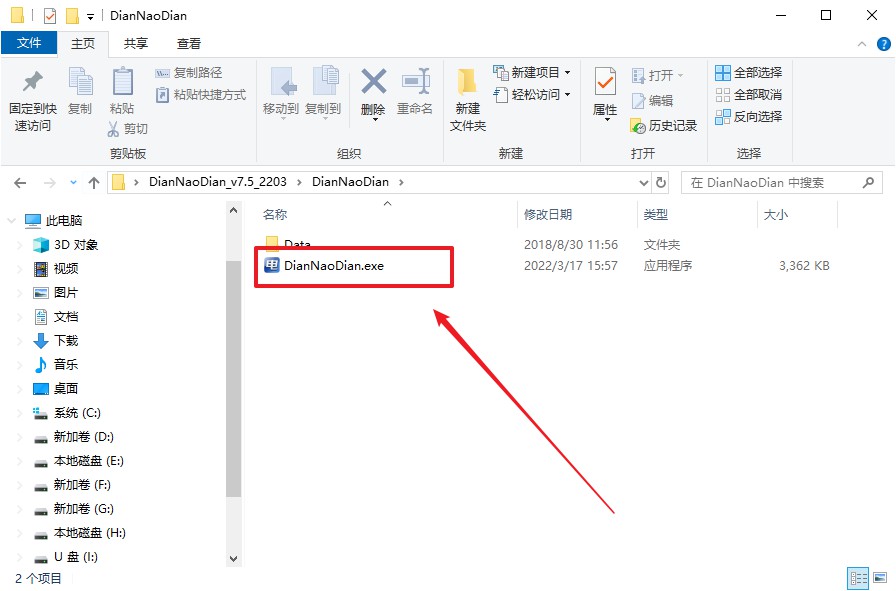
3、在界面中选择u盘设备,设置启动模式和分区格式,点击【全新制作】。设置如下图所示:
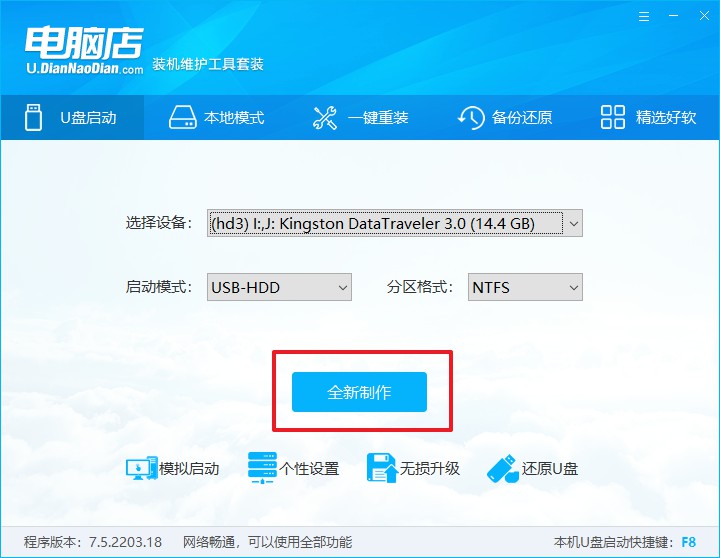
4、制作成功后会有弹窗提示,接下来大家就可以开始使用u盘启动盘了!
二、设置u盘启动
1、百度搜索【电脑店】,进入官网首页后可输入电脑类型和品牌,查询u盘启动快捷键。
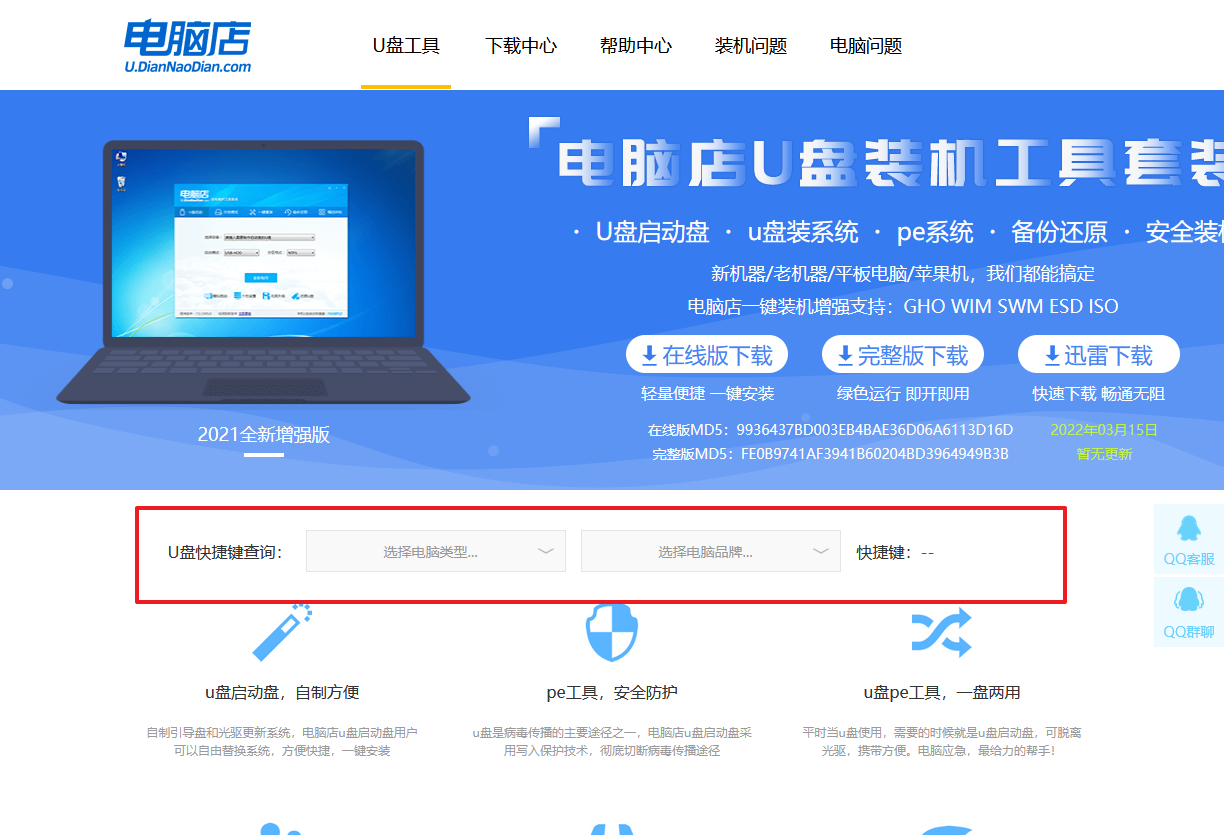
2、u盘启动盘连接电脑,重启出现开机画面,按u盘启动快捷键进入BIOS设置界面。
3、进入优先启动项设置界面后,选择u盘选项,一般是带有USB字样的选项。
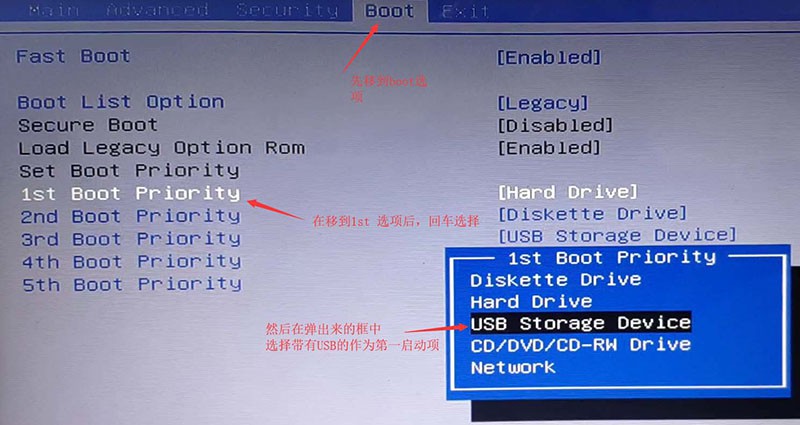
4、进入电脑店winpe界面后,如图所示,选择【1】进入pe系统桌面。
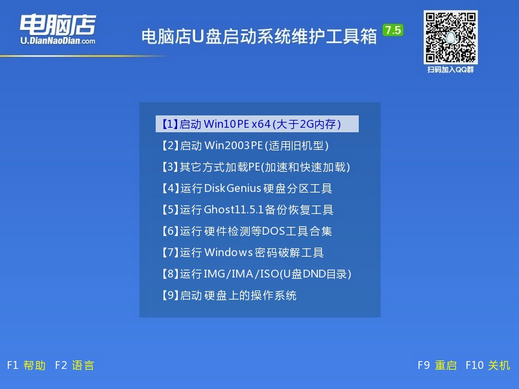
三、u盘装系统
1、通过以上的设置后,我们就能够进入电脑店winpe后,打开【电脑店一键装机】。
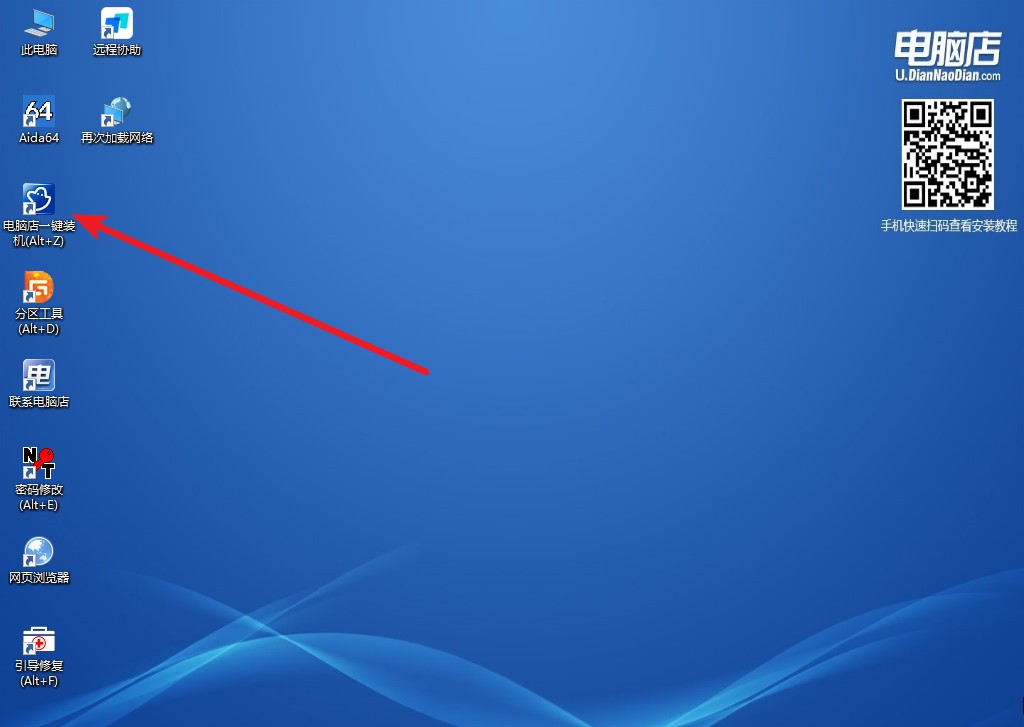
2、如下图所示,按照提示操作,最后点击【执行】。
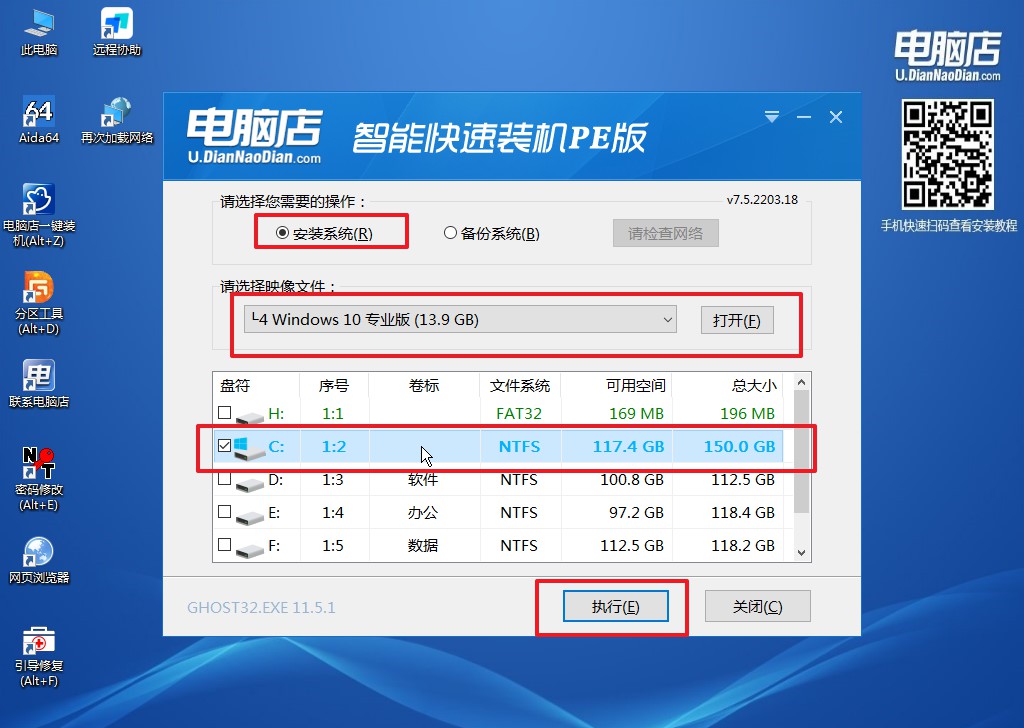
3、接下来会进入还原设置和系统安装阶段,记得安装好了之后重启电脑。
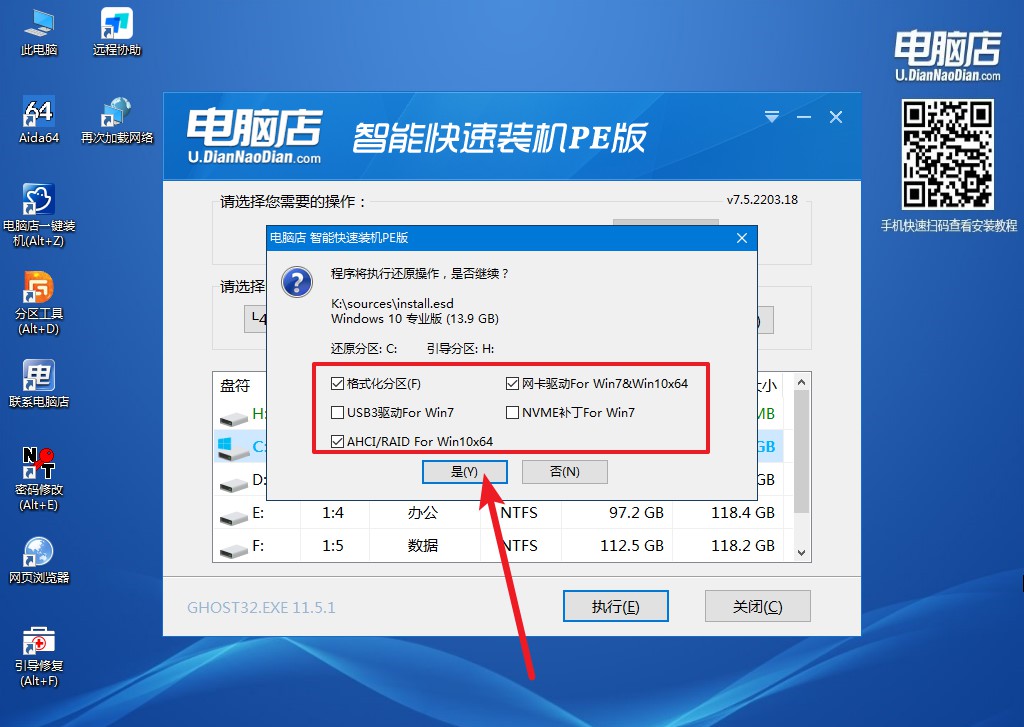
4、重启后电脑会进入系统部署阶段,等待几分钟即可进入系统桌面了!
winpe启动盘制作教程就分享到这里了,恭喜你,你已经成功地制作出了你的winpe启动盘!现在,你可以拿着这个闪亮的小玩意儿,准备好迎接任何电脑问题的挑战了。当然,我们希望你的电脑永远都不会出问题,但如果真的有那么一天,你现在有了自己的秘密武器,你已经准备好了。记住,这只是你的计算机大师之路的开始,前面还有更多精彩的探索等着你。

