电脑店u盘怎么安装系统,电脑店u盘如何安装系统
发布时间:2023-05-16 09:59:17
有没有想过,你的小小u盘可以有一种超能力,让你的电脑恢复到崭新的状态,或者更进一步,帮你解决电脑的各种问题?没错,这就是我们今天要做的——让我们一起把这个小小的u盘变成一个强大的工具,这个工具会帮你让电脑焕然一新,恢复到最初的状态。别担心,虽然看起来像是一个挑战,但只要你跟着我一步一步来,我保证你会觉得就像在玩电脑游戏一样有趣。下面请看电脑店u盘怎么安装系统!

电脑店u盘怎么安装系统
一、制作电脑店u盘启动盘
1、下载后打开电脑店u盘启动盘制作工具,设置USB—HDD模式以及NTFS格式。
2、然后点击【全新制作】,耐心等待。
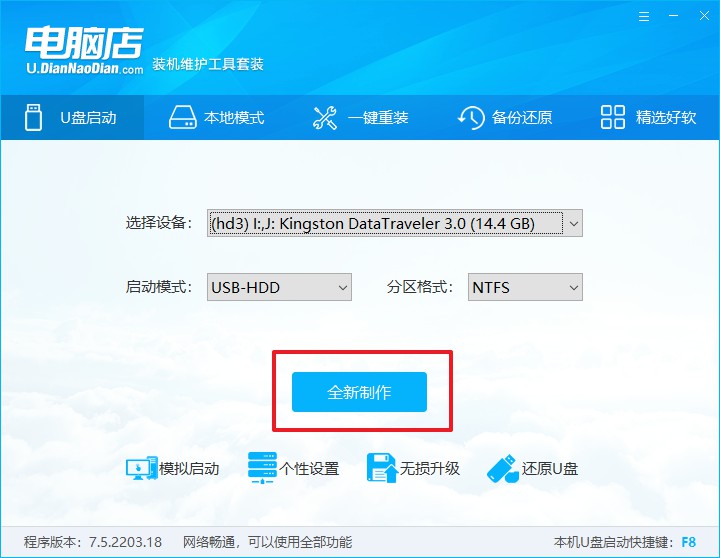
3、制作完成后就会弹出一个小窗口,可选择是否查看教程。
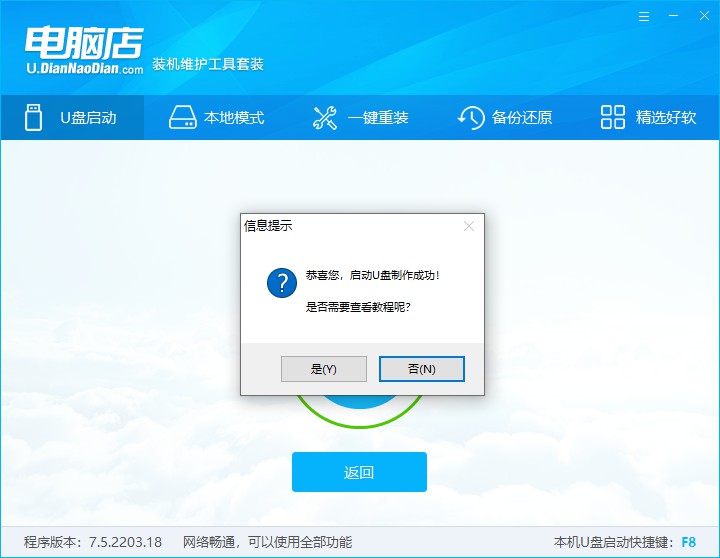
注意:下载的u盘启动盘制作工具的时候,需要把防火墙和第三方杀软关闭!另外,u盘需要提前做好数据备份。
二、启动电脑店u盘启动盘
1、由于不同品牌主板进入BIOS的按键有所不同,首先我们需要查询u盘启动快捷建。
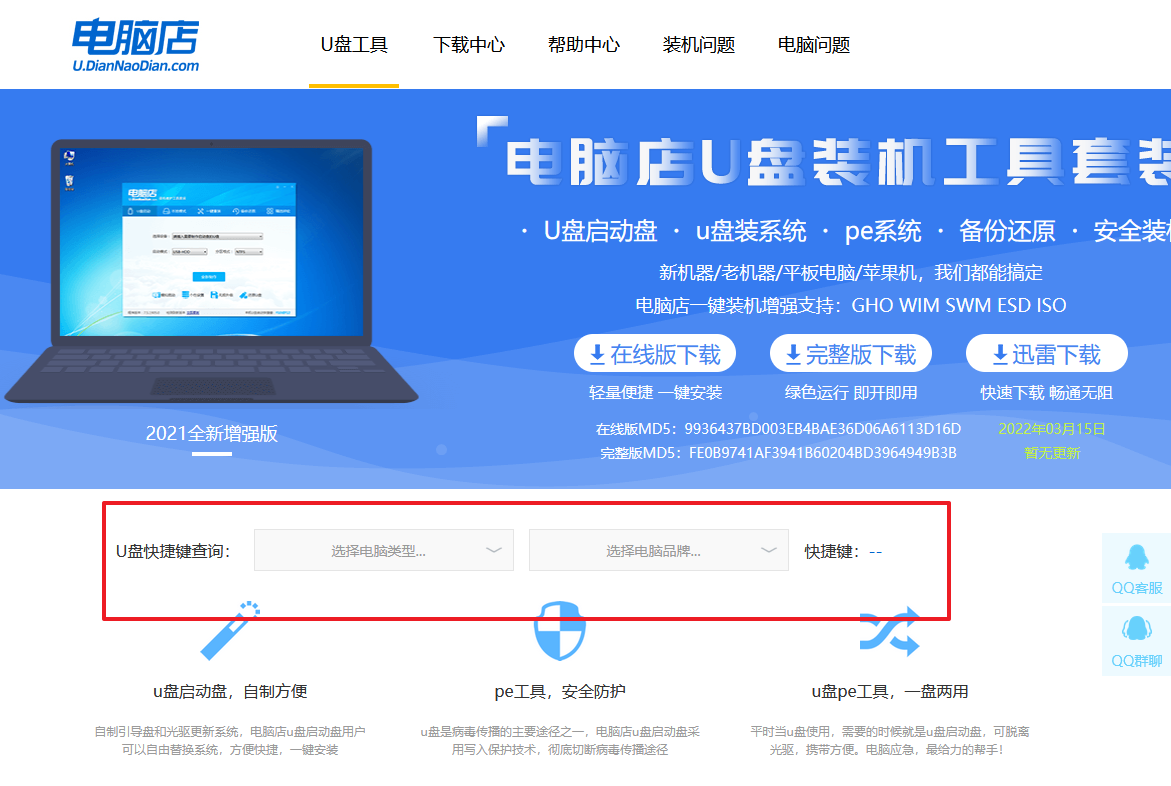
2、重启电脑,按下u盘启动快捷键,接下来会弹出一个界面。
3、此界面为优先启动项的设置界面,在这里找到pe启动盘的选项,回车即可。
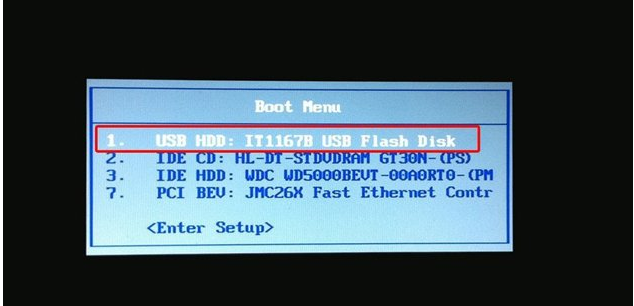
4、接下来就进入到电脑店的winpe主菜单,选择第一项后回车。
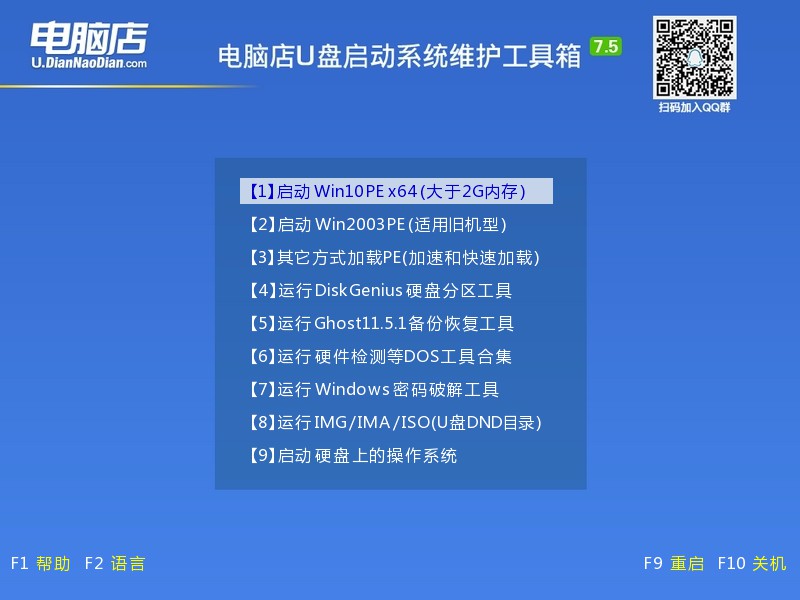
三、电脑店u盘启动盘装机
通过上面的设置,此时你已经进入了电脑店的pe系统。在桌面,你可以看到分区工具、密码修改、引导修复等内置工具。在这里你也可以一键重装系统,很是方便。
1、打开电脑店一键装机。
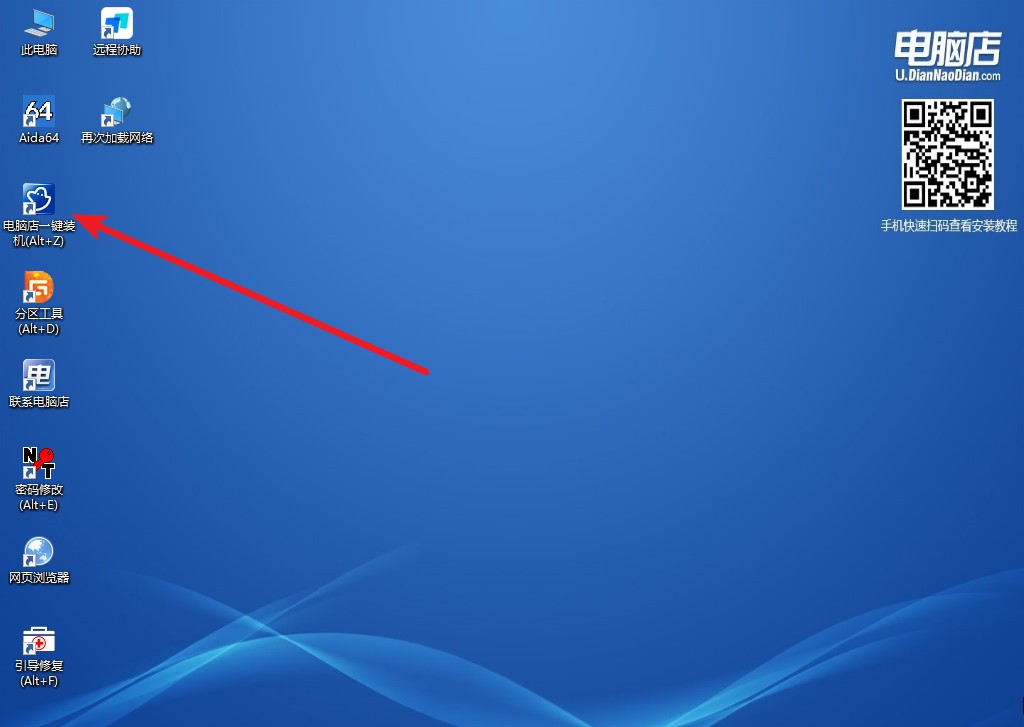
2、在界面中选择好镜像文件和安装盘符,点击【执行】即可一键重装。
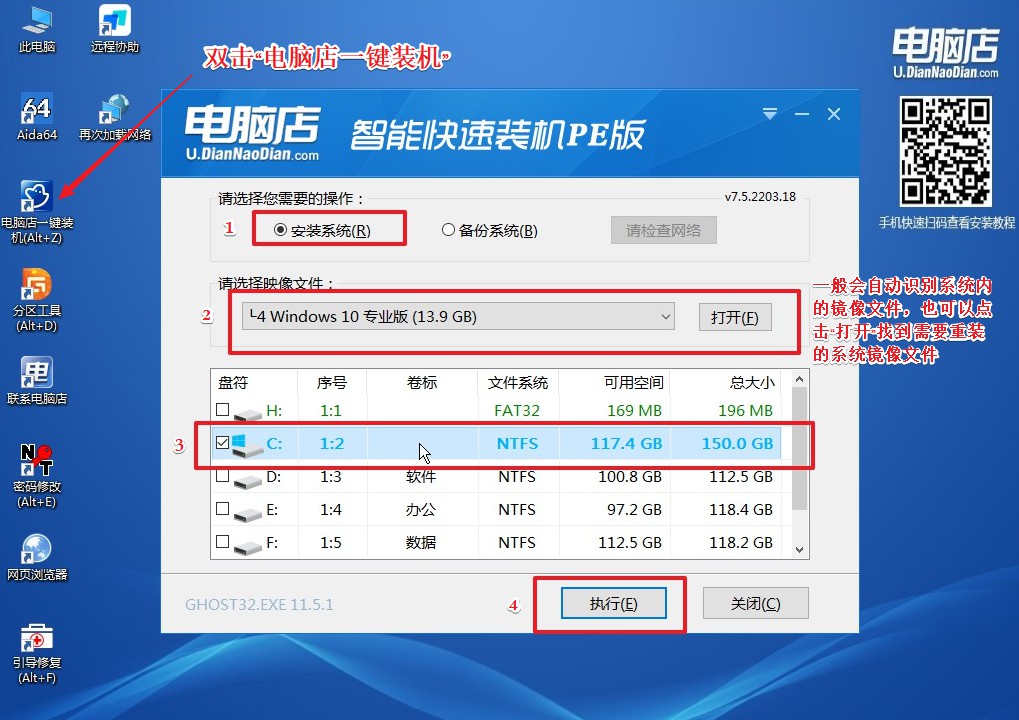
3、安装后重启电脑,系统就轻松重装好了!具体的重装教程,请见:电脑店u盘装系统教程。
电脑店u盘怎么安装系统的教程就分享完毕了。瞧,你的u盘启动盘,现在已经变身成了一个强大的工具,帮助你的电脑恢复了新生。这不仅仅是一个操作系统的重装,而是让你的电脑变得更好,更适合你。现在,你可以自豪地向你的朋友们展示你的新能力,告诉他们你已经掌握了如何使用启动盘来重装系统。

