联想电脑怎么用u盘重装系统,联想电脑怎么u盘重装系统
发布时间:2023-05-17 10:10:33
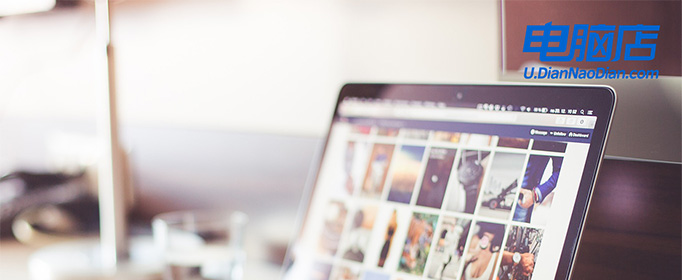
联想电脑怎么用u盘重装系统
一、制作系统u盘
1、搜索并打开电脑店官网,点击【立即下载】,即可下载u盘启动盘制作工具。
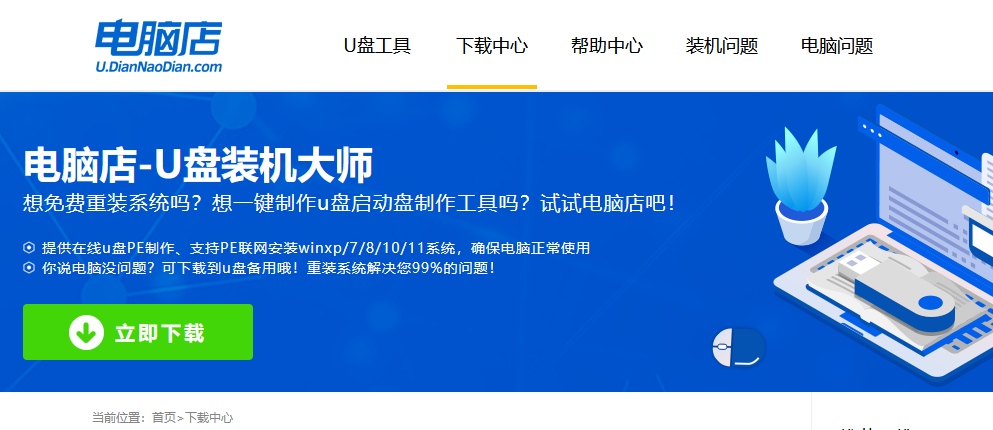
2、插入u盘,打开制作工具。
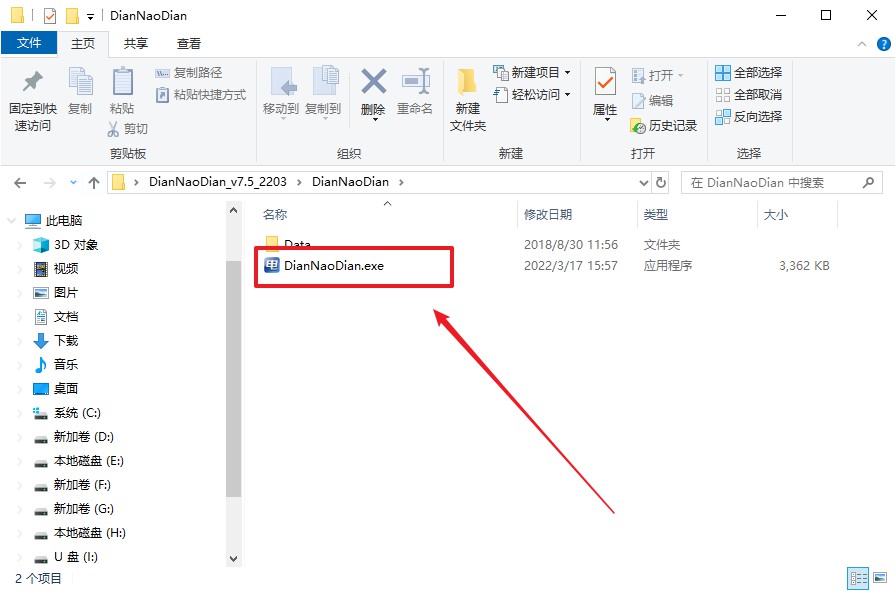
3、默认选项的设置,点击【全新制作】即可。
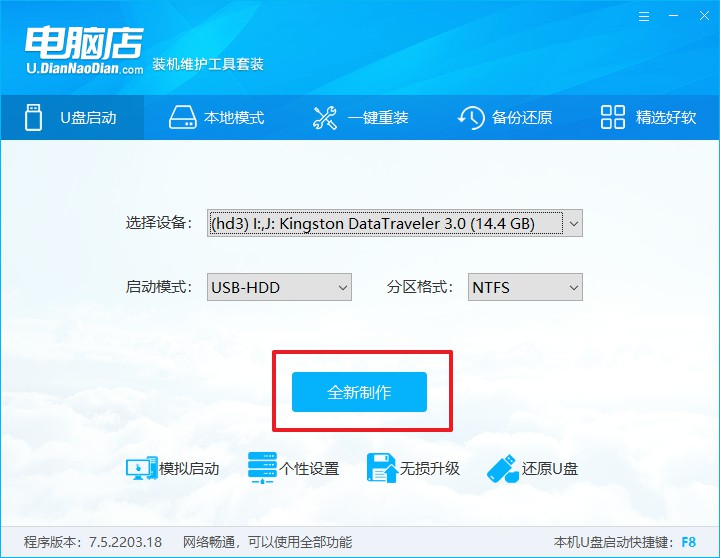
4、等待制作完成即可开始使用。
二、启动系统u盘
1、制作好u盘启动盘后,我们就需要设置u盘启动了,首先查询u盘启动快捷键。
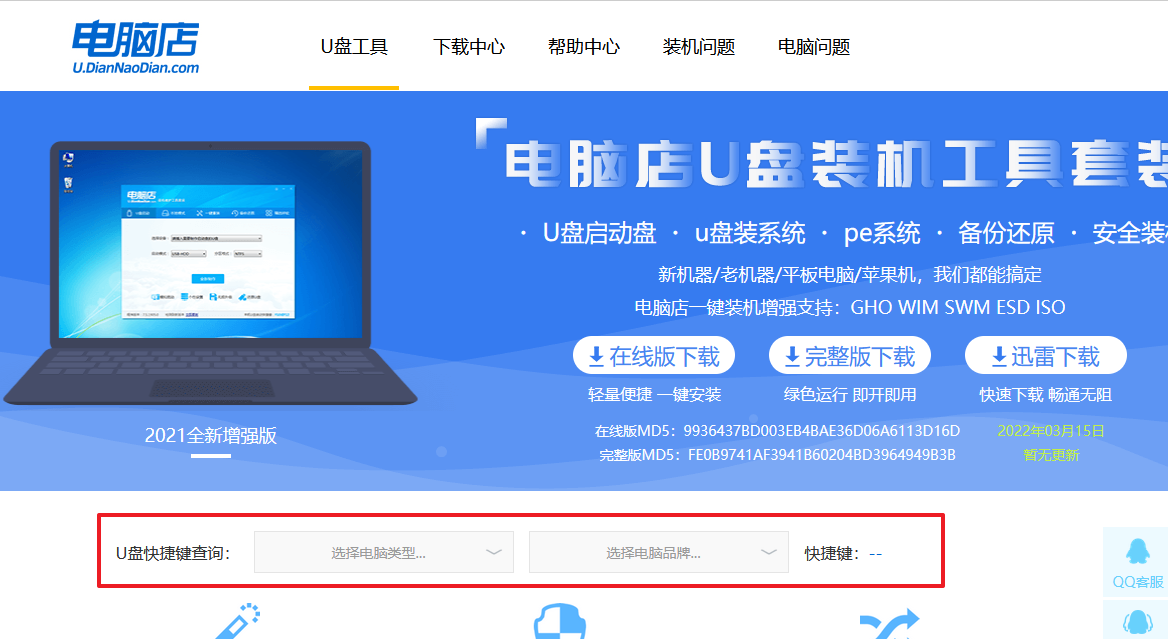
2、插入u盘,重启并按下u盘启动快捷键,选中u盘选项后回车。
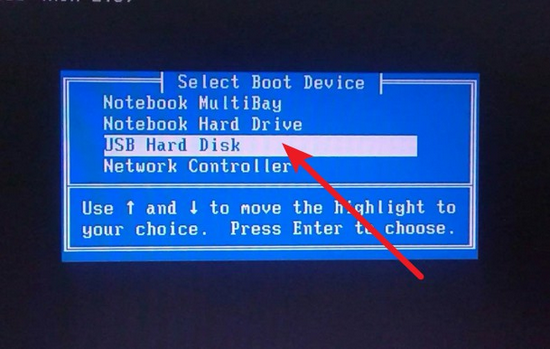
3、紧接着我们就进入到电脑店winpe主菜单,选择【1】选项后回车。
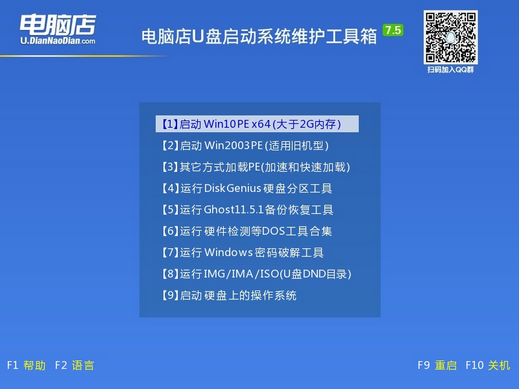
三、进入电脑店winpe
到这里我们就进入winpe的桌面了,打开电脑店一键装机软件,我们即可进行重装系统的操作。具体教程可见:电脑店u盘装系统教程。
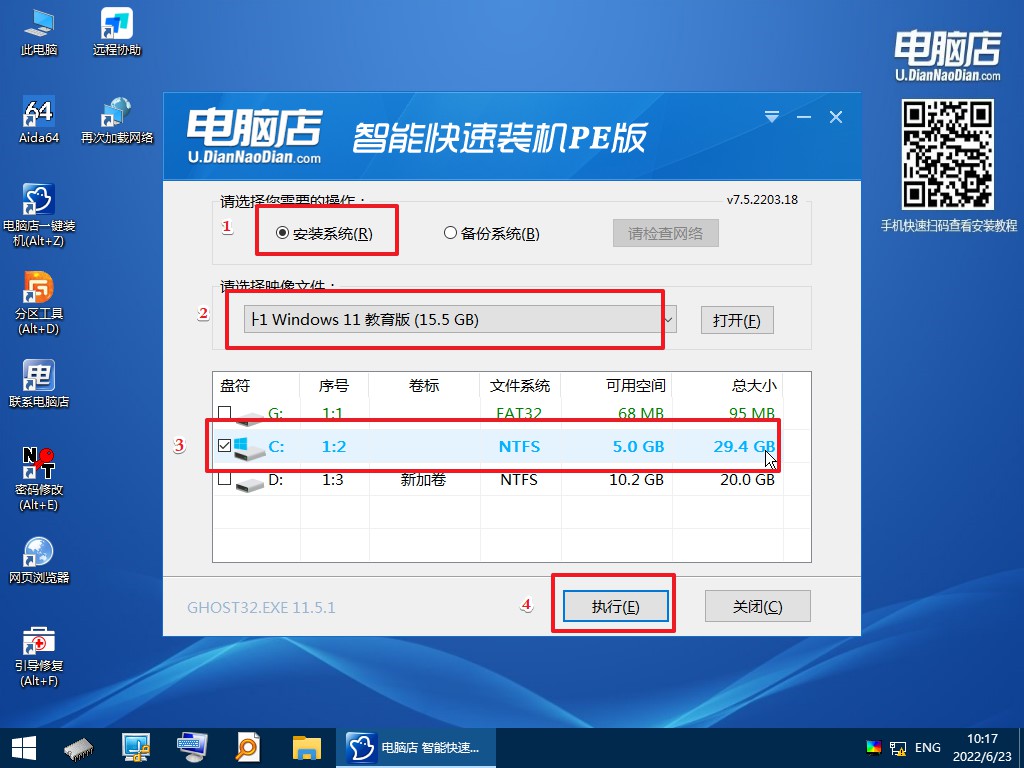
最后,等待重装完成就可以进入系统啦!

联想电脑怎么u盘重装系统的详细操作步骤就给大家分享到这里了。操作多几遍之后,相信你已经成为了一个电脑达人,那就要更加谨慎地对待你的电脑,定期进行数据备份和系统更新,保护好你的电脑,让它为你服务得更好。记住,这只是你电脑大师之路的开始,前方还有更多知识等待你去探索和学习。
责任编辑:电脑店

