u盘装系统win10安装教程,u盘如何装系统win10安装教程
发布时间:2023-05-18 10:52:06
喂喂喂!电脑朋友们,听说你们最近遇到了一些让你们头疼的电脑故障?别担心!我今天要教你们一个超级有用的技能——自己动手重装Windows 10系统!是的,你没听错,你将成为那个在电脑故障面前傲视群雄的大英雄!无论是那些恼人的蓝屏错误还是那些困扰已久的软件问题,我们都将一网打尽!接下来,一起看看u盘装系统win10安装教程吧!

u盘装系统win10安装教程
一、制作u盘启动盘
1、进入电脑店的官网,点击【下载中心】-【立即下载】,下载电脑店制作工具,下载前切记关闭防火墙和杀毒软件!
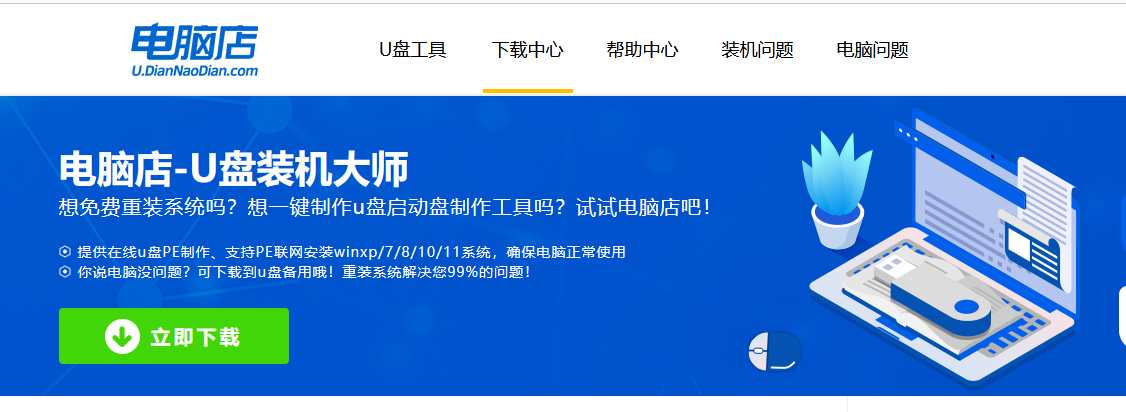
2、下载后安装制作工具,如下图所示,打开以下的程序。
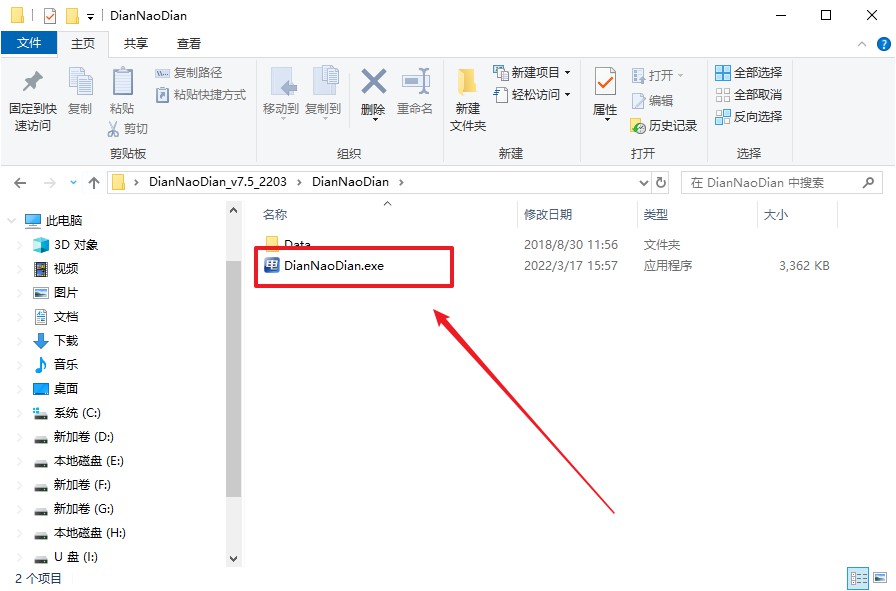
3、将u盘插入电脑当中,软件会自动识别到u盘的信息。默认其他设置,直接点击【全新制作】。
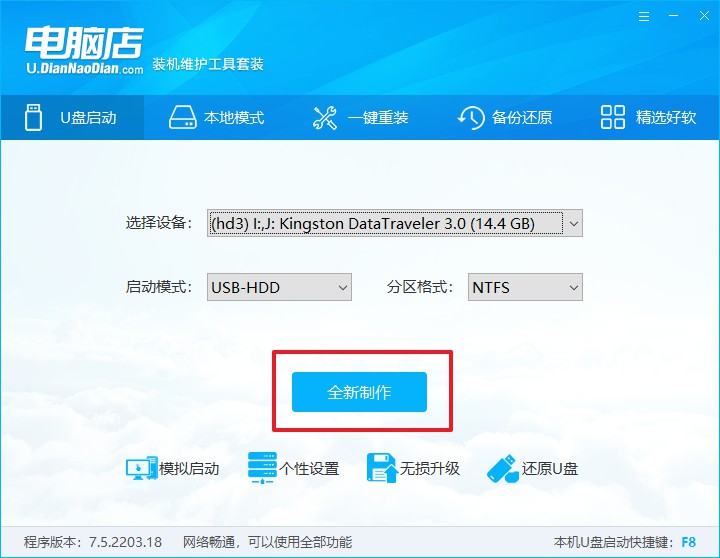
4、当提示格式化的时候,点击【确定】,等待制作即可。
二、设置u盘启动
1、在电脑店官网首页可查询u盘启动快捷键,接下来的操作中会用到。
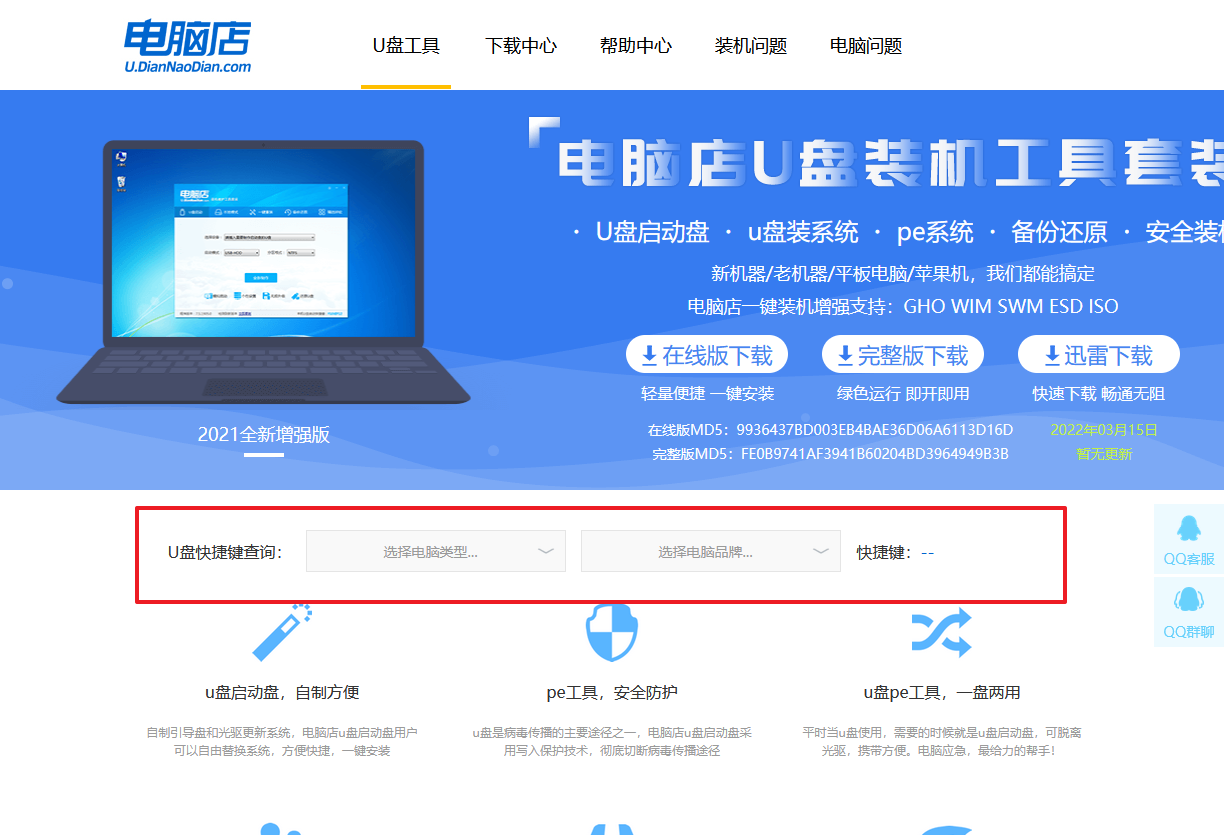
2、重启电脑,不间断按u盘启动快捷键,即可弹出启动设备菜单窗口。
3、按键盘加减号,将u盘移动到第一位,按下F10保存并退出。
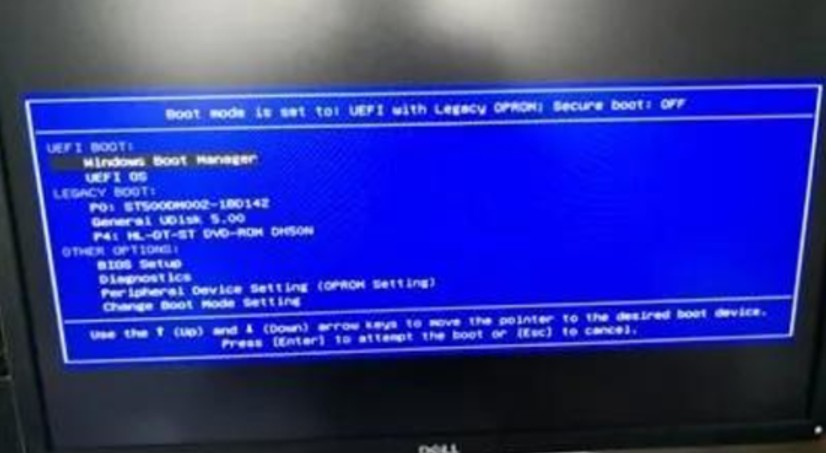
4、电脑重启后,就会进入电脑店的PE系统,在此之前我们需要选择第一项即可进入。
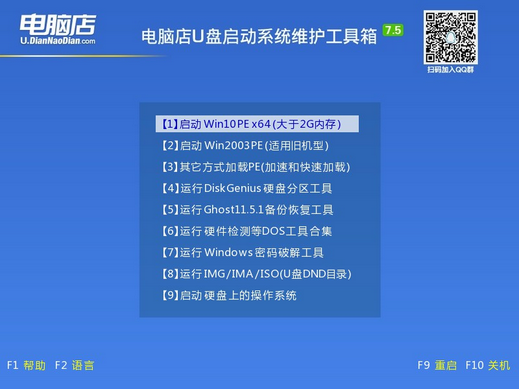
三、u盘装系统
1、进入电脑店winpe,在桌面打开装机软件,如下图所示:
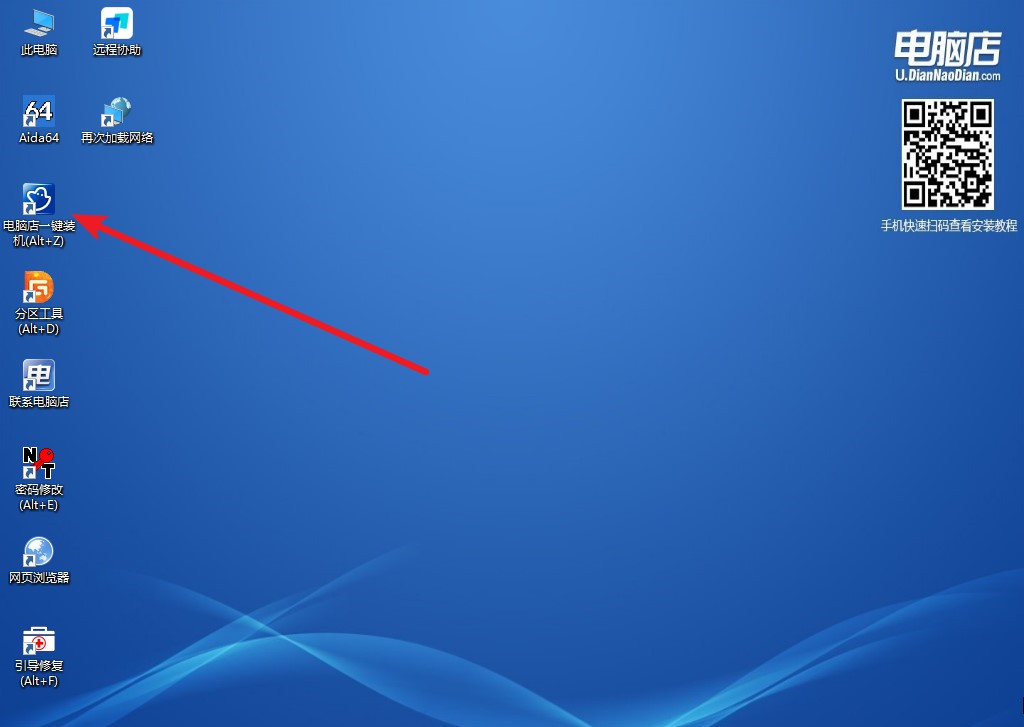
2、打开装机软件后,会识别u盘中的系统镜像文件,一般我们选择C盘(系统盘),选择完成之后点击【执行】。
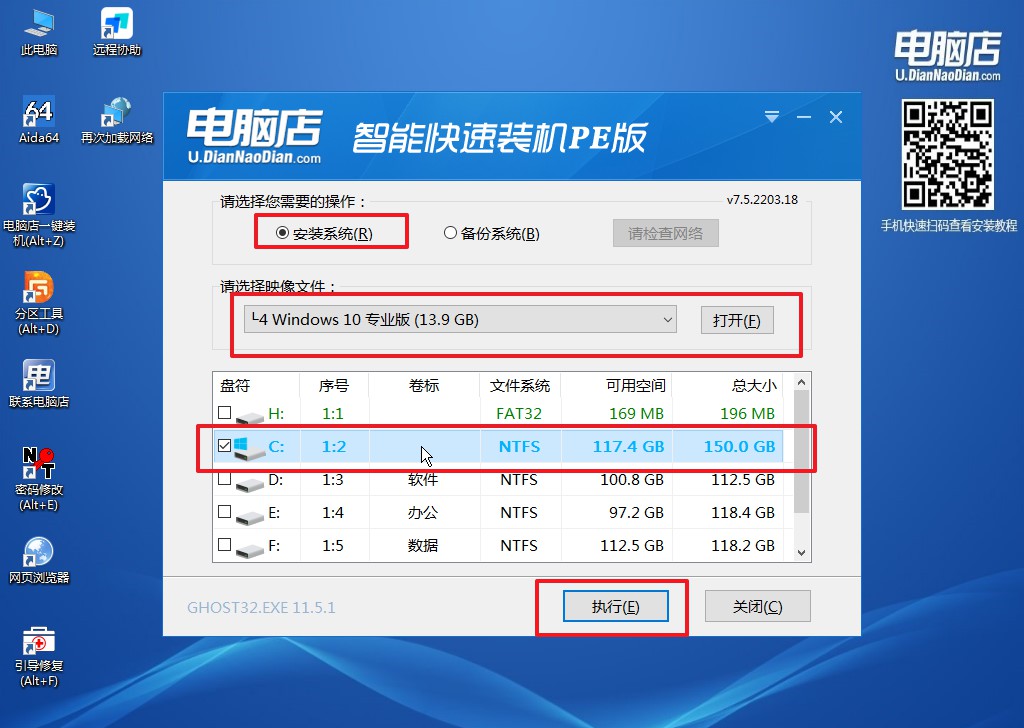
3、之后,在一键还原窗口中默认已勾选的选项,点击【是】,接下来等待系统的安装。
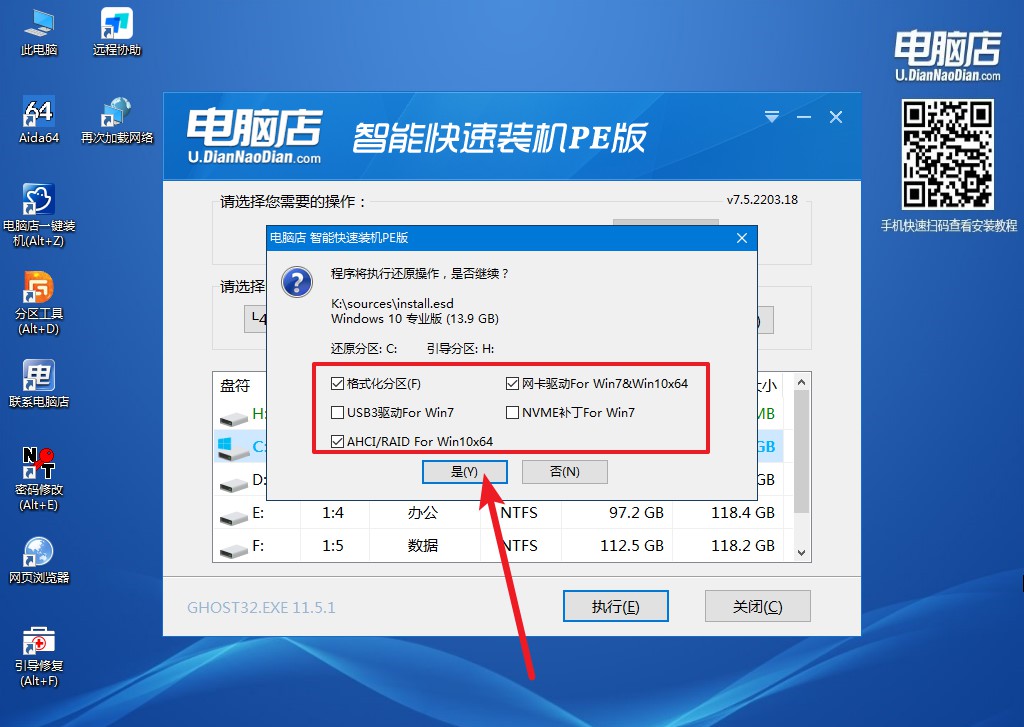
4、接下来等待安装,完成后重启电脑,拔出u盘启动盘即可进入系统。
u盘装系统win10安装教程到这就结束了了,当你的电脑重新启动,画面闪耀着Windows 10的标志时,你会感到一股自豪感涌上心头。你刚刚完成了一项让很多人望而却步的任务!不再为电脑故障而烦恼,不再需要依赖他人的帮助,你现在拥有了自己的超能力!以后,当你的朋友们面对电脑问题时,你可以骄傲地说:“别担心,我可以帮你重装系统!”。

