win10系统安装教程,win10系统重装教程和方法【图文】
发布时间:2023-05-18 10:55:26
亲爱的电脑爱好者们,欢迎来到win10系统安装教程,今天我们将揭开神秘的面纱,一步步向你展示如何自己动手安装Windows 10系统。是的,你没听错,我说的是“自己动手”。我知道你可能在想:“哎呀,我可是个电脑小白,怎么可能做得到?”别担心,我来告诉你,这就如同学习骑自行车一样,可能一开始你会摔几跤,但当你掌握了技巧,你就能自由翱翔在科技的天空了!准备好迎接这个挑战了吗?

win10系统安装教程
一、制作u盘启动盘
1、进入首页,切换到【下载中心】,点击【立即下载】,下载电脑店的制作工具。注意事项:下载前关闭电脑的防火墙及第三方杀毒软件,避免误删工具的组件!
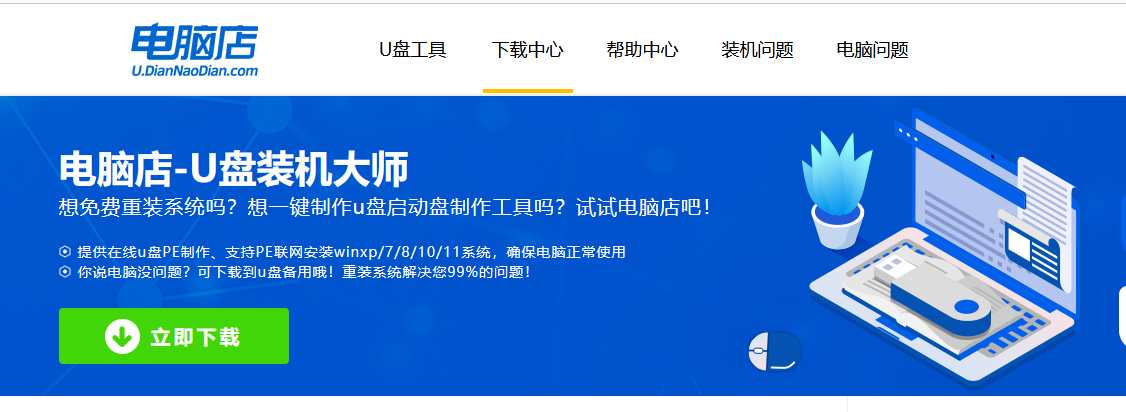
2、下载之后解压,插入一个8G以上的u盘,双击打开电脑店的程序。
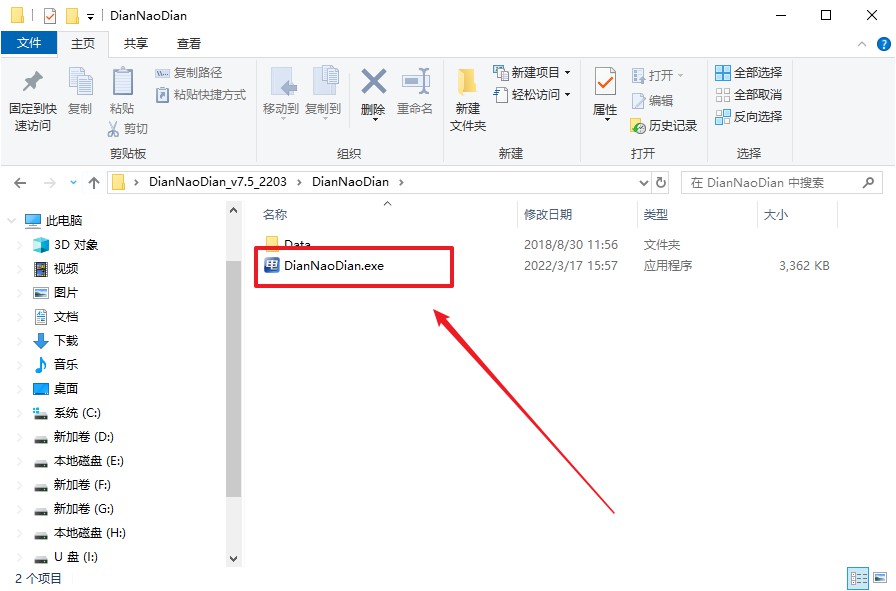
3、默认设置,点击【全新制作】。
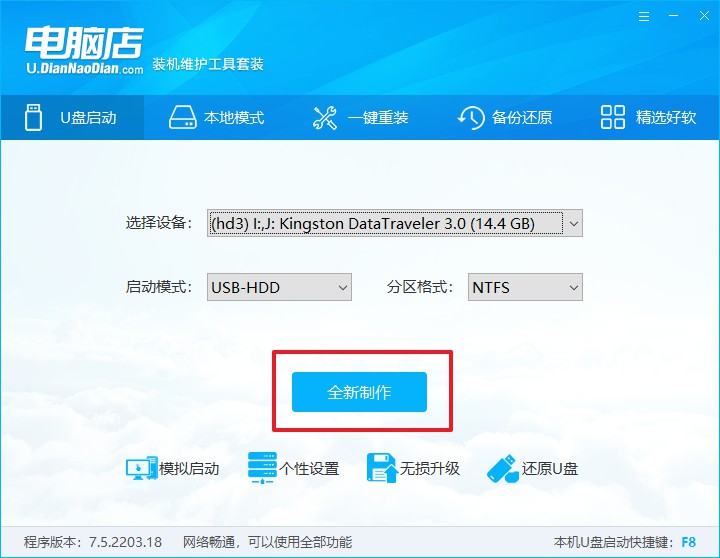
4、在弹窗中点击【确定】,等待制作完成即可。
二、设置u盘启动
1、打开电脑店官网首页选择电脑类型和品牌,查询u盘启动快捷键。
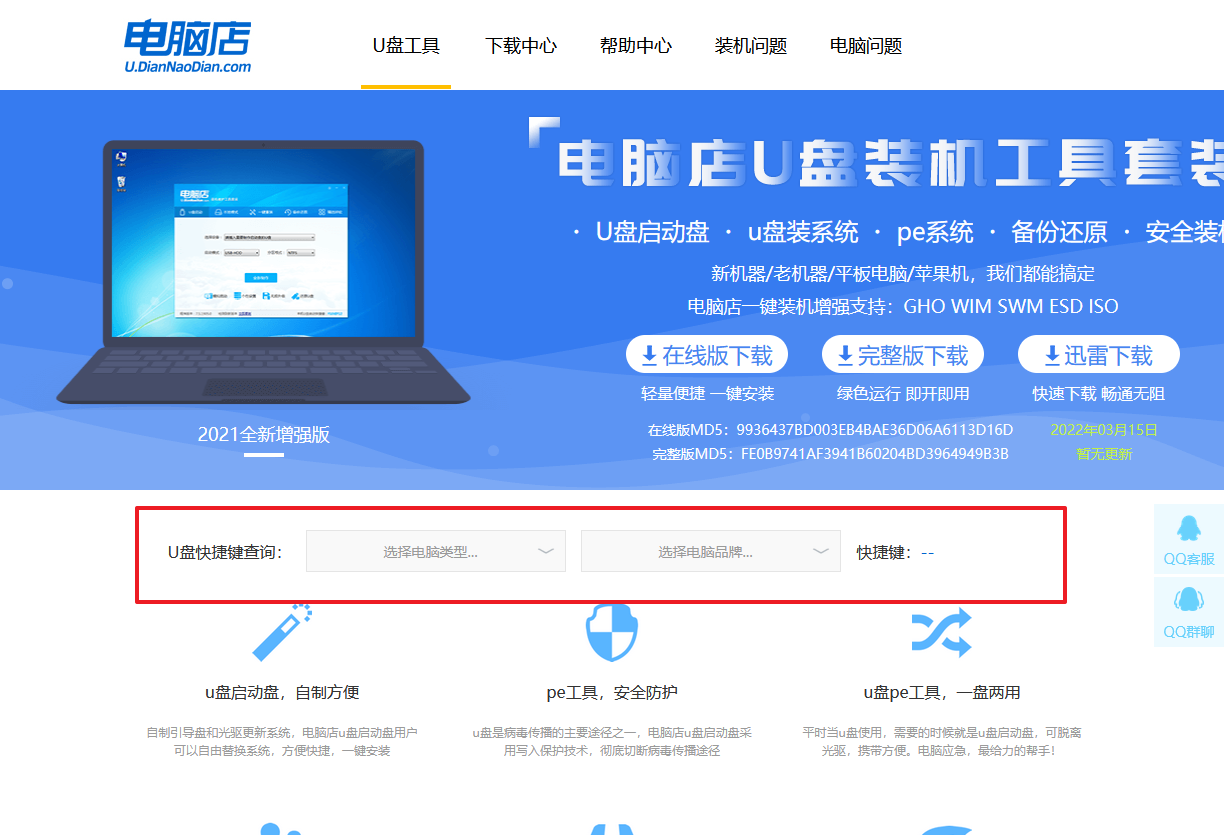
2、接下来将u盘启动盘连接电脑,重启,启动后迅速按下查询到的快捷键。
3、在界面中,移动光标至u盘选项,回车即可。
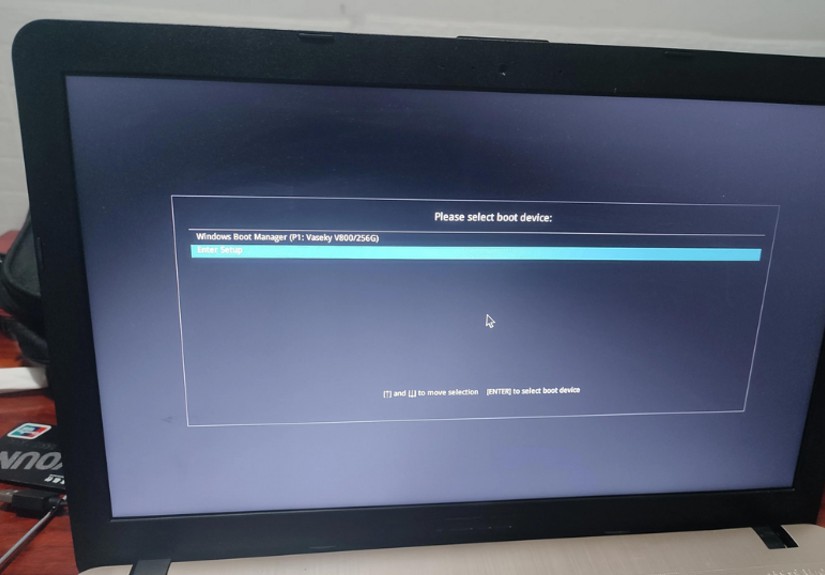
4、进入到主菜单,选择【1】启动win10 pe x64(大于2G内存)这一选项,回车。
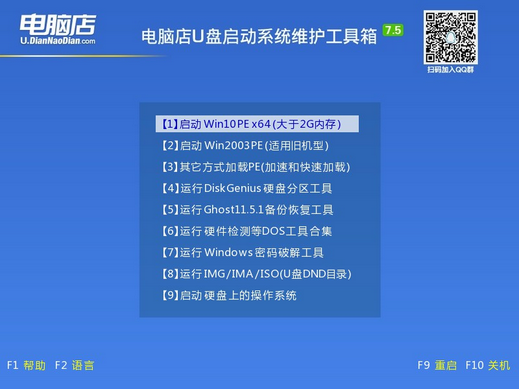
三、u盘装系统
1、如安装win10系统,进入winpe桌面后,打开【电脑店一键装机】。
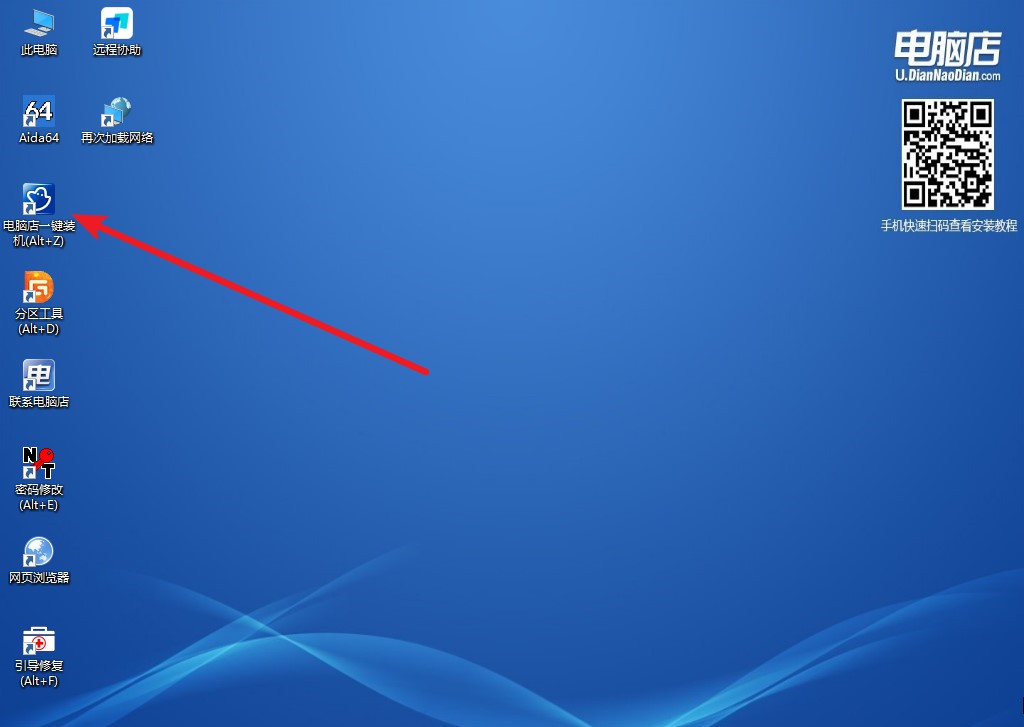
2、点击【打开】选择已下载的镜像系统,注意勾选安装盘符,最后点击【执行】即可开始下一步。
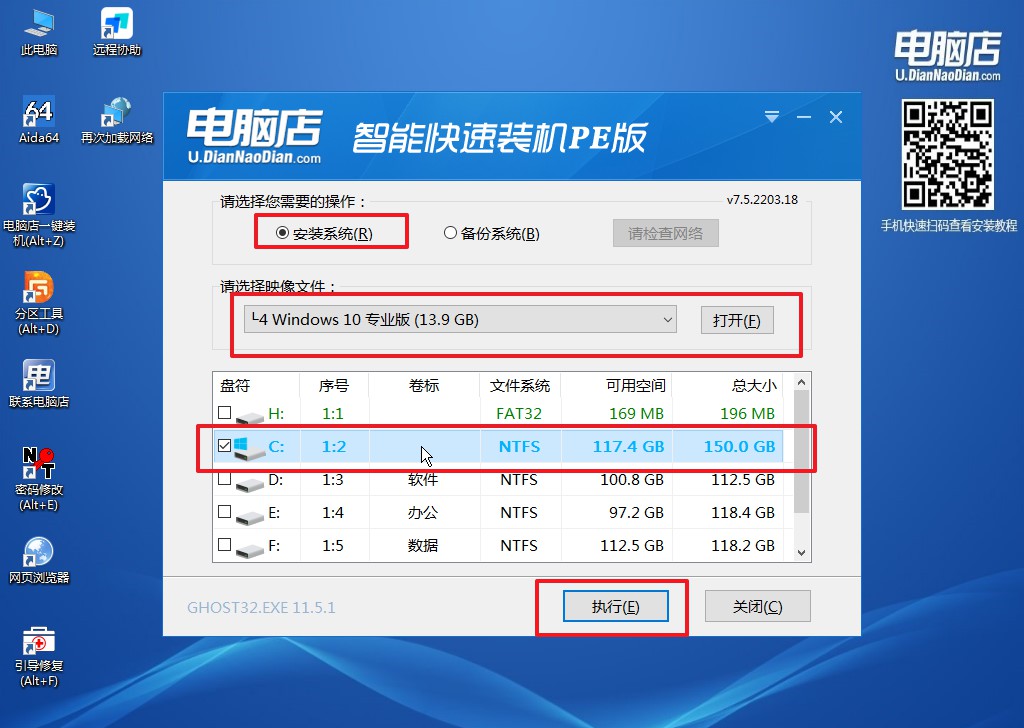
3、在还原窗口中,默认设置点击【是】。接着勾选【完成后重启】,等待安装即可。
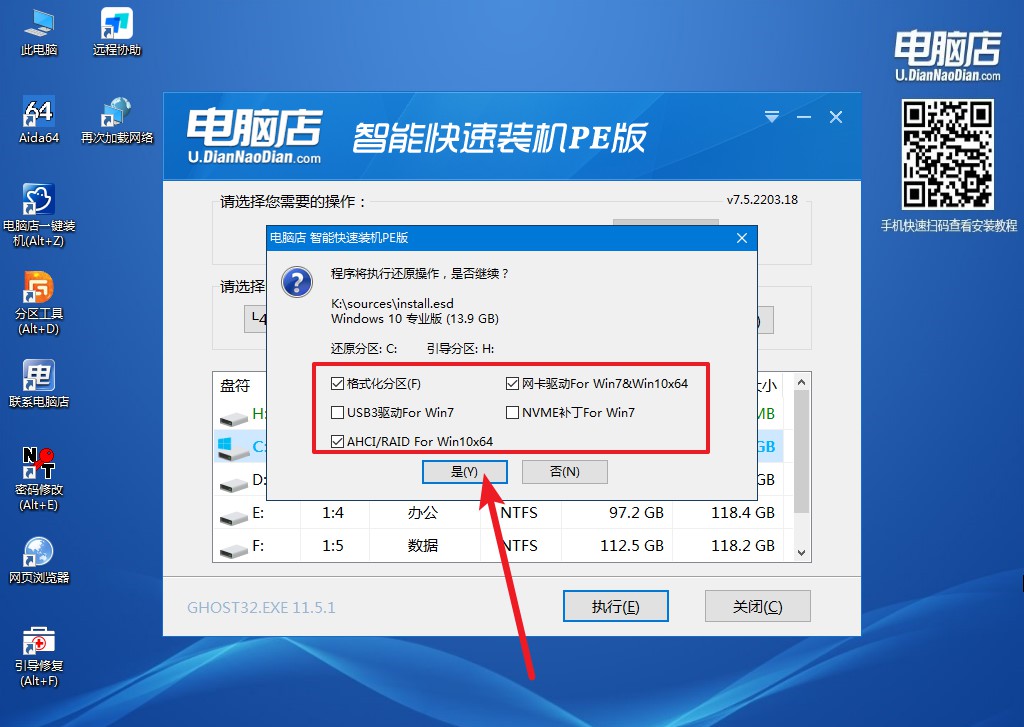
4、等待安装部署完成,进入系统桌面。
win10系统安装教程就跟大家分享到这里了,我相信你现在正坐在你那全新安装了Windows 10的电脑前,心中充满了成就感,而我也为你感到骄傲。看,你就这样从一个电脑小白变成了电脑达人!别忘了,即使你的电脑再次遇到问题,也别灰心,因为你现在拥有了解决问题的能力。

