笔记本怎么u盘启动装系统,笔记本怎么用u盘重装系统
发布时间:2023-05-19 10:06:39

笔记本怎么u盘启动装系统
1、在电脑店官网里,下载u盘启动盘制作工具,通过它来将u盘制作成pe启动盘。
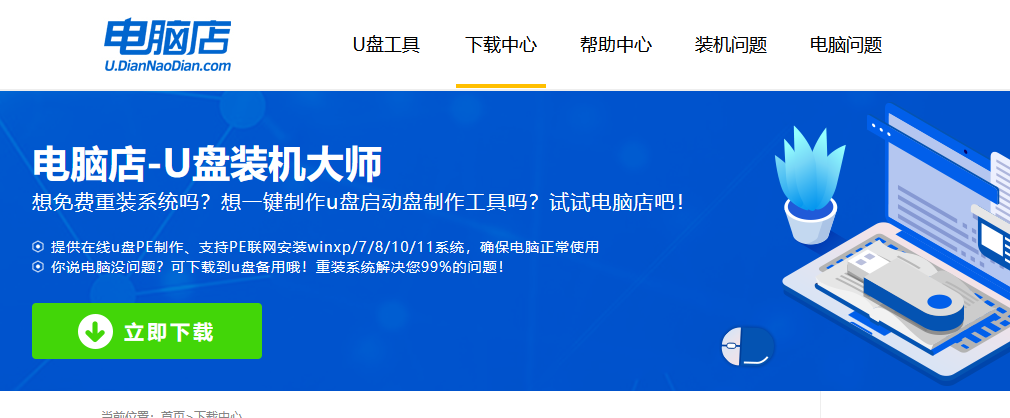
2、解压后打开该工具,插入u盘,点击【全新制作】即可。
注意事项:a.下载制作工具前将电脑上所有杀软关闭,避免误杀组件。b.u盘空间8GB以上为佳,且里面没有重要数据。
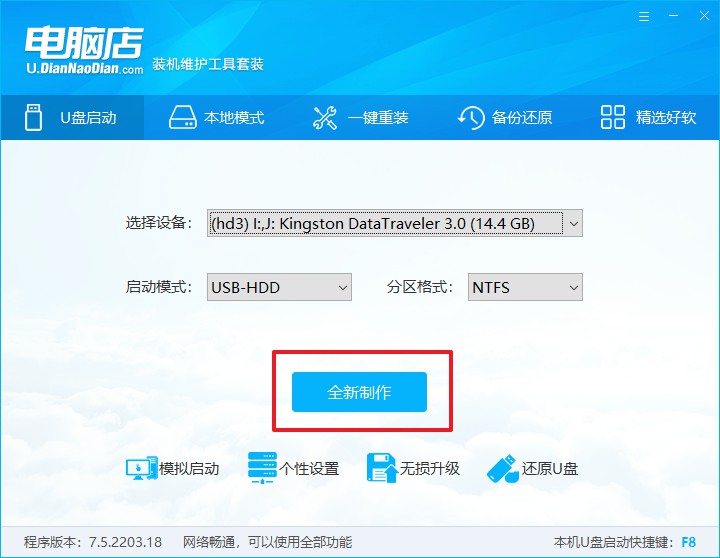
二、pe启动盘装系统步骤
制作PE启动盘,我们经常会用来重装系统,但仍有不少朋友不知道怎么操作,接下来分享下简单的教程:
1、查询电脑的u盘启动快捷键,输入类型和品牌即可查询到。
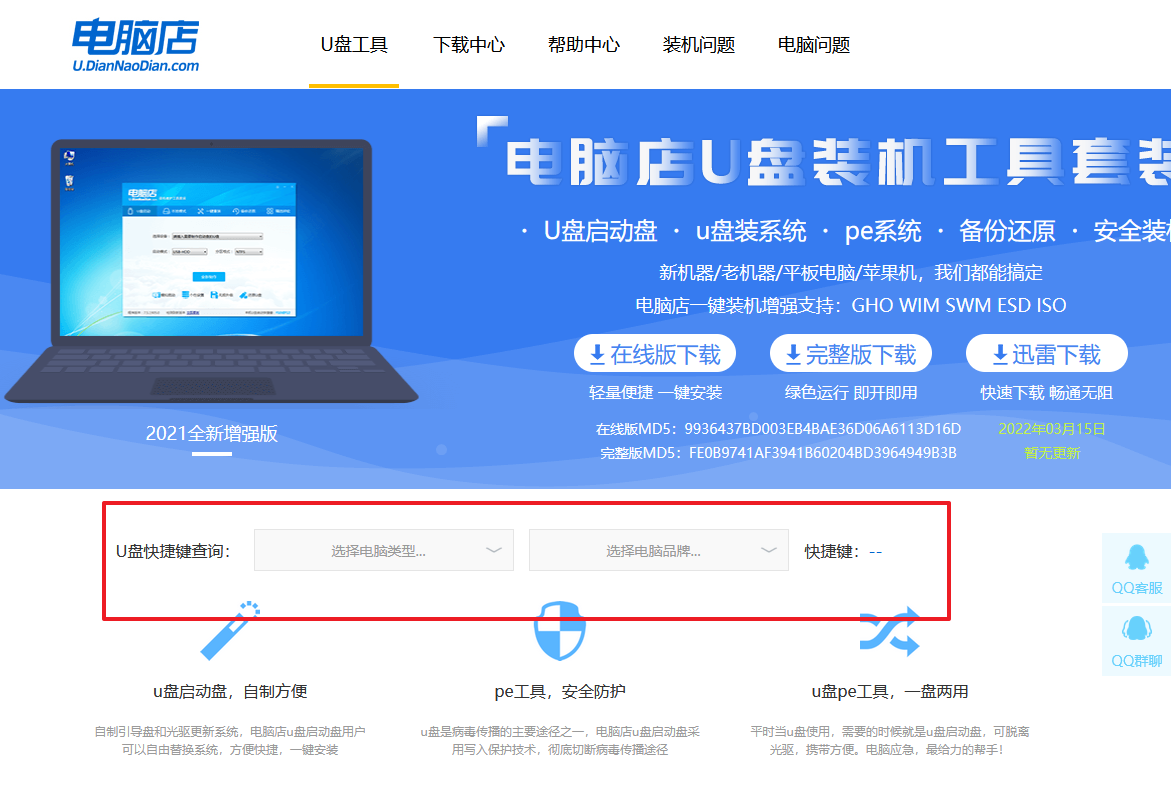
2、重启后按下快捷键,进入优先启动项设置界面后,选择u盘回车。
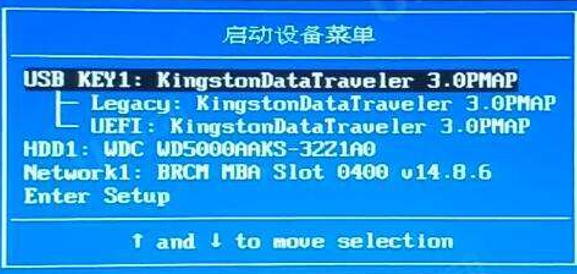
3、进入到电脑店winpe主菜单,选择【1】启动win10PEx64(大于2G内存)后回车。
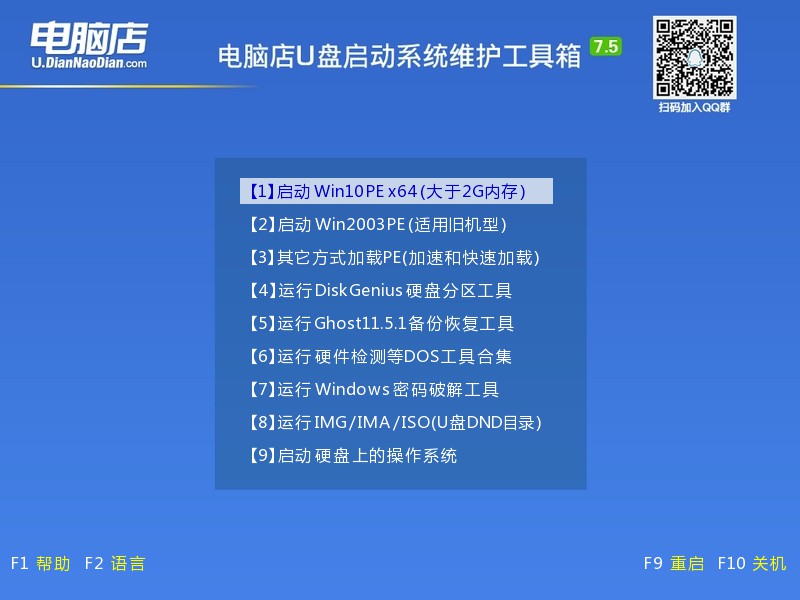
4、双击打开【电脑店一键装机】。
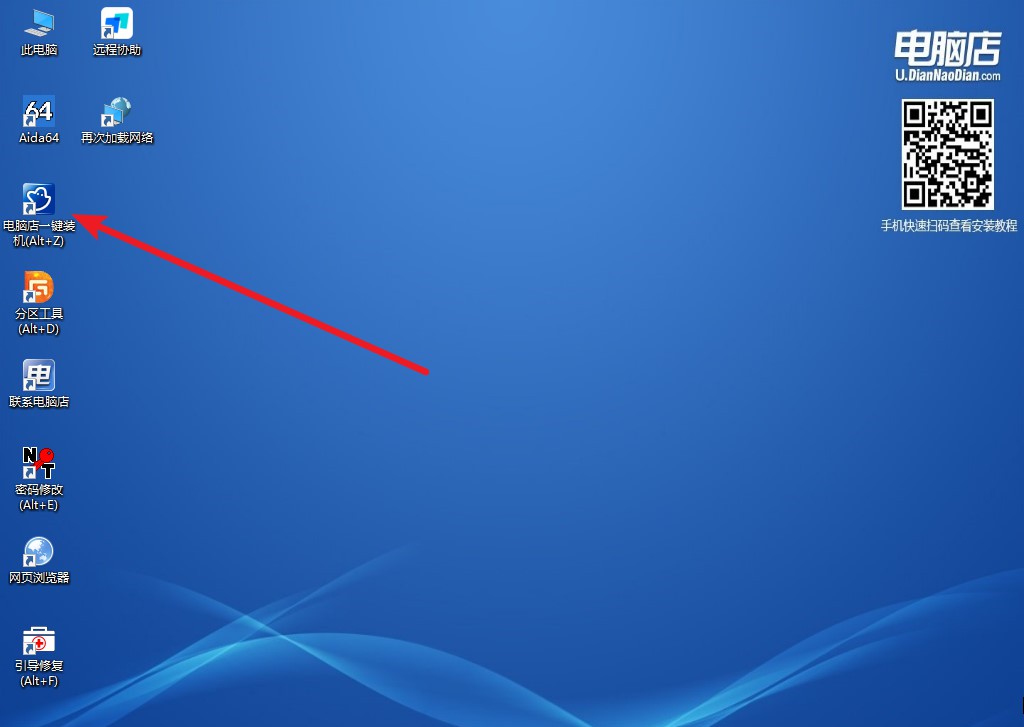
5、选择镜像和系统分区,点击【执行】即可开始安装。具体教程请看:电脑店u盘装系统教程。
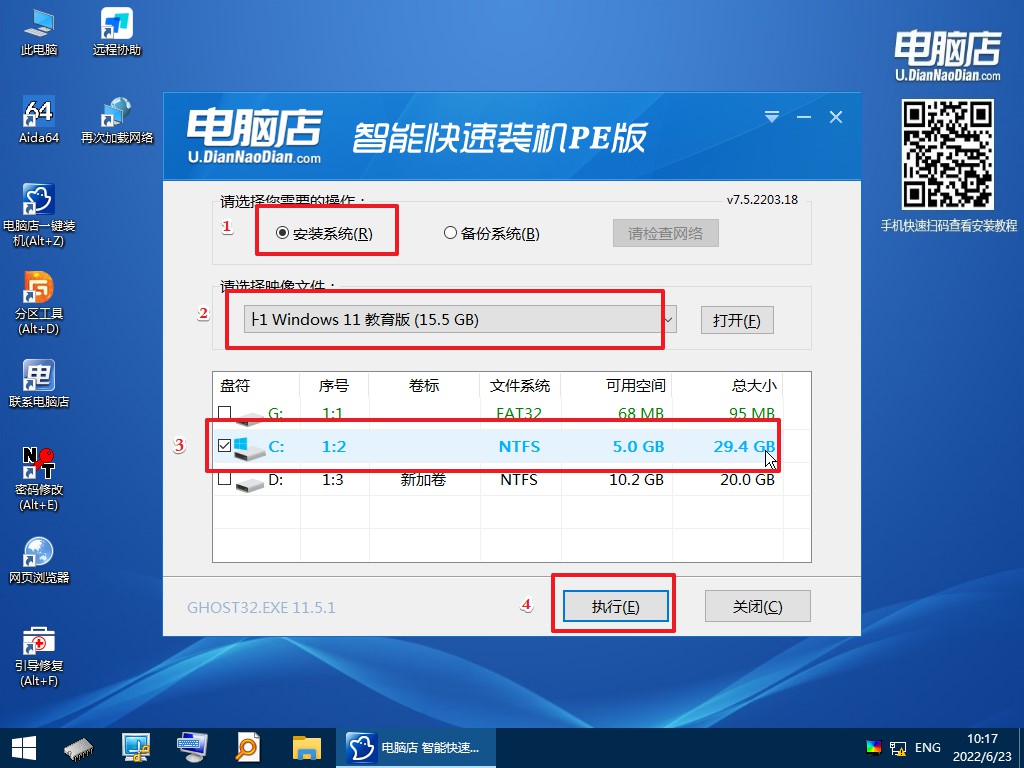
笔记本怎么u盘启动装系统的教程就分享到这里了。看,重装系统并不是什么神秘的黑魔法,而是一场让你和你的笔记本电脑的关系更近一步,更加亲密的旅程。现在你已经知道了如何让你的笔记本从凤凰涅槃,重生如火,那你还在等什么?赶快开始你的重装系统之旅吧!记住,每个懂得照顾自己电脑的人,都是值得被爱的人。在这个过程中,你不仅将你的电脑带回生命,还可能发现自己拥有了新的超能力!
责任编辑:电脑店

