电脑店u盘装系统win10方法,电脑店u盘装系统win10步骤
发布时间:2023-05-23 09:55:23
在这个高速发展的科技时代,我们被无数的新奇设备和技术包围。其中,u盘启动盘就像一位神秘的魔术师,它有着令人惊叹的能力,能够在短短的时间内让你的电脑换上全新的系统。但是,如果你是第一次面对这个神秘的魔术师,可能会感到有些手足无措,不知道该从何下手。别担心,我在这里,就是为了帮你解开这个魔术的秘密。接下来请看电脑店u盘装系统win10步骤,你就会懂得!
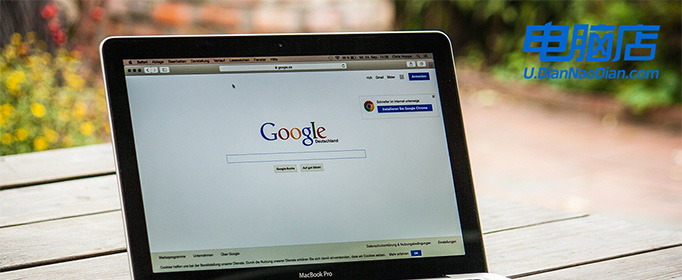
电脑店u盘装系统win10方法
一、制作u盘启动盘
1、进入首页,切换到【下载中心】,点击【立即下载】,下载电脑店的制作工具。注意事项:下载前关闭电脑的防火墙及第三方杀毒软件,避免误删工具的组件!
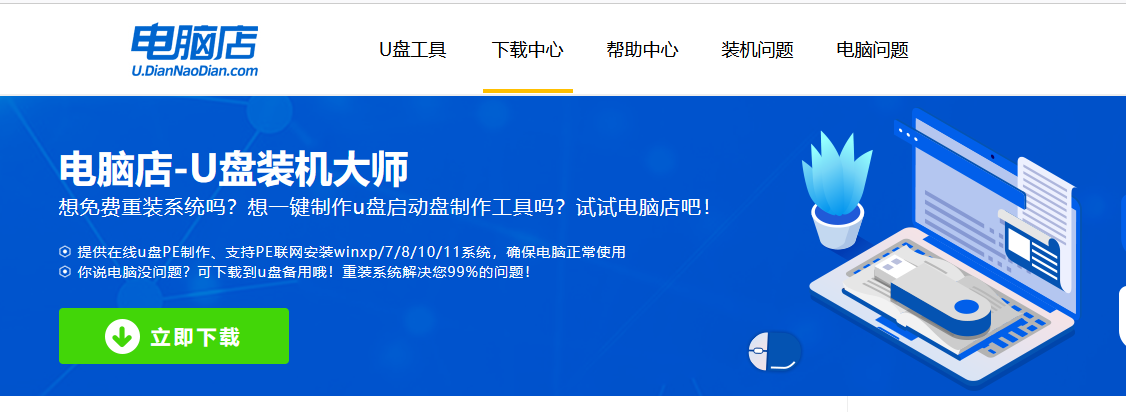
2、下载之后解压,插入一个8G以上的u盘,双击打开电脑店的程序。
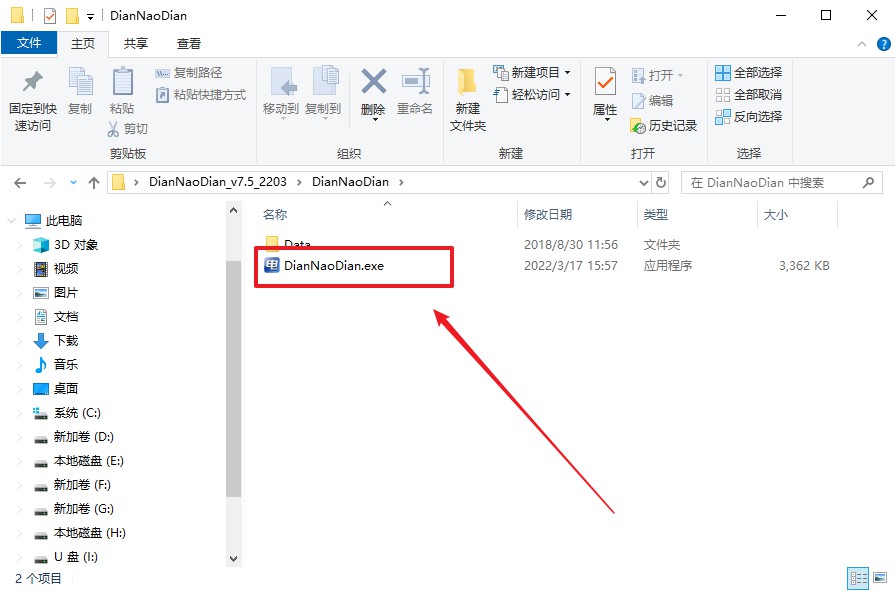
3、默认设置,点击【全新制作】。
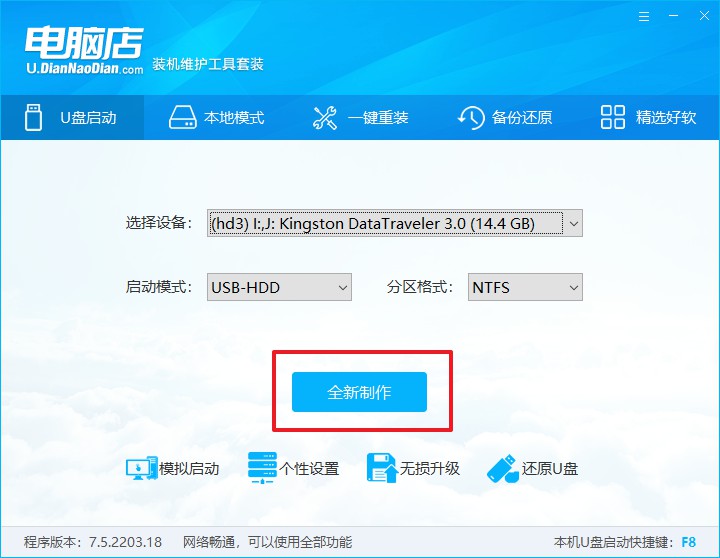
4、制作完成后大家可选择是否查看教程。
二、设置u盘启动
1、打开电脑店官网首页选择电脑类型和品牌,查询u盘启动快捷键。
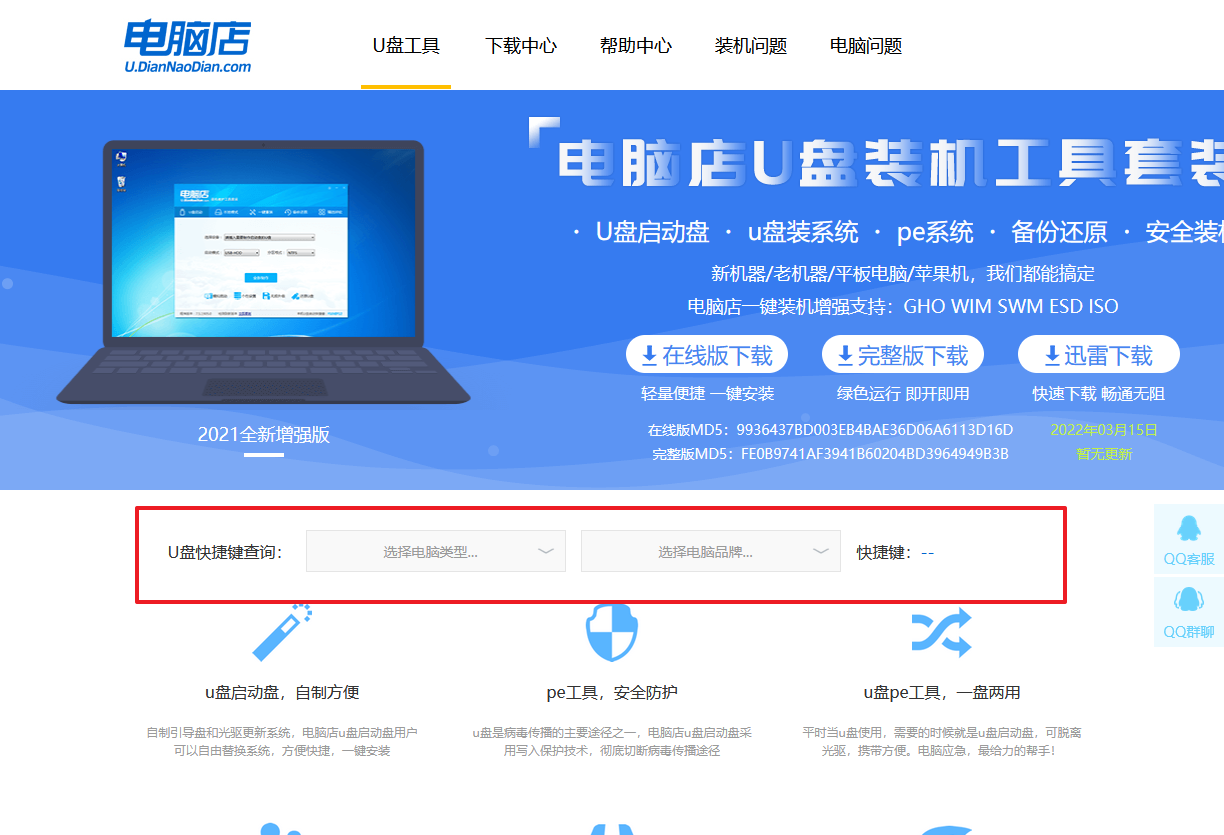
2、接下来将u盘启动盘连接电脑,重启,启动后迅速按下查询到的快捷键。
3、在窗口中,移动光标选择u盘启动为第一启动项,之后按F10键保存并且重启电脑即可。
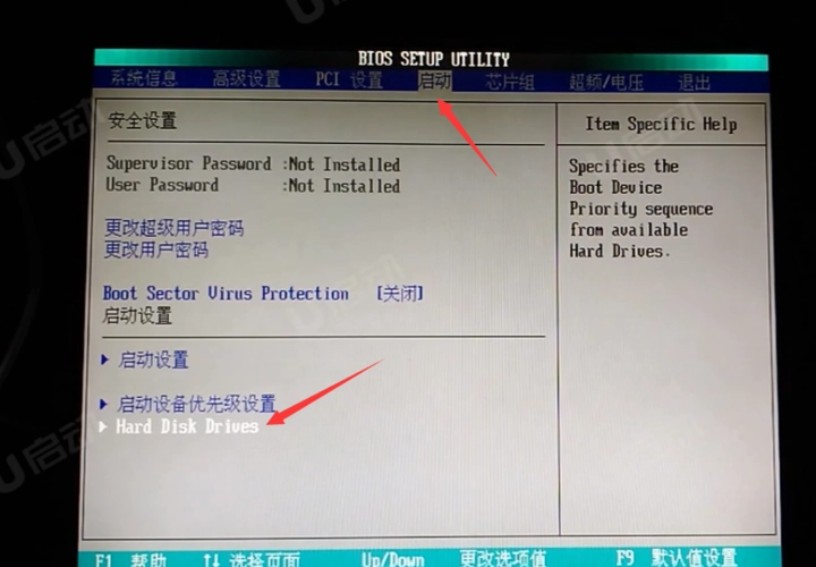
4、接下来就会进入到电脑店winpe界面,选择第一项回车即可进入PE系统。
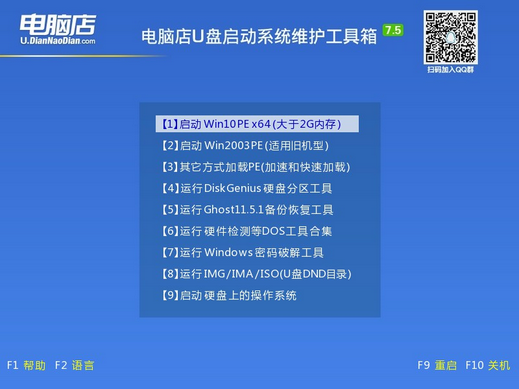
三、u盘装系统
1、如安装win10系统,进入winpe桌面后,打开【电脑店一键装机】。
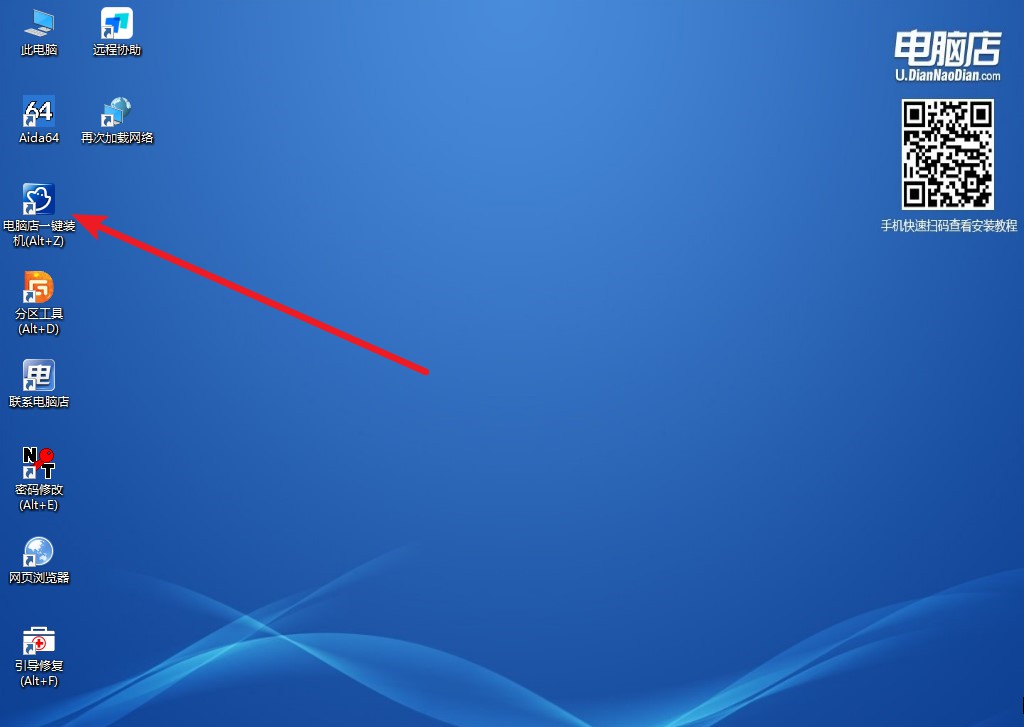
2、在界面中,根据下图所示的提示,选择操作方式、镜像文件以及系统盘符,点击【执行】。
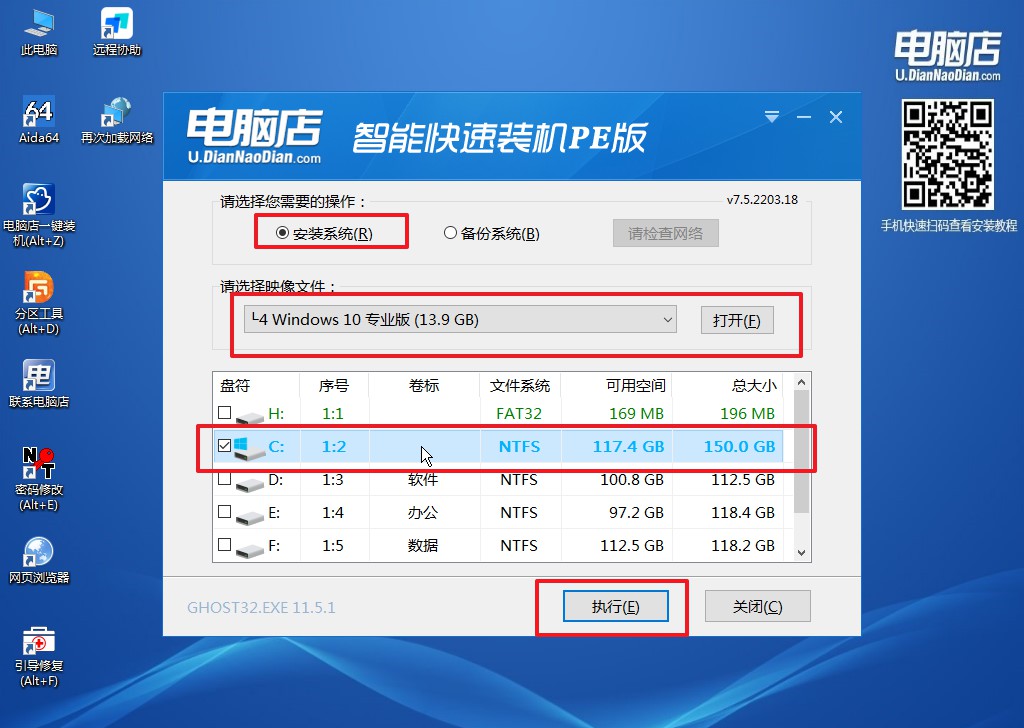
3、在还原窗口中,默认设置点击【是】。接着勾选【完成后重启】,等待安装即可。
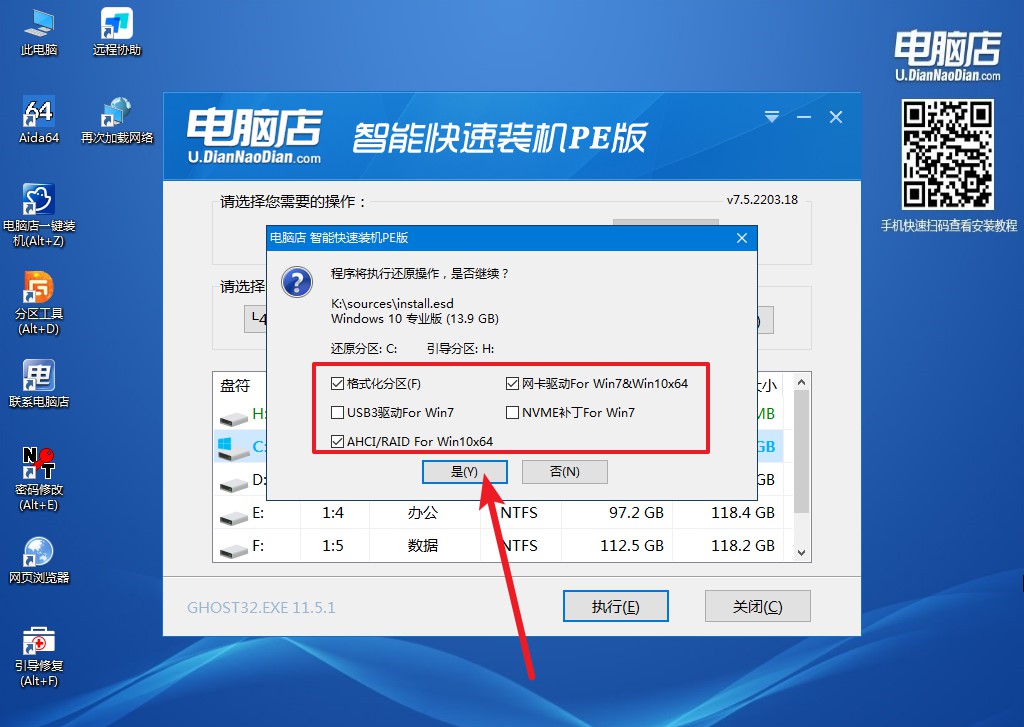
4、等待安装部署完成,进入系统桌面。
就这样,我们一起解开了电脑店u盘装系统win10步骤的秘密,你现在已经掌握了如何使用它来快速安装系统的技巧。你的电脑已经穿上了全新的装备,准备再次为你服务。你看,它正在你的面前,像是一个刚刚出生的婴儿,充满活力和希望。所以,让我们以欢笑和自信来庆祝我们的成功,期待着我们的电脑能够以全新的面貌,更好的表现,服务我们的生活。

