怎么一键安装win10系统,怎么u盘启动装系统win10
发布时间:2023-05-23 09:56:35
对于电脑新手来说,重装系统可能像是攀登一座巨大的山峰,充满了未知和挑战。可能你会想象自己需要面对一串长长的指令,或者需要进行一系列复杂的设置。然而,让我告诉你一个好消息——有了一键安装win10系统的方法,你将会发现,这座山峰并没有你想象的那么险峻。这就像是你的私人电梯,直接带你到达山顶。下面我们一起看看怎么u盘启动装系统win10吧!

怎么一键安装win10系统
一、制作u盘启动盘
1、百度搜索【电脑店】进入官网,将栏目切换到【下载中心】,点击【立即下载】,即可下载 u盘启动盘制作工具。
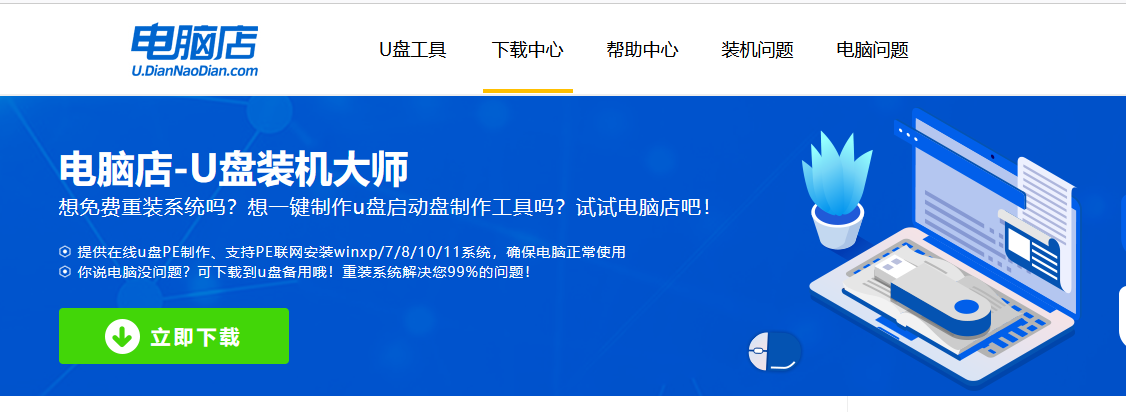
2、插入u盘,打开下载好的制作工具。
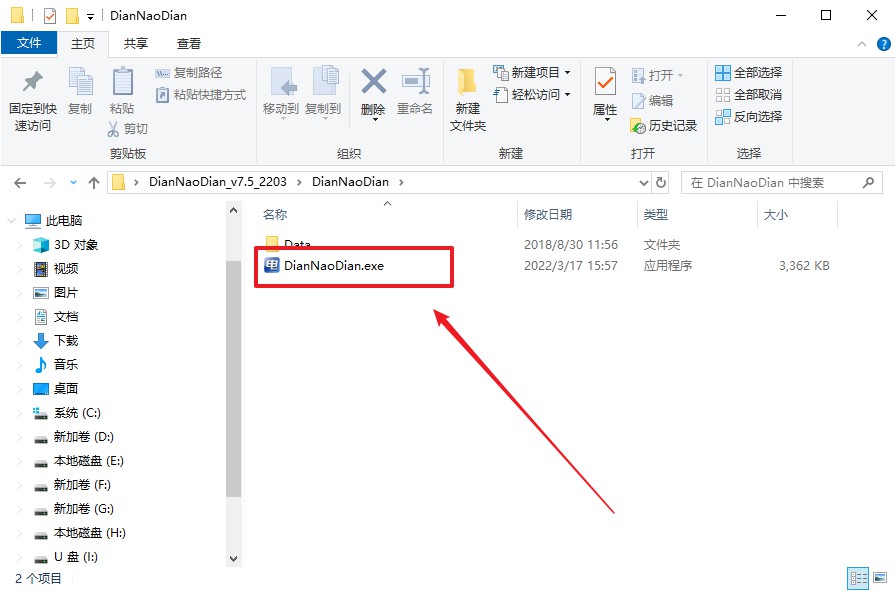
3、插入u盘,建议8G以上,不需要其他设置,默认点击【全新制作】。
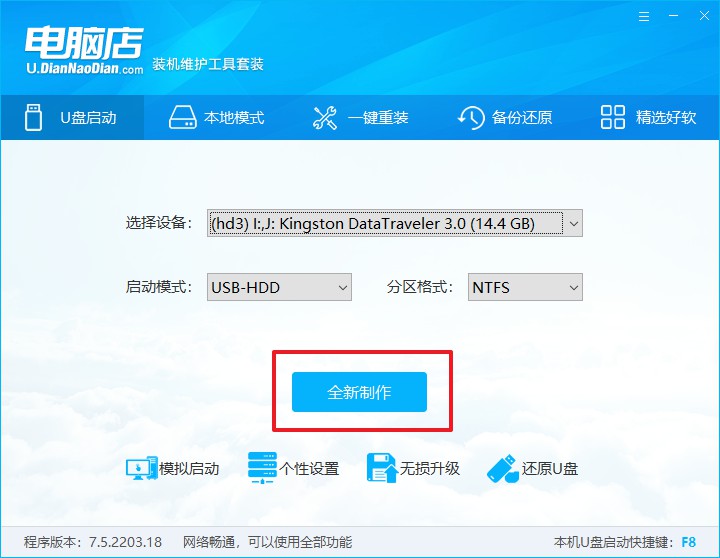
4、在弹窗中点击【确定】,等待制作完成即可。
二、设置u盘启动
1、在电脑店首页,输入重装电脑的相关信息,查询u盘启动快捷键。
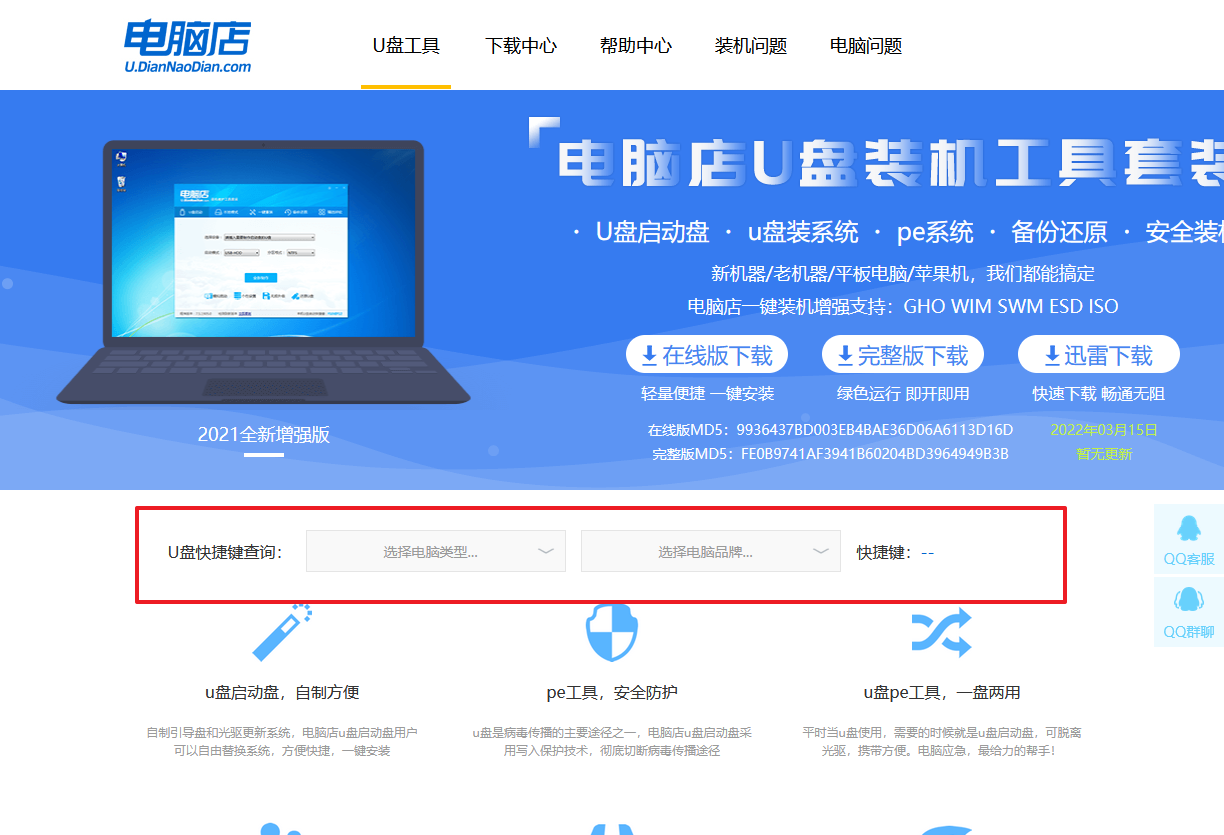
2、插入u盘后重启,等待屏幕出现画面,按下快捷键进入优先启动项设置界面。
3、在界面中,移动光标至u盘选项,回车即可。
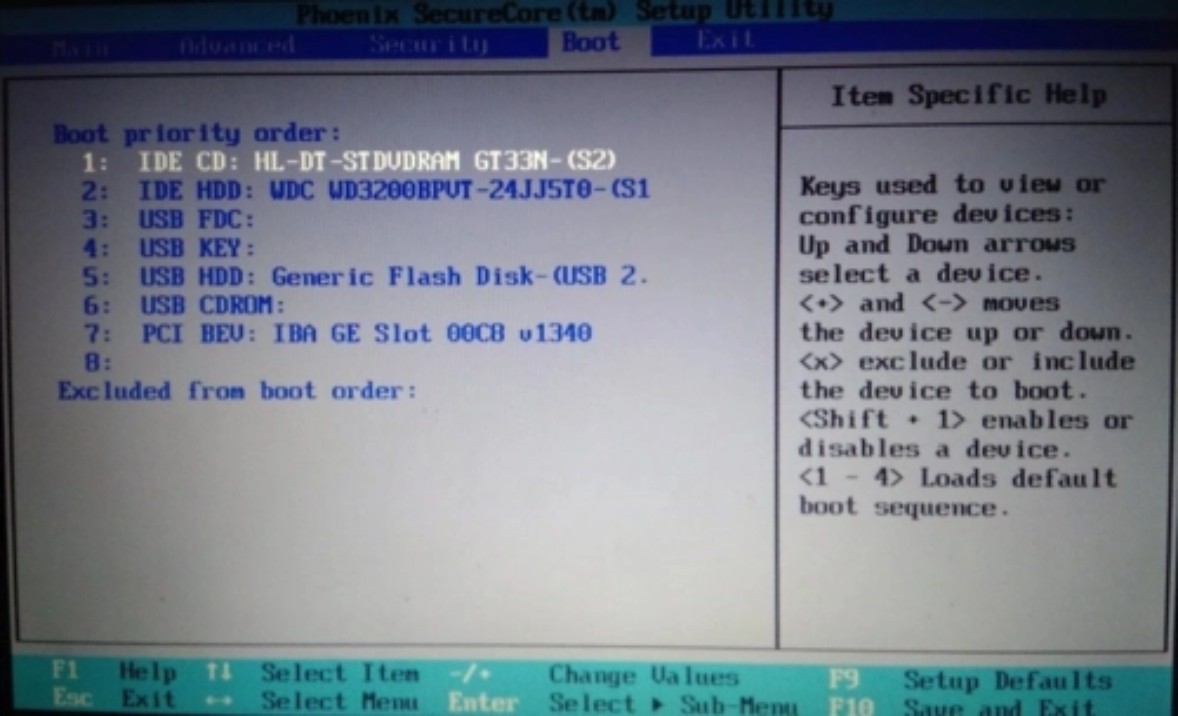
4、进入到主菜单,选择【1】启动win10 pe x64(大于2G内存)这一选项,回车。
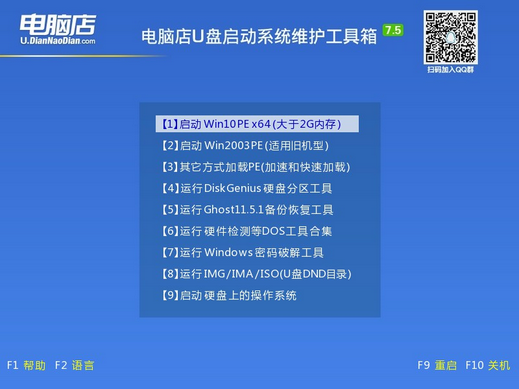
三、u盘装win10
1、u盘启动后即可进入电脑店winpe,双击打开【电脑店一键装机】。
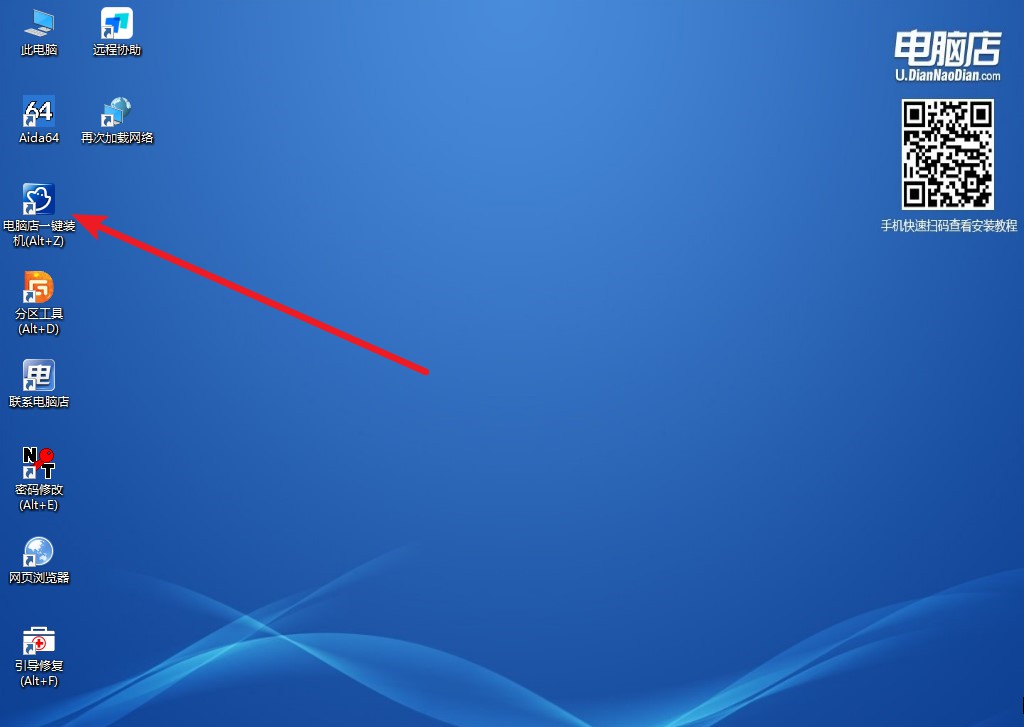
2、在窗口中选择操作方式,打开win10的镜像,以及勾选系统盘,点击【执行】。
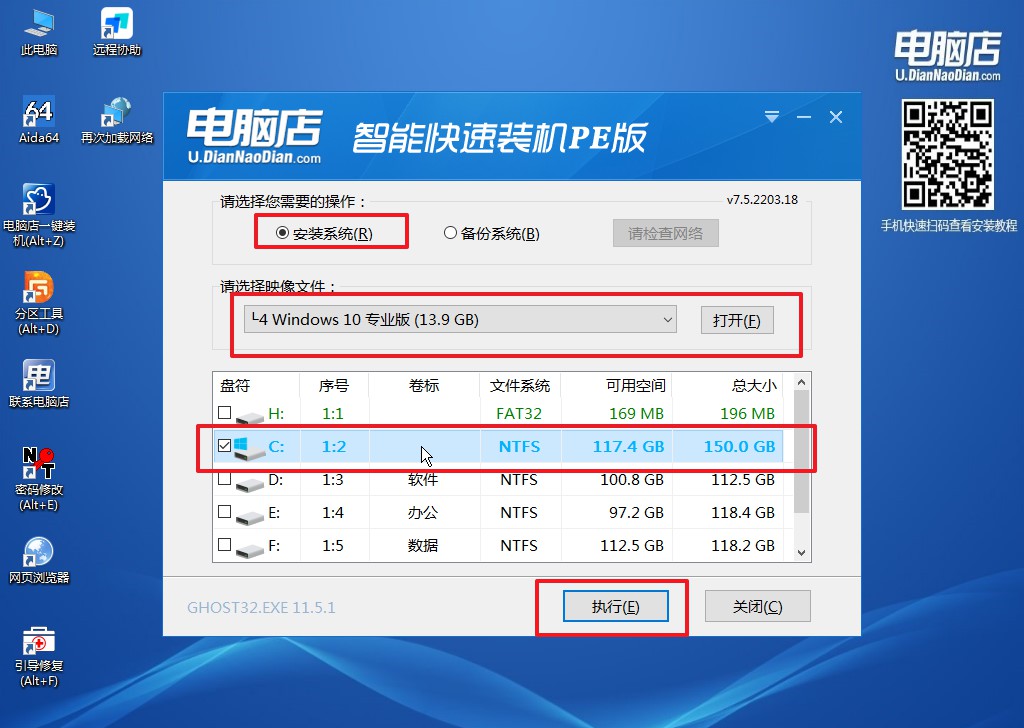
3、默认还原设置,勾选【完成后重启】,接下来就是等待安装完成了。
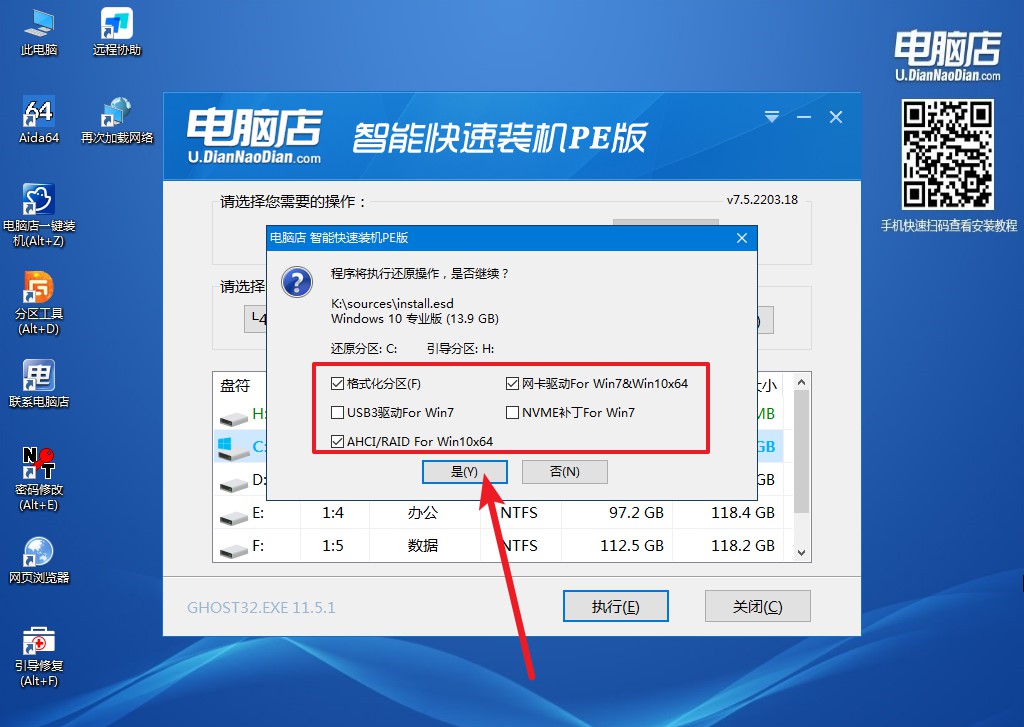
4、等待安装完成,部署好系统后就可以进入系统了。
通过以上怎么u盘启动装系统win10教程,恭喜你,你的电脑现在已经焕然一新,运行得像一匹刚刚出笼的猎豹,充满了活力。回首过去,你可能会惊讶于自己如何能够轻松地完成这个任务,就像是在午后的公园散步一样慢。所以,让我们庆祝你的成功,庆祝你已经学会了一项新技能。记住,无论你遇到什么挑战,只要你有决心,就一定能找到简单有效的解决方案。

