制作u盘启动盘装系统教程,如何制作u盘启动盘装系统
发布时间:2023-05-23 10:13:43
在我们的日常生活中,电脑如同生活的一部分,仿佛是我们的另一个大脑。但有时候,它也会有一些小状况,比如系统崩溃或者运行速度变慢。在这种情况下,我们可能会考虑重新安装系统,但是这个过程可能会让一些人感到头痛。然而,有一种神奇的工具,就像是我们的魔法棒,可以让这个过程变得异常简单——那就是u盘启动盘。它有诸多优点,能够让我们快速、轻松地重新安装系统,下面我们一起看看制作u盘启动盘装系统教程吧!

制作u盘启动盘装系统教程
一、制作u盘启动盘
1、插入u盘,打开电脑店u盘启动盘制作工具,点击【全新制作】。注意:u盘最好是8GB以上的。
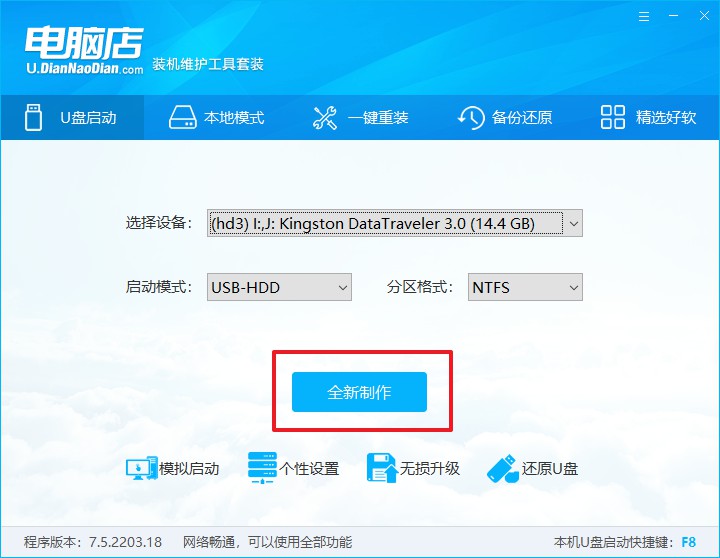
2、下载需要安装的系统镜像,将其保存在u盘启动盘的根目录下,或者除系统盘以外的其他分区中。
3、完成上述操作后,在电脑店官网上查询自己电脑的u盘启动快捷键,如下图所示:
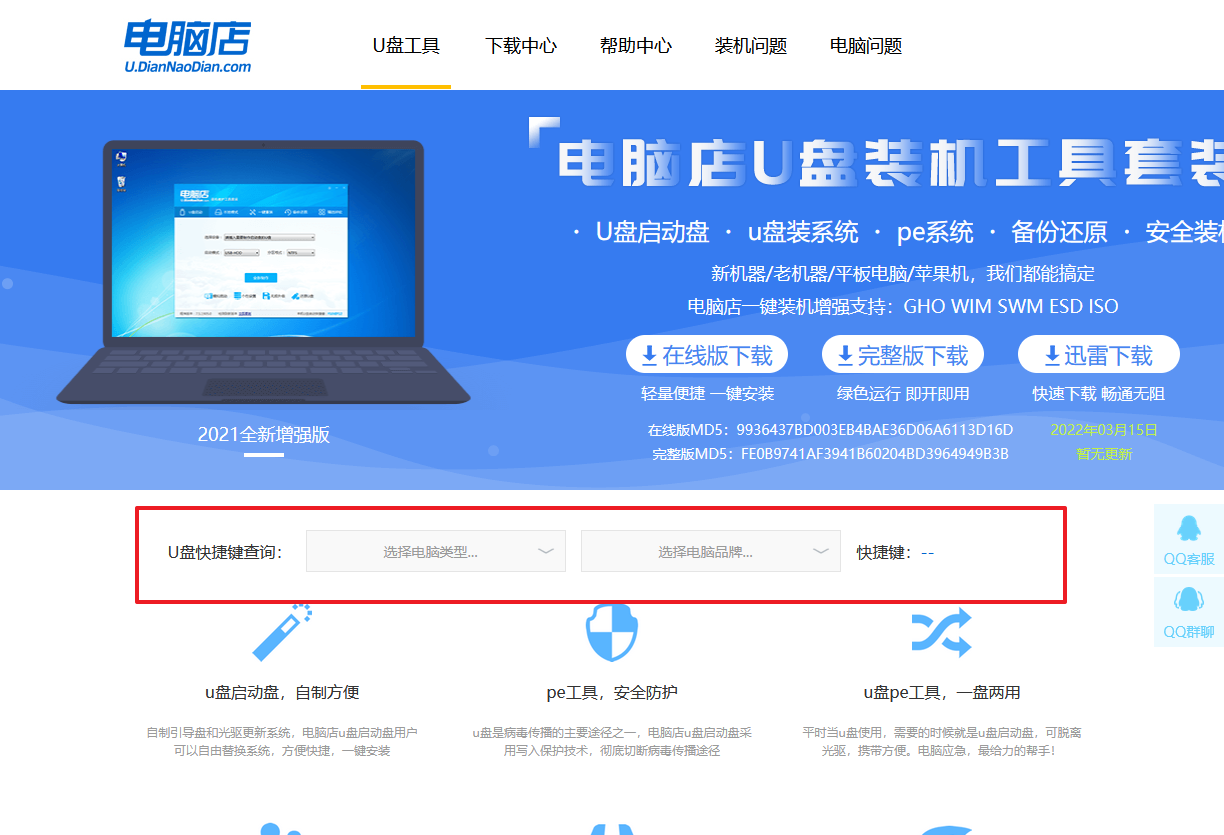
二、设置u盘进入PE
1、重启电脑,当出现开机画面的时候就迅速按下u盘启动快捷键。
2、此时就会弹出一个优先启动项的设置界面,大家只需选择u盘选项,回车即可。
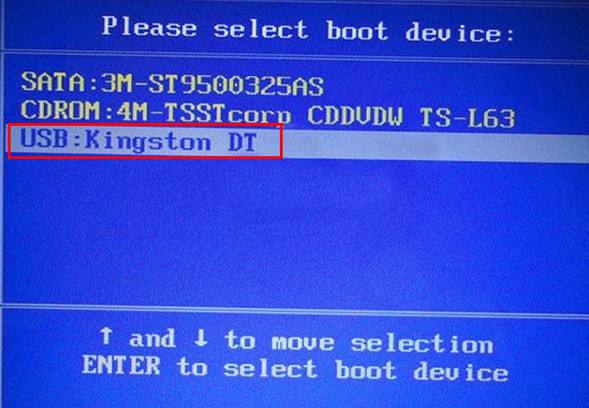
3、接下来就进入电脑店winpe主菜单了。
三、进入PE重装
1、在主菜单中选择第一项【1】Win10X64PE(2G以上内存),回车后进入PE。
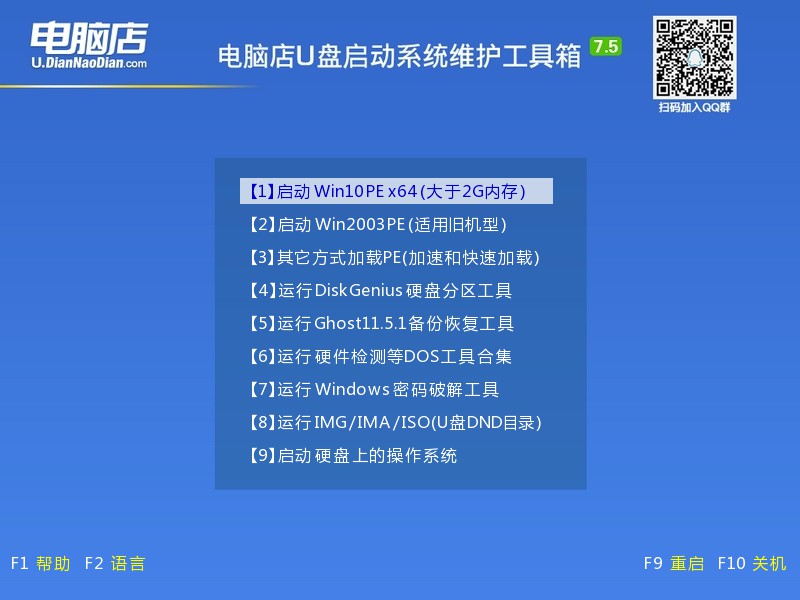
2、在winpe桌面双击打开一键装机软件,选择镜像和安装的分区后,点击【执行】。
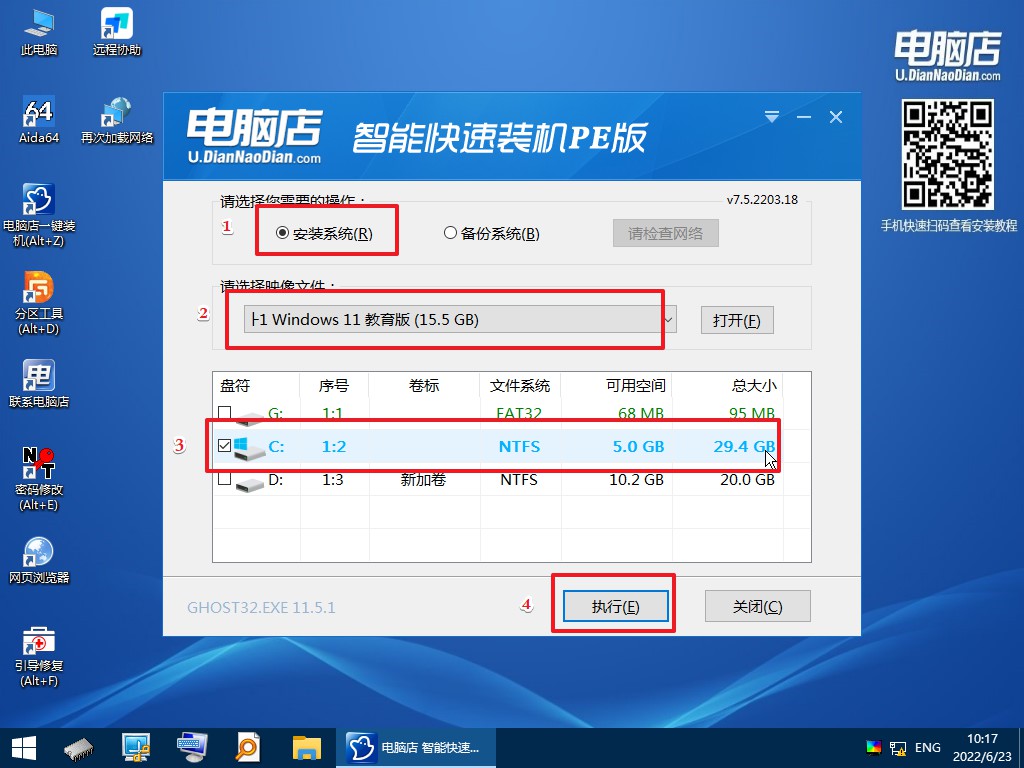
3、接下来等待安装完成,重启后即可进入系统。具体的重装教程,大家可参考:电脑店u盘装系统教程。
制作u盘启动盘装系统教程就分享到这了。在你掌握了如何使用u盘启动盘后,你会发现它的魔力不仅仅是简化了系统重装的过程。它还带给你的是自由和掌控力,让你可以随时更换系统,随时进行新的尝试。而这种掌控力,会让你对你的电脑有更深的了解,让你能够更好地使用和管理你的电脑。所以,让我们欣赏u盘启动盘带给我们的这份礼物,它让我们的电脑生活更加精彩。

