电脑店u盘装系统win10步骤,电脑店u盘装系统win10教程
发布时间:2023-05-25 09:54:18
电脑是我们日常生活中的重要工具,但由于误操作或其他原因,有时候电脑系统可能会变得不稳定,甚至无法正常启动。这种情况下,重装系统就成了恢复电脑正常工作状态的有效方法。尽管这个过程看似复杂,但只要掌握了正确的步骤和方法,即便是计算机小白也能顺利完成。接下来,我们将详细介绍电脑店u盘装系统win10教程,让你的电脑重新焕发活力。

电脑店u盘装系统win10步骤
一、制作u盘启动盘
1、打开百度,搜索【电脑店】,认准官网点击进入。切换到【下载中心】,点击【立即下载】,下载电脑店制作工具。
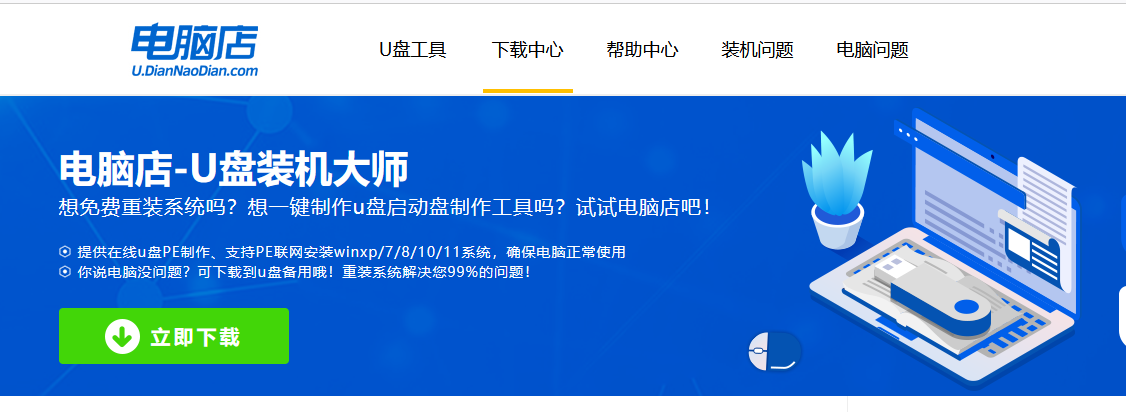
2、下载完成,解压并打开即可开始制作。
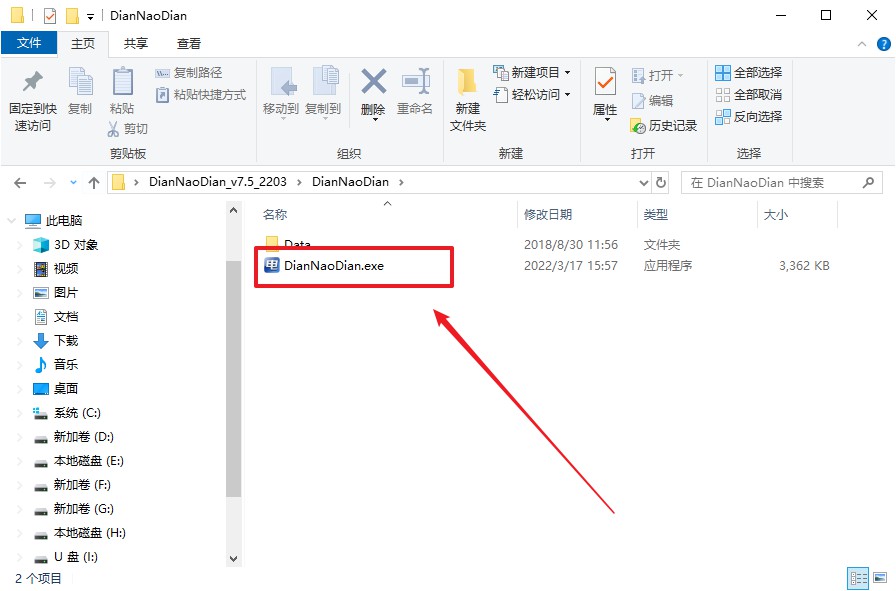
3、在界面中选择u盘,以及【启动模式】和【分区格式】,点击【全新制作】。
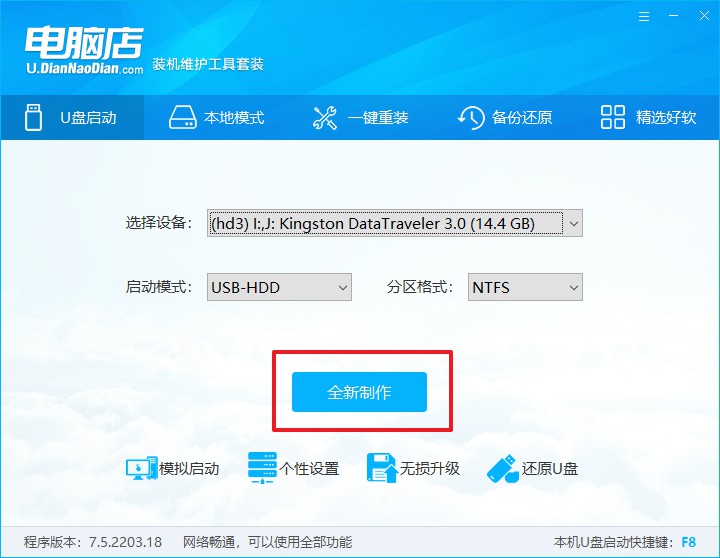
4、在弹窗中点击【确定】,等待制作完成即可。
二、bios设置u盘启动
1、在电脑店首页即可查询u盘启动快捷键,主要用于设置进入BIOS的启动项设置界面。
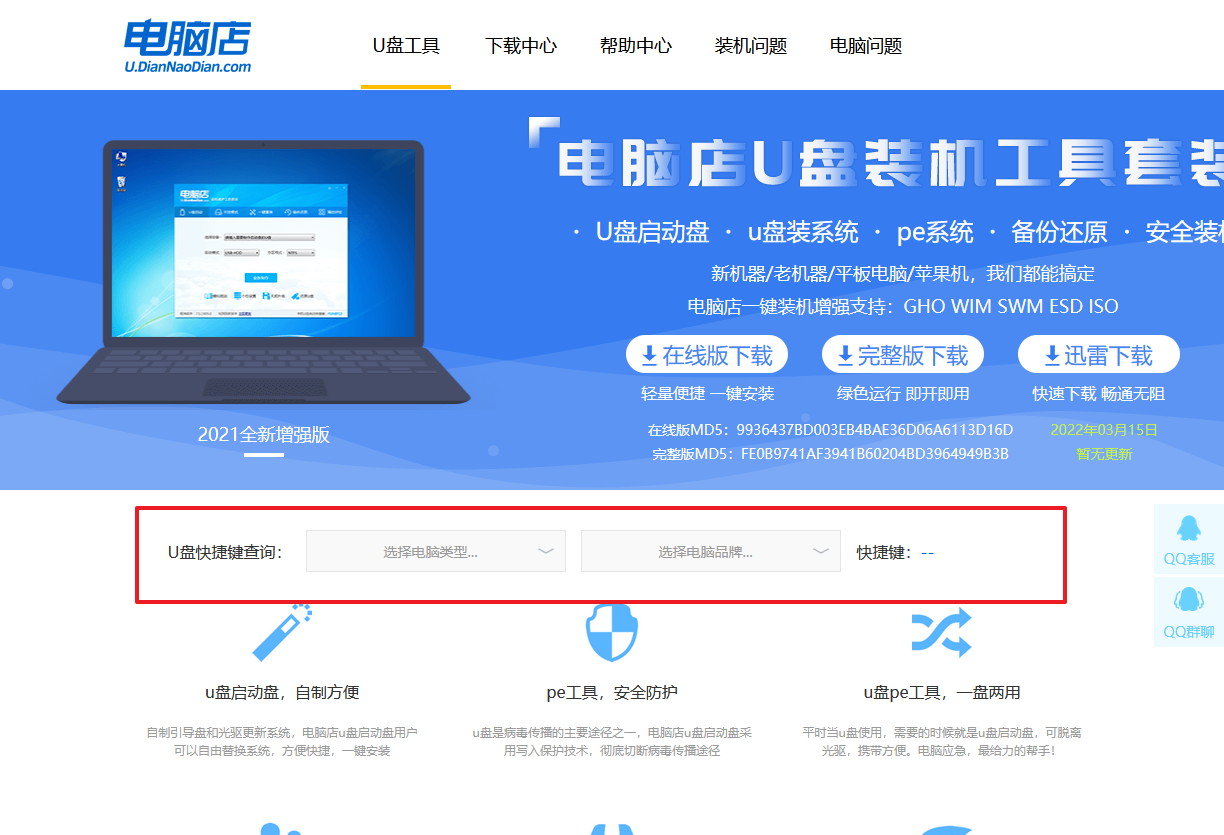
2、将制作好的u盘启动盘插入电脑USB接口,开机或重启,出现画面后按下u盘启动快捷键。
3、在启动项设置界面,大家找到u盘启动盘,选中后回车确认就可以了。
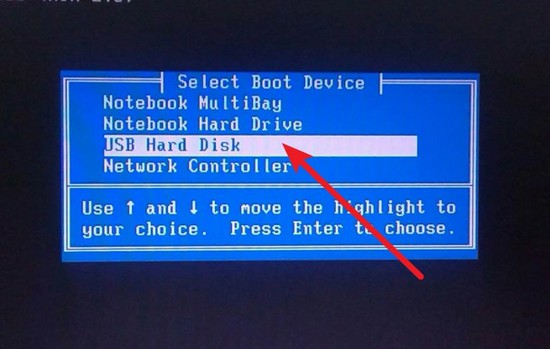
4、进入到主菜单,选择【1】启动win10 pe x64(大于2G内存)这一选项,回车。
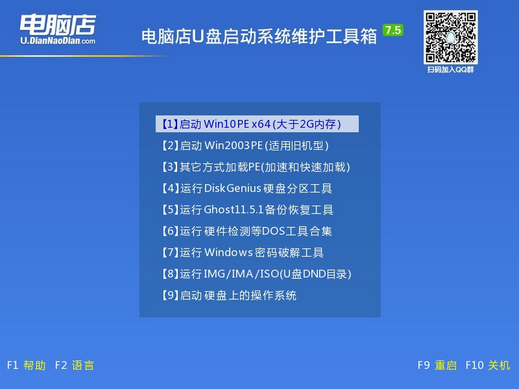
三、u盘装系统
1、进入winpe系统后,打开装机工具。
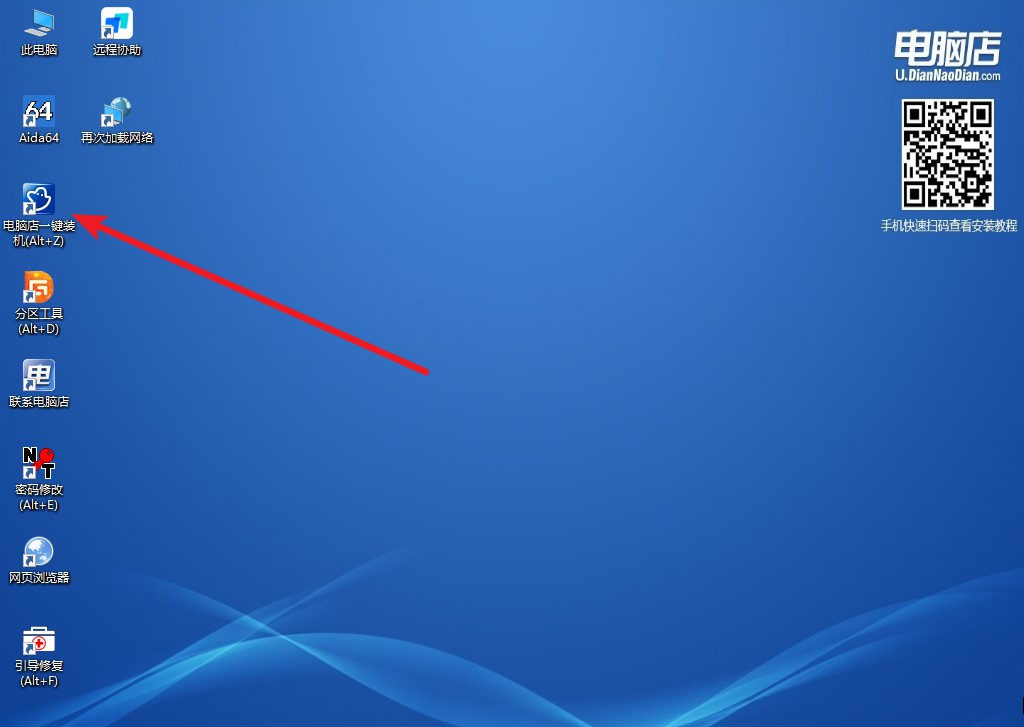
2、如下图所示,选择镜像和系统分区,点击【执行】即可开始安装。
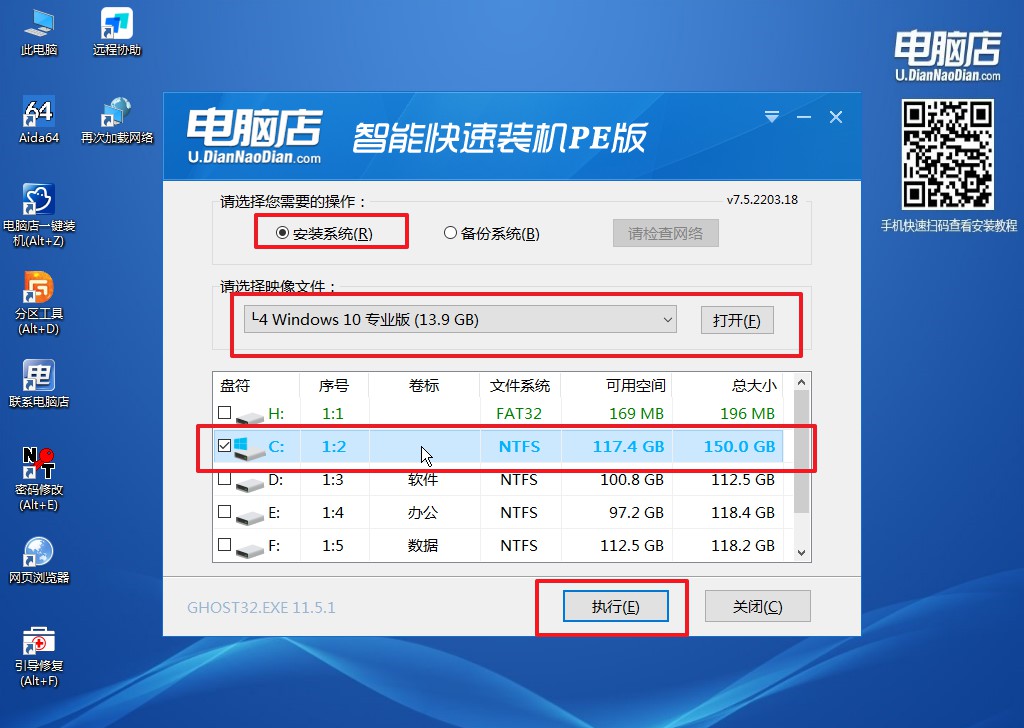
3、在这窗口中,可勾选【完成后重启】,亦可在安装后手动点击重启。
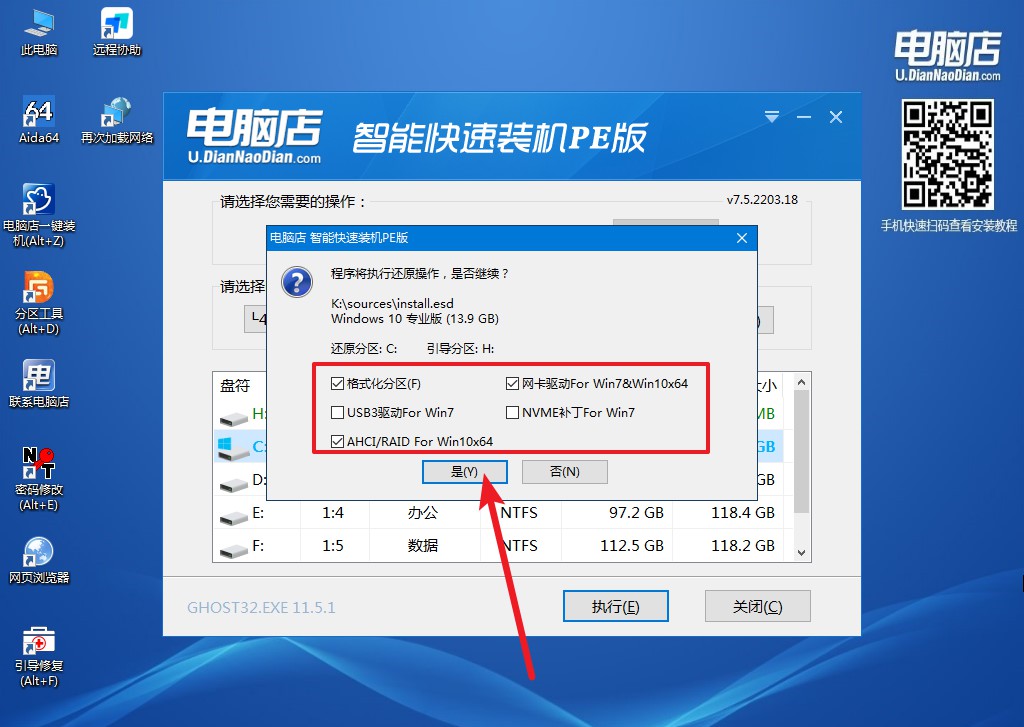
4、等待安装完成,部署好系统后就可以进入系统了。
电脑店u盘装系统win10教程就跟大家分享到这里了。通过上述步骤,你已经成功地用u盘重装了系统,使你的电脑重新回到了正常的工作状态。这个过程可能有些复杂,但结果绝对值得你付出这份努力。记住,面对电脑问题时,不要恐慌,正确的方法和足够的耐心,总能帮你找到解决问题的方案。

