电脑用u盘重装系统的步骤,怎么u盘重装系统
发布时间:2023-05-25 10:11:51
你的电脑可能已经像老战士一样经历了无数次的磨难,现在,它的硬盘分区表损坏了,无法启动系统,使得你的工作或生活骤然中断。你可能感到手足无措,不知所措。但别急,我们有一颗神奇的"复活药丸"——u盘重装系统。在你的电脑看起来像是要走向终点的时候,这个小小的工具就像一位神秘的电脑医生,静静地出现,准备进行一次彻底的系统"大手术"。下面我们一起看看电脑用u盘重装系统的步骤吧!

电脑用u盘重装系统的步骤
一、制作系统u盘
1、搜索并打开电脑店官网,点击【立即下载】,即可下载u盘启动盘制作工具。
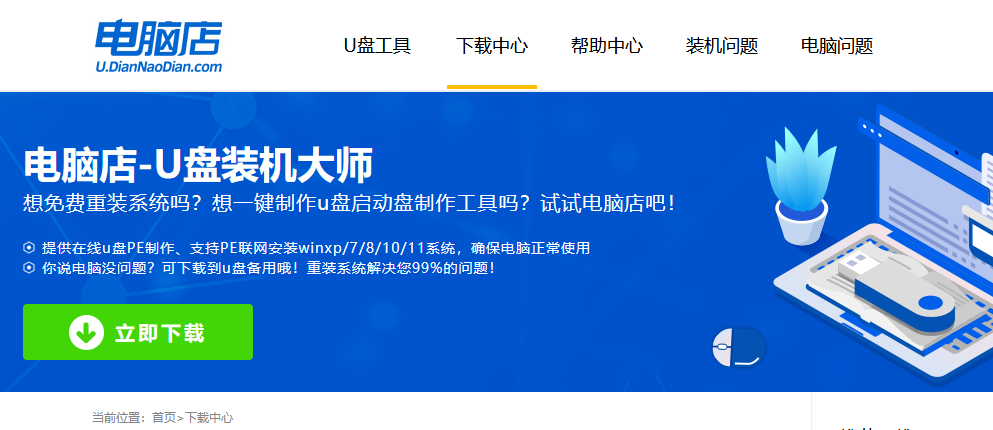
2、插入u盘,打开制作工具。
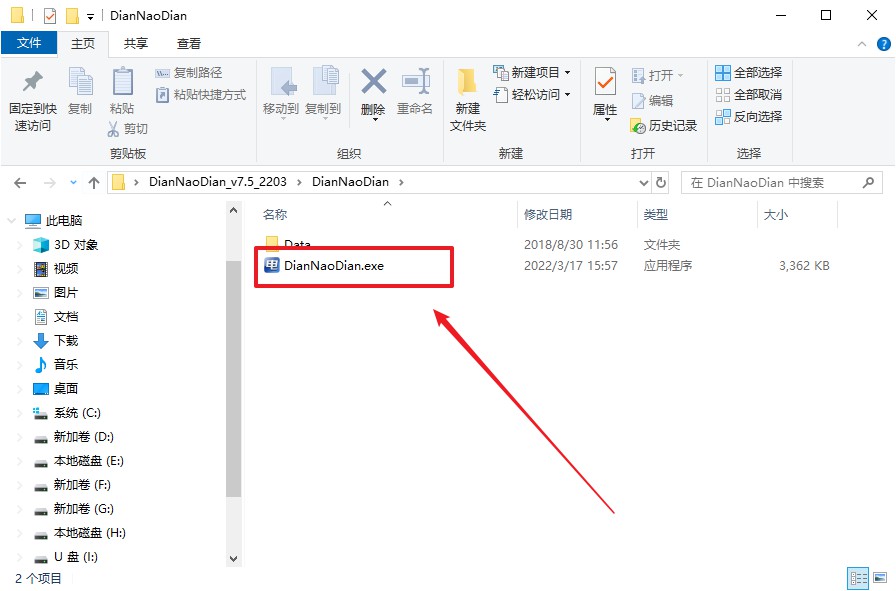
3、默认选项的设置,点击【全新制作】即可。
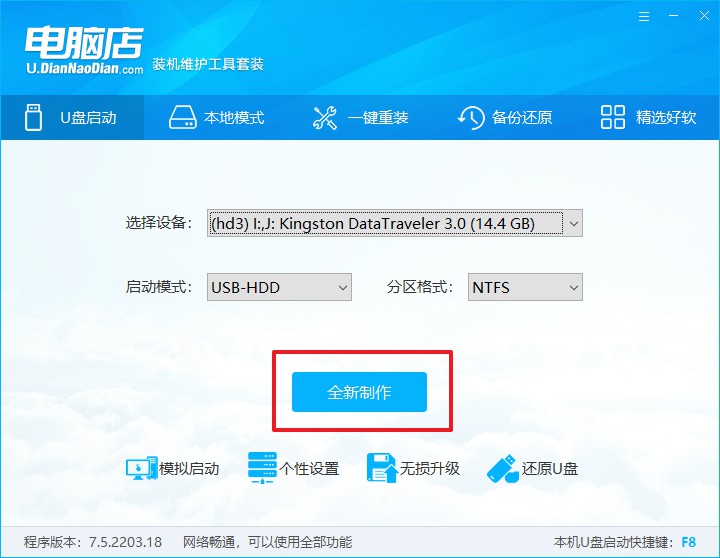
4、等待制作完成即可开始使用。
二、启动系统u盘
1、制作好u盘启动盘后,我们就需要设置u盘启动了,首先查询u盘启动快捷键。
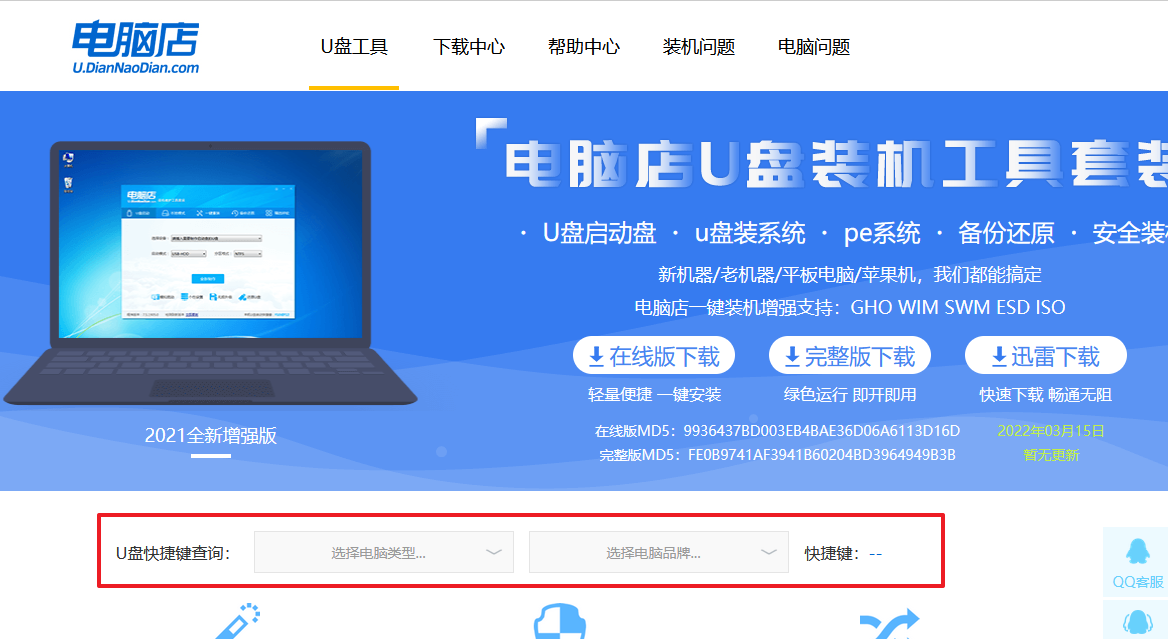
2、插入u盘,重启并按下u盘启动快捷键,选中u盘选项后回车。
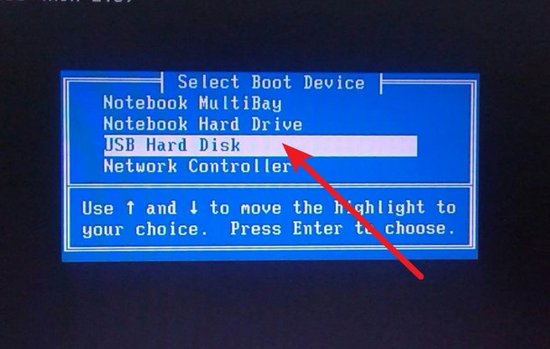
3、紧接着我们就进入到电脑店winpe主菜单,选择【1】选项后回车。
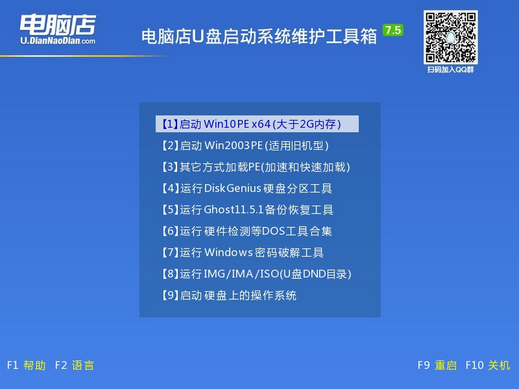
三、进入电脑店winpe
到这里我们就进入winpe的桌面了,打开电脑店一键装机软件,我们即可进行重装系统的操作。具体教程可见:电脑店u盘装系统教程。
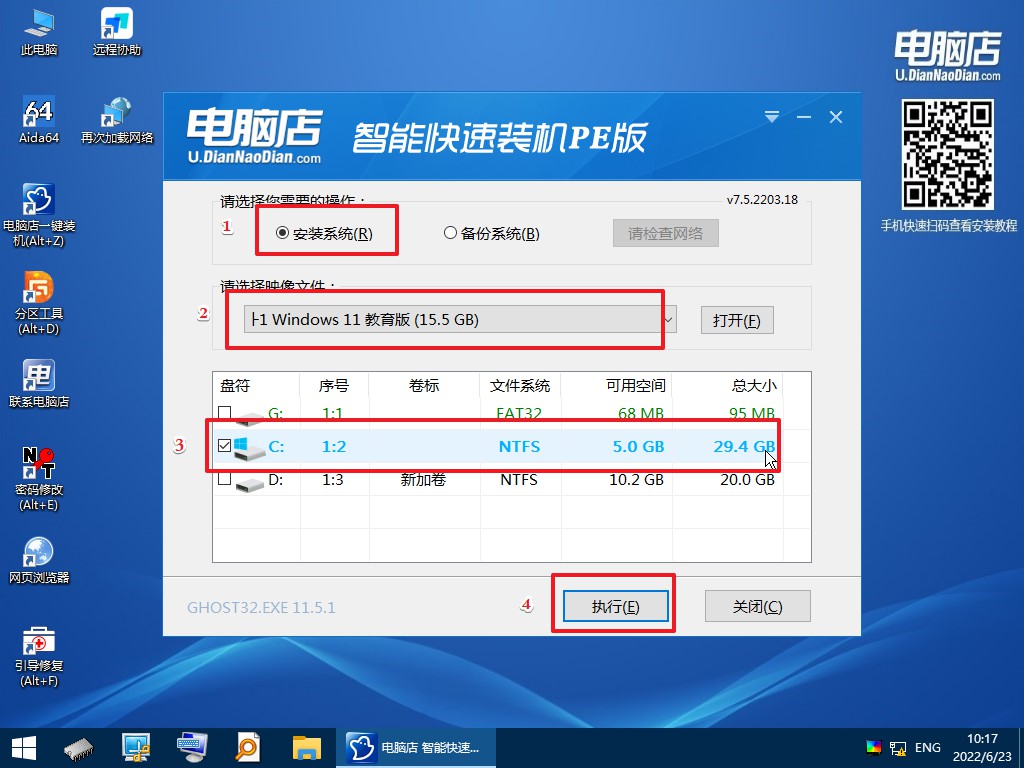
最后,等待重装完成就可以进入系统啦!

电脑用u盘重装系统的步骤就跟大家分享到这里了。现在,你已经成功地使用u盘重装系统,将你的电脑带回了生活。这个过程可能会让你深感震惊,你可能会感叹技术的神奇和u盘重装系统的便利。不论是硬盘分区表的损坏,还是其他复杂的电脑问题,u盘重装系统都能为你提供有效的解决方案。
责任编辑:电脑店

