联想怎么u盘启动装系统win10,联想怎么u盘启动装系统
发布时间:2023-05-26 09:57:39
想象一下,你的电脑就像一个吃货,不断地吃吃吃,最后变得超级臃肿,仿佛被魔咒困住,变得慢吞吞的,常常还会犯病。你可能会想,“糟糕,我的电脑是不是得了‘电脑中年危机’?”别急,我们有一剂秘药,那就是通过重装系统彻底清理C盘,让你的电脑摆脱“中年危机”,重获青春活力。接下来以联想电脑为例,看看怎么u盘启动装系统吧!
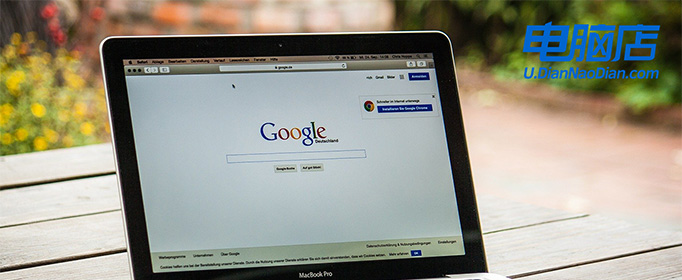
联想怎么u盘启动装系统win10
一、制作u盘启动盘
1、进入电脑店的官网下载u盘启动盘制作工具,切换到【下载中心】,点击【立即下载】。
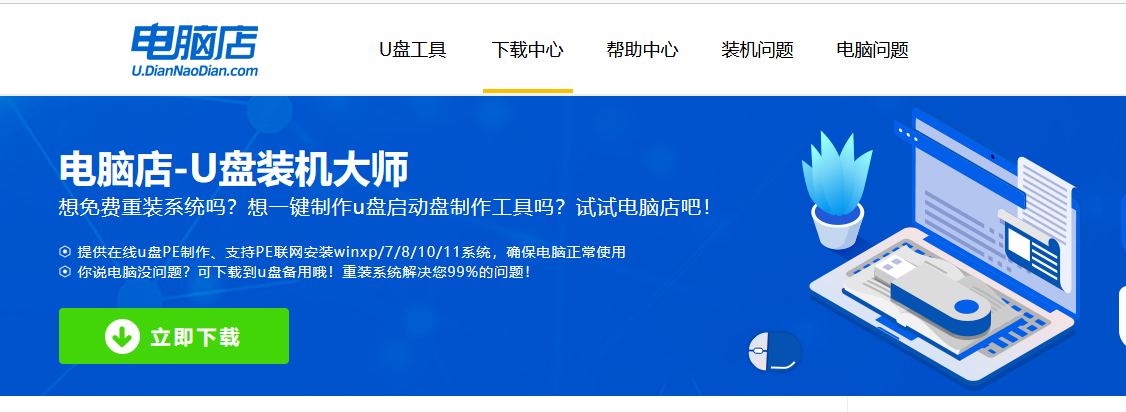
2、下载后安装制作工具,如下图所示,打开以下的程序。
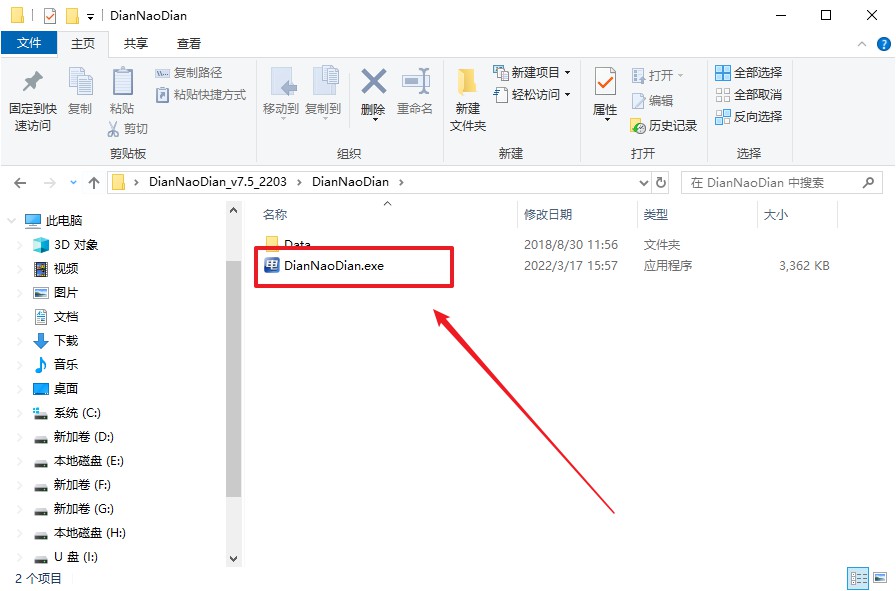
3、在界面中选择u盘设备,设置启动模式和分区格式,点击【全新制作】。设置如下图所示:
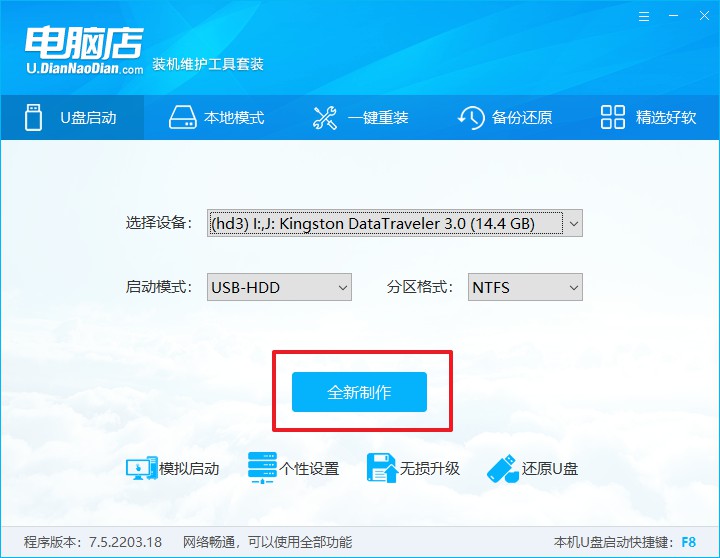
4、制作成功后会有弹窗提示,接下来大家就可以开始使用u盘启动盘了!
二、bios设置u盘启动
1、在电脑店官网首页,查询u盘启动快捷键,当然你也可以自行百度查询。
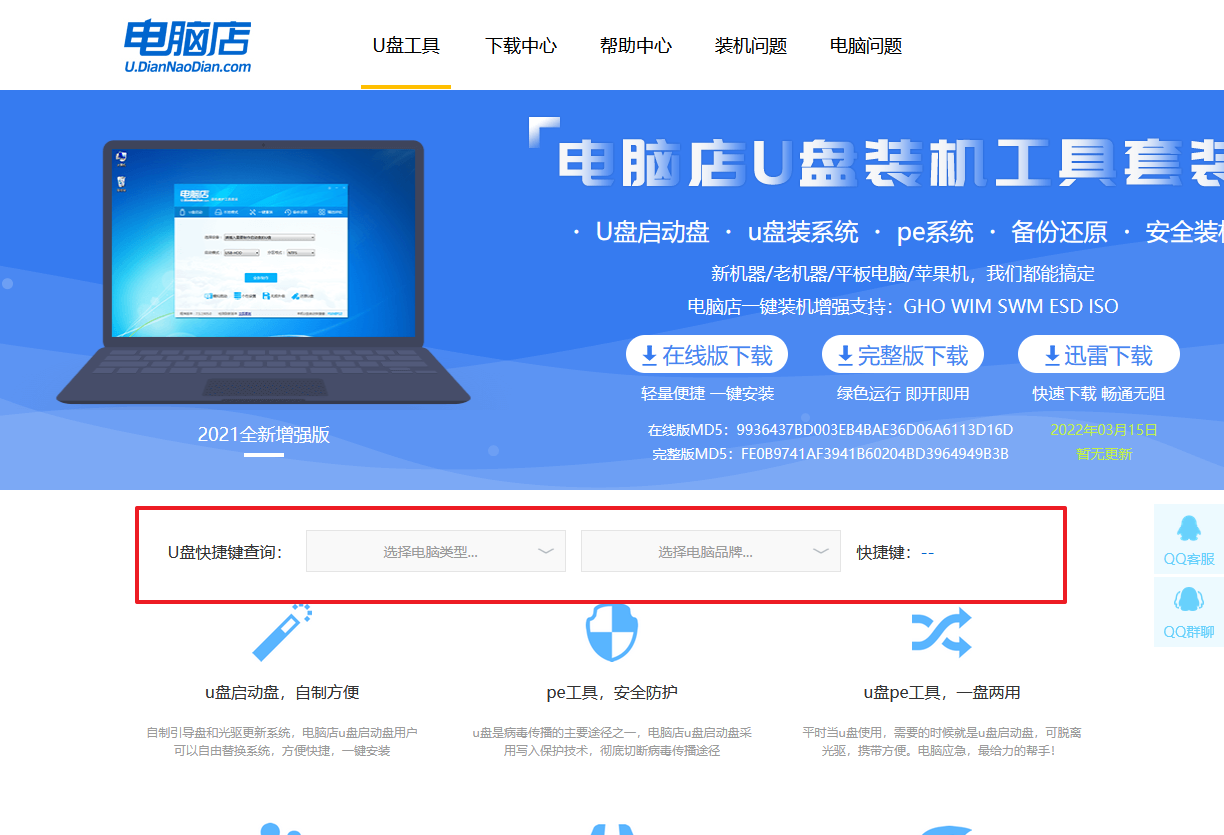
2、重启电脑,不间断按u盘启动快捷键,即可弹出启动设备菜单窗口。
3、进入优先启动项设置界面后,选择u盘选项,一般是带有USB字样的选项。
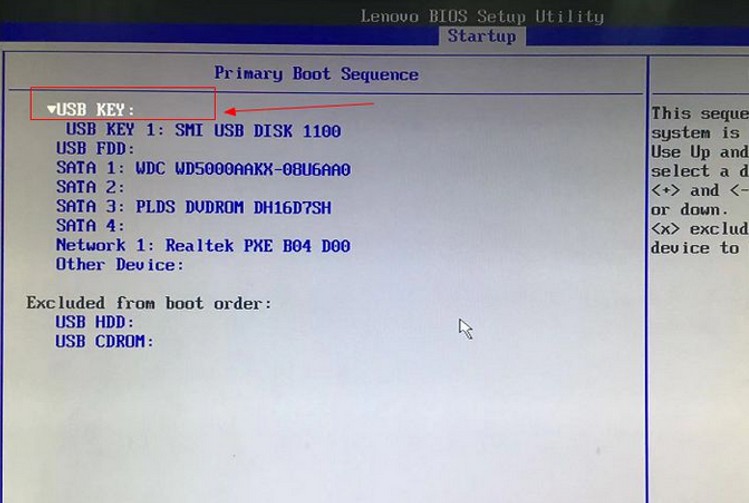
4、进入电脑店winpe界面后,如图所示,选择【1】进入pe系统桌面。
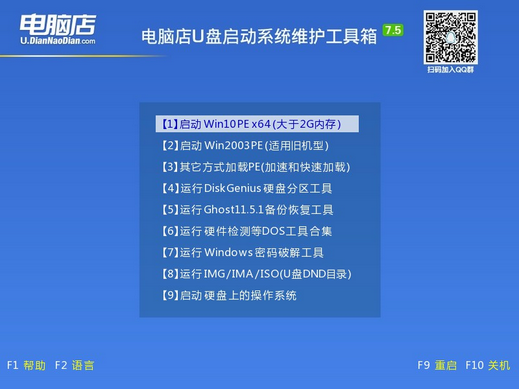
三、u盘装系统
1、设置u盘启动后即可进入电脑店winpe,打开【电脑店一键装机】,如下图所示:
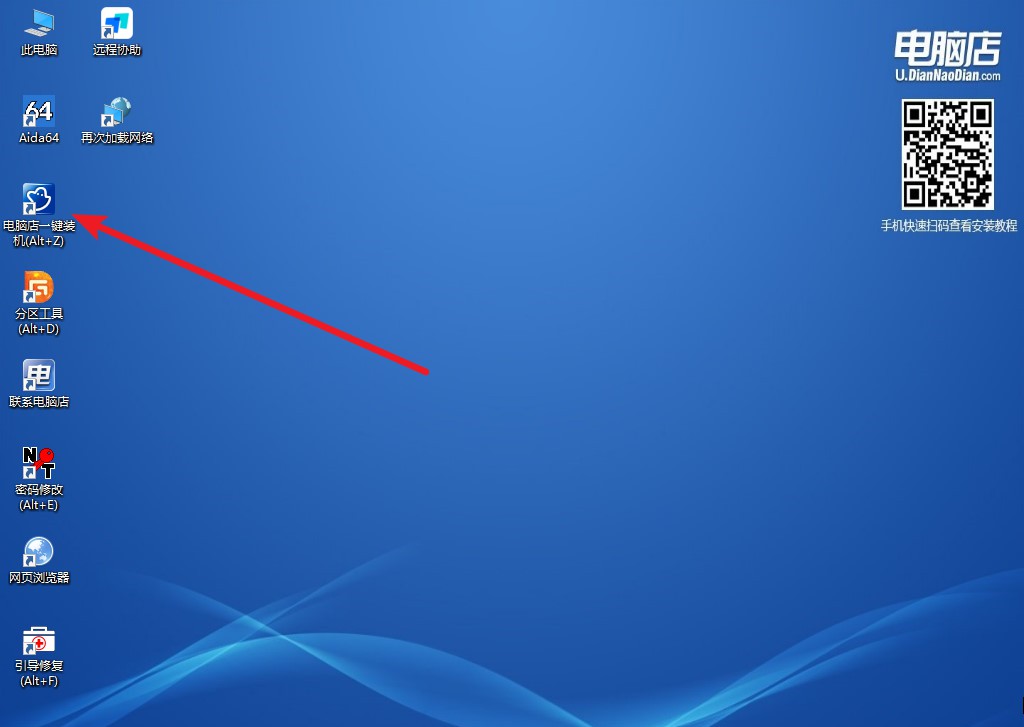
2、打开装机软件后,会识别u盘中的系统镜像文件,一般我们选择C盘(系统盘),选择完成之后点击【执行】。
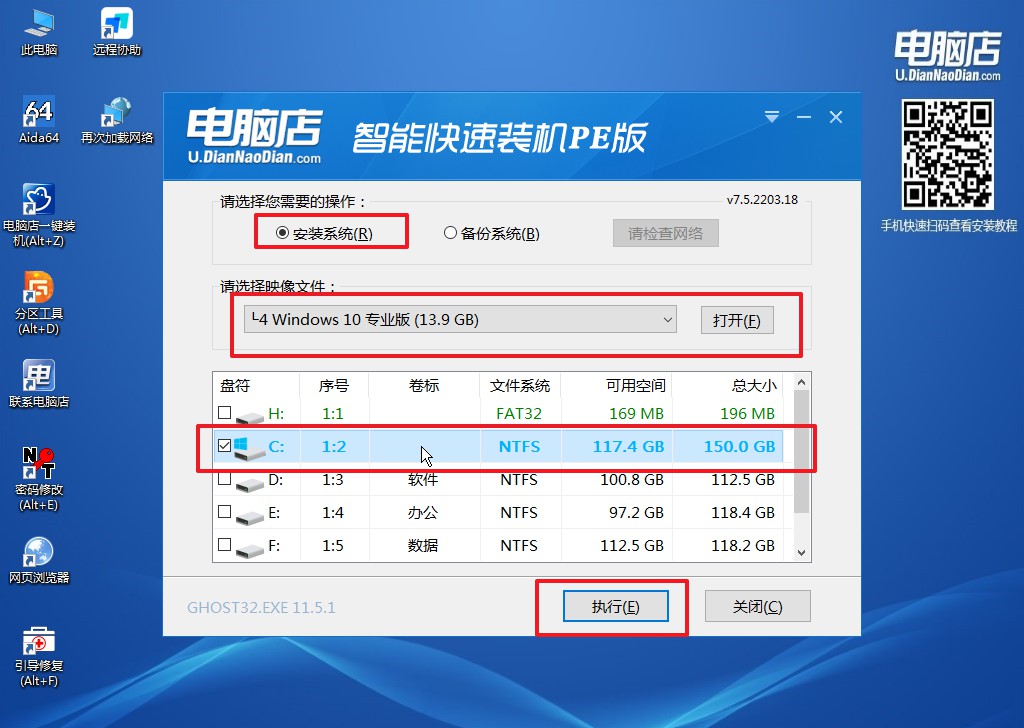
3、接下来会进入还原设置和系统安装阶段,记得安装好了之后重启电脑。
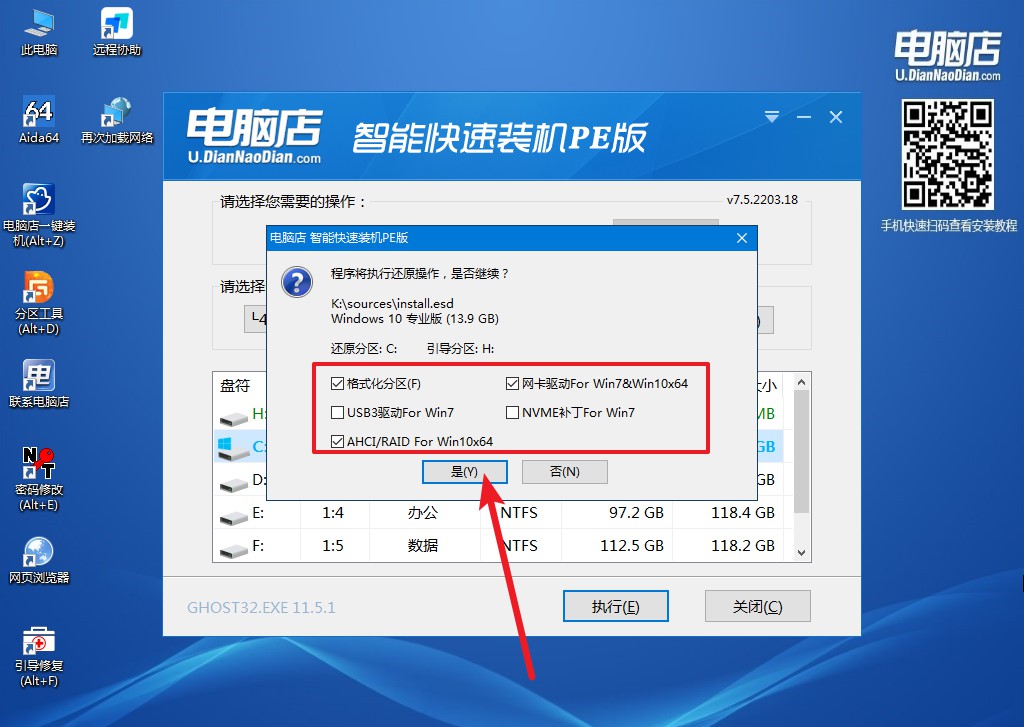
4、重启后电脑会进入系统部署阶段,等待几分钟即可进入系统桌面了!
联想怎么u盘启动装系统win10的操作教程就跟大家分享到这里了,就像一场马拉松,我们已经成功地完成了重装系统的全程。现在,你的电脑就像减肥成功的小伙伴一样,脱胎换骨,充满活力。虽然整个过程有点像电影《任务又需要三小时才能完成》,但我保证,这是非常值得的。毕竟,谁不喜欢一个快乐、健康且迅速的电脑伙伴呢?从现在开始,让我们与臃肿告别,让电脑重获新生!

