电脑店u盘重装系统,电脑店u盘重装系统教程win10
发布时间:2023-05-31 10:05:45
任何人都不愿意见到自己的电脑在开机时发生错误并陷入了重启的循环,这种情况仿佛是一个无尽的恶梦,再怎么期待,都会在下一次的蓝屏中破灭。这种情况像是一个无解的难题,使得你无助又困惑。然而,就在这种时候,有一个方法可以帮助到你,那就是重装系统。没错,这个方法或许看起来有些繁琐,但相比于那无休止的重启循环,重装系统无疑是个更好的选择。下面我们就一起看看电脑店u盘重装系统教程吧!

电脑店u盘重装系统
一、制作u盘启动盘
1、打开百度,搜索【电脑店】,认准官网点击进入。切换到【下载中心】,点击【立即下载】,下载电脑店制作工具。
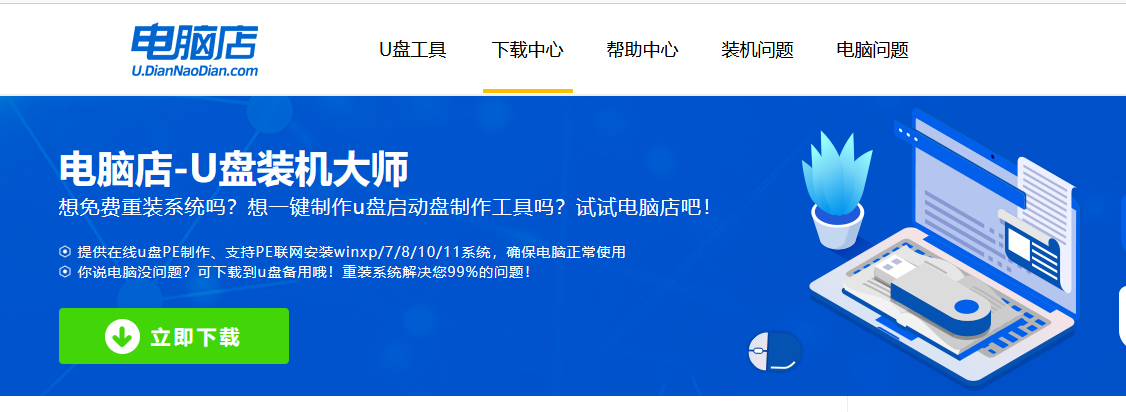
2、下载好电脑店u盘启动盘制作工具后,解压并打开。
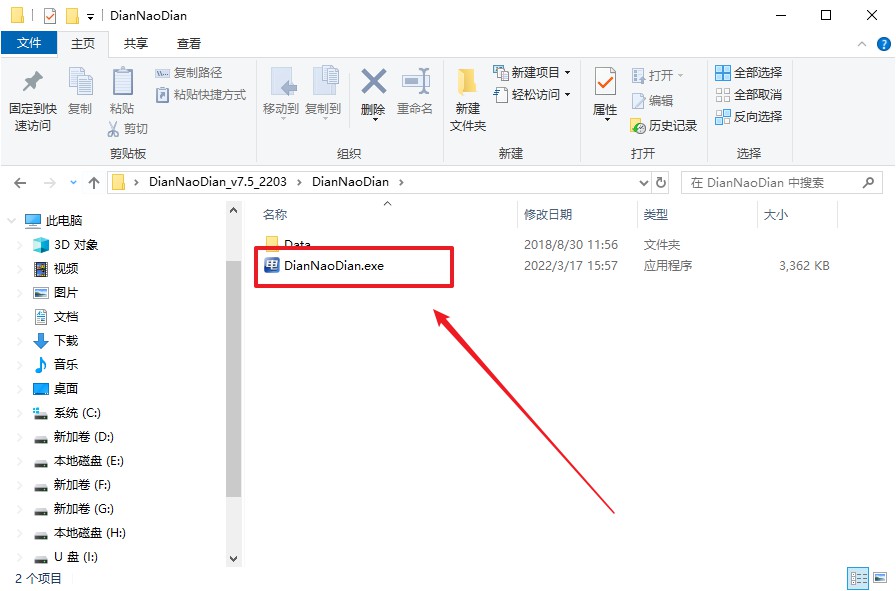
3、默认设置,点击【全新制作】。
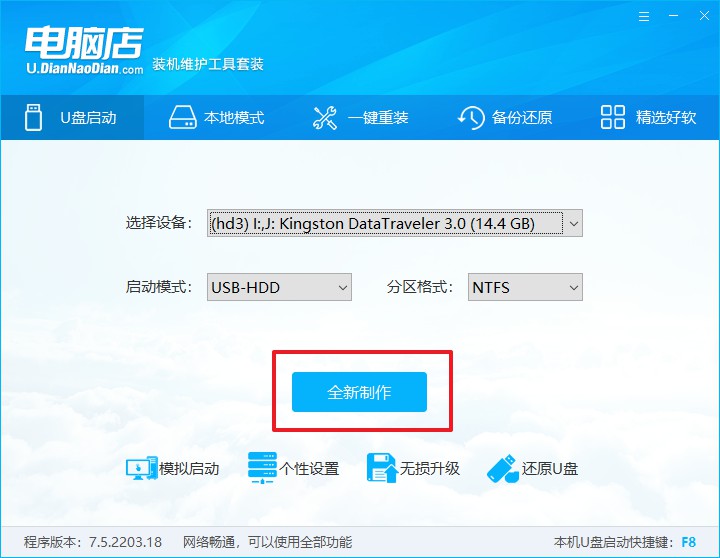
4、等待制作,完成后会有提示框提示。
二、设置u盘启动
1、在电脑店首页即可查询u盘启动快捷键,主要用于设置进入BIOS的启动项设置界面。
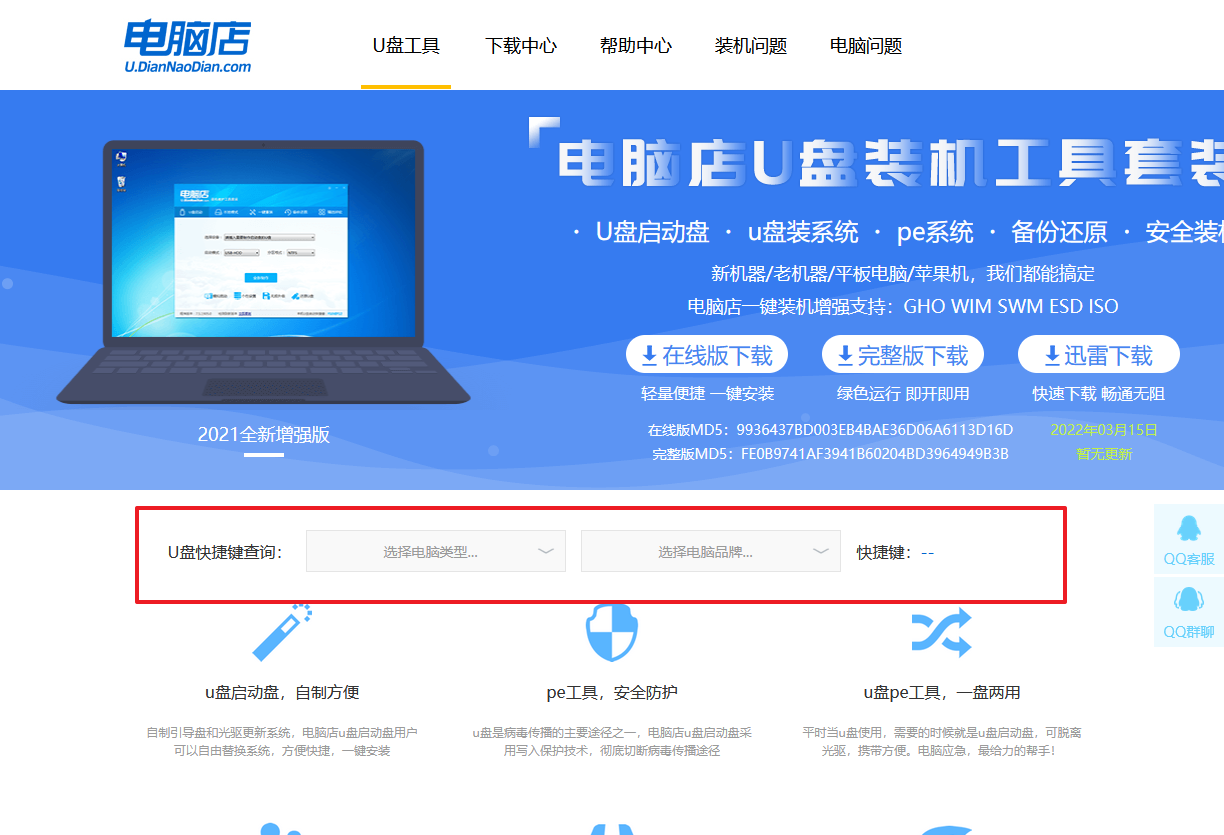
2、u盘启动可直接使用启动快捷键,插入u盘启动盘后开机,不停按下快捷键,即可进入选择界面。
3、在窗口中,移动光标选择u盘启动为第一启动项,之后按F10键保存并且重启电脑即可。
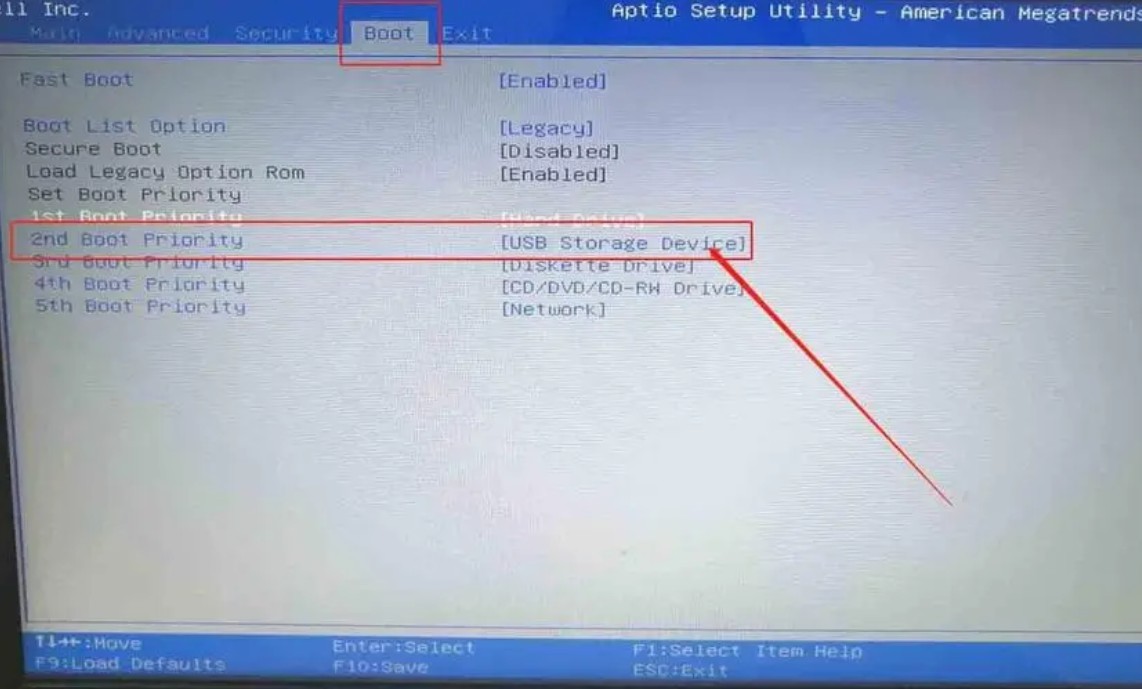
4、接着电脑会自动重启,进入到电脑店winpe主菜单,选择第一个选项回车即可。
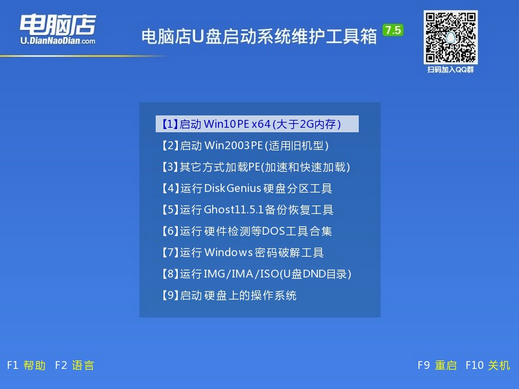
三、u盘装系统
1、进入winpe系统后,打开装机工具。
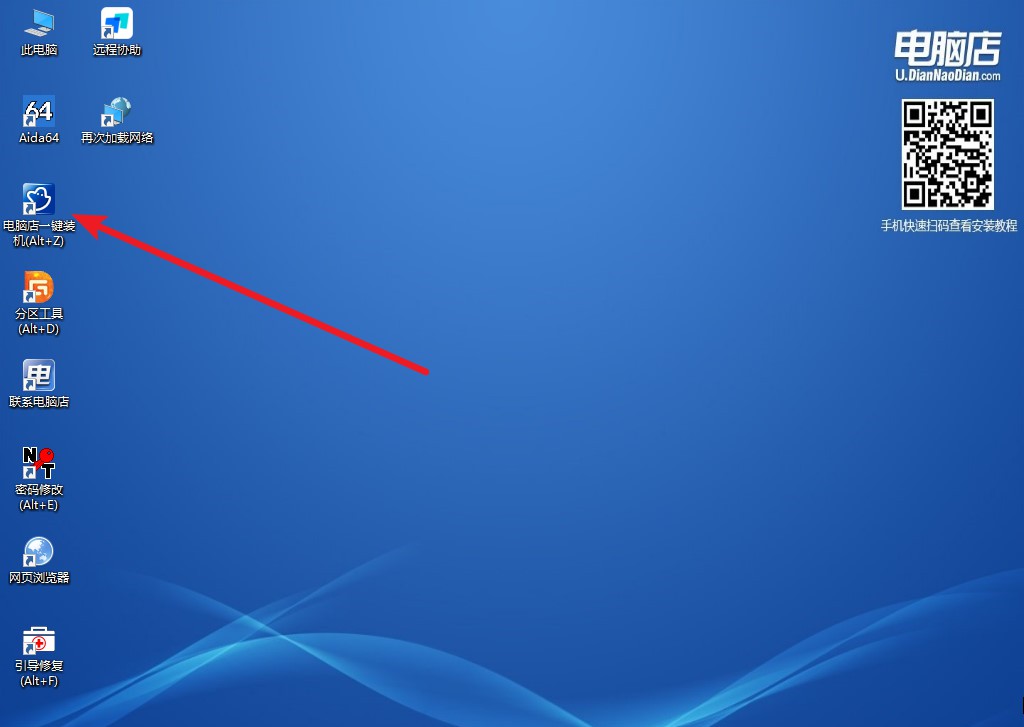
2、点击【打开】选择已下载的镜像系统,注意勾选安装盘符,最后点击【执行】即可开始下一步。
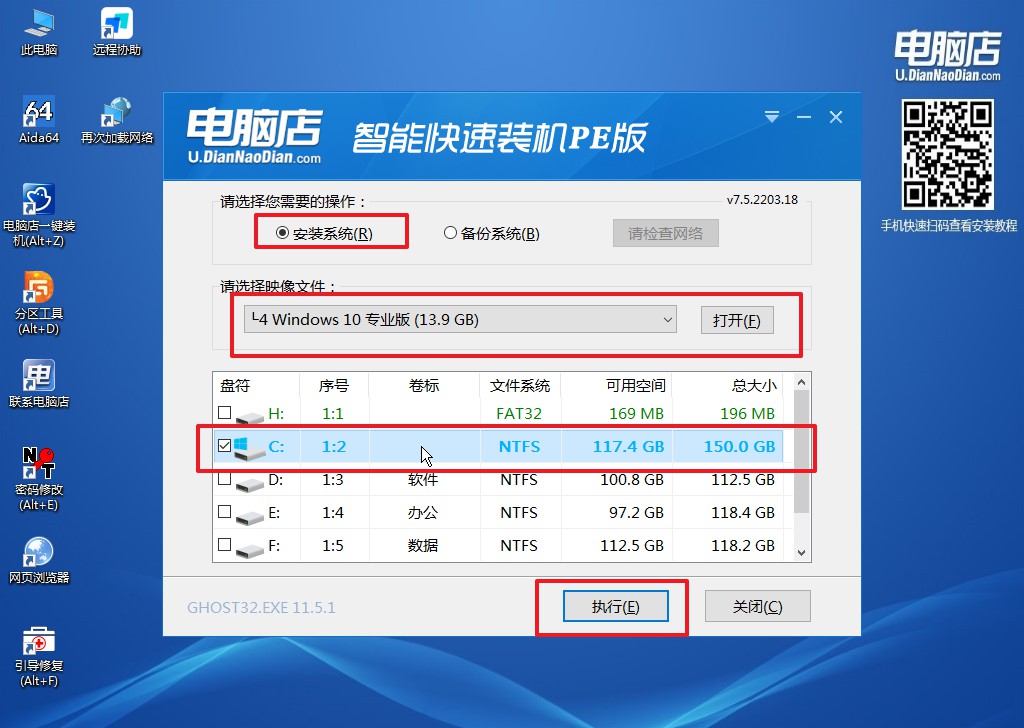
3、在还原窗口中,默认设置点击【是】。接着勾选【完成后重启】,等待安装即可。
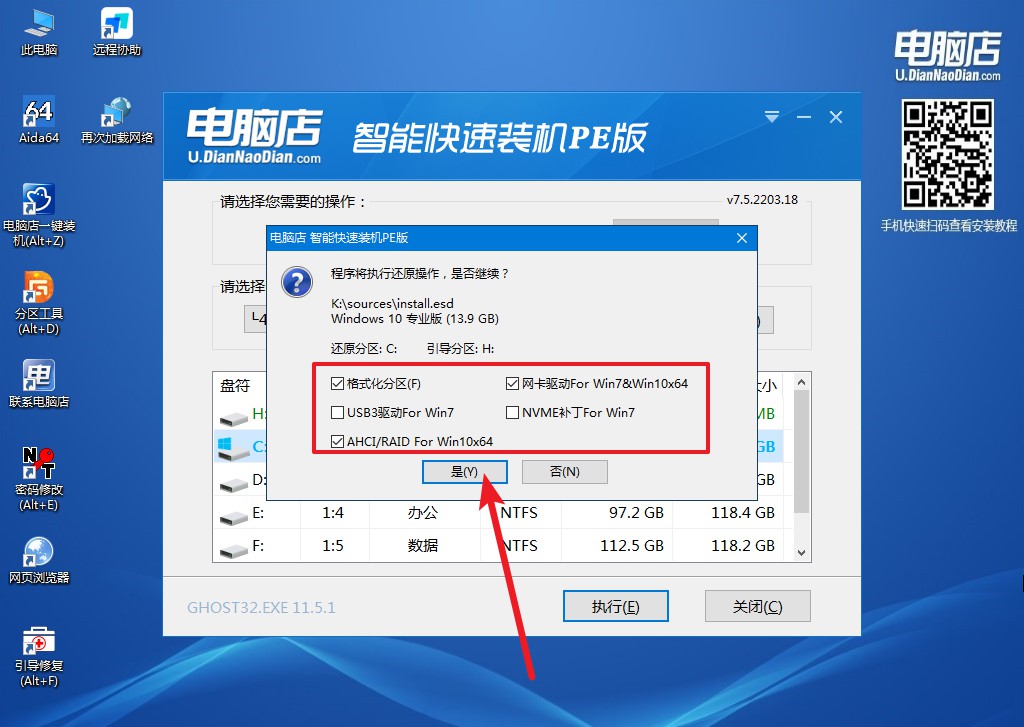
4、等待安装完成,重启后即可进入win10系统。
电脑店u盘重装系统教程就跟大家分享到这里了。通过重装系统,我们其实在给电脑做一次深度的清洁和修复。就像一次全面的身体检查,我们需要检查电脑中的每一个环节,发现问题并及时进行修复。这样的过程,虽然可能会比较耗时,但当你看到电脑成功开机,一切功能正常运行的时候,你会发现这一切都是值得的。毕竟,我们想要的不仅仅是解决眼前的问题,我们更希望我们的电脑能够在未来的时间里保持稳定的运行。

