怎么快速重装系统,怎么快速重装系统win10
发布时间:2023-06-01 10:19:16
在我们的日常电脑使用过程中,经常会遇到各种各样的问题。这些问题可能是由于操作系统的不稳定、软件冲突,或者恶意软件的影响造成的。这些问题可能会降低我们的生产力,甚至导致我们的数据丢失。但重装系统可以让我们的电脑恢复到最初安装系统的状态,从而彻底消除由于系统累积的问题所导致的影响。下面我们就一起看看怎么快速重装系统吧!
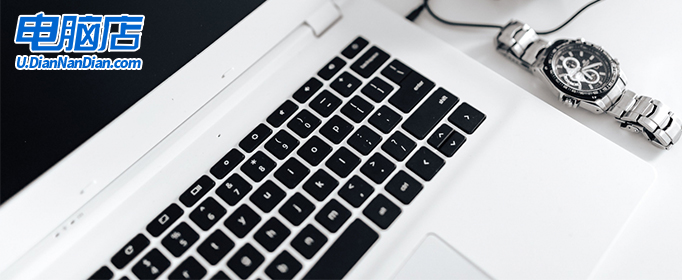
怎么快速重装系统
一、制作u盘启动盘
1、百度搜索【电脑店】进入官网,将栏目切换到【下载中心】,点击【立即下载】,即可下载 u盘启动盘制作工具。
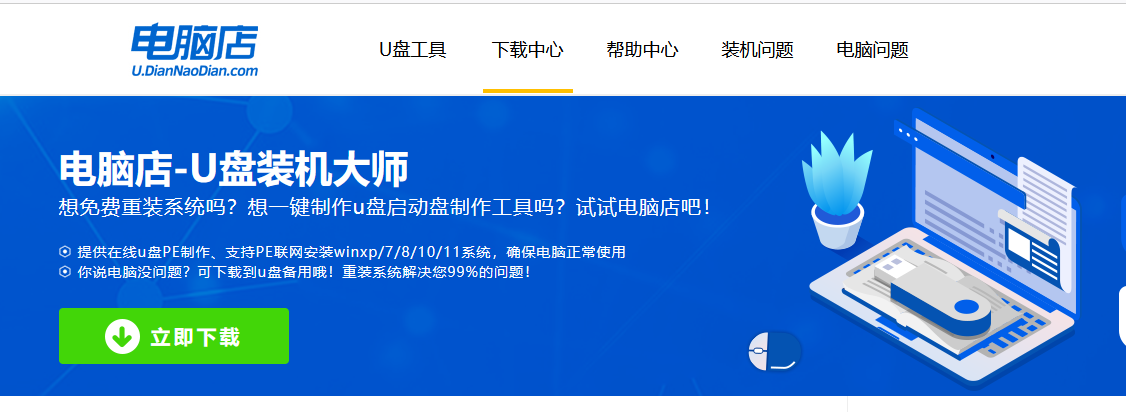
2、下载完成,解压并打开即可开始制作。
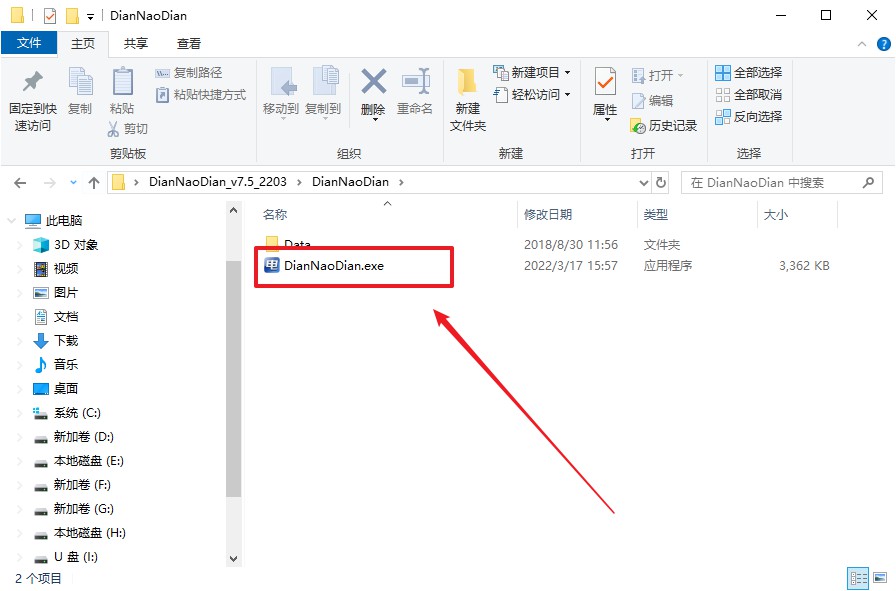
3、在界面中选择u盘设备,设置启动模式和分区格式,点击【全新制作】。设置如下图所示:
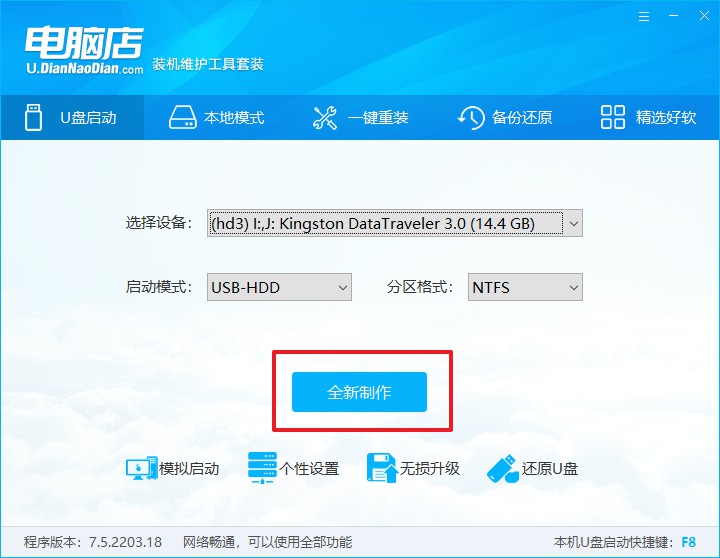
4、当提示格式化的时候,点击【确定】,等待制作即可。
二、设置u盘启动
1、在电脑店首页,输入重装电脑的相关信息,查询u盘启动快捷键。
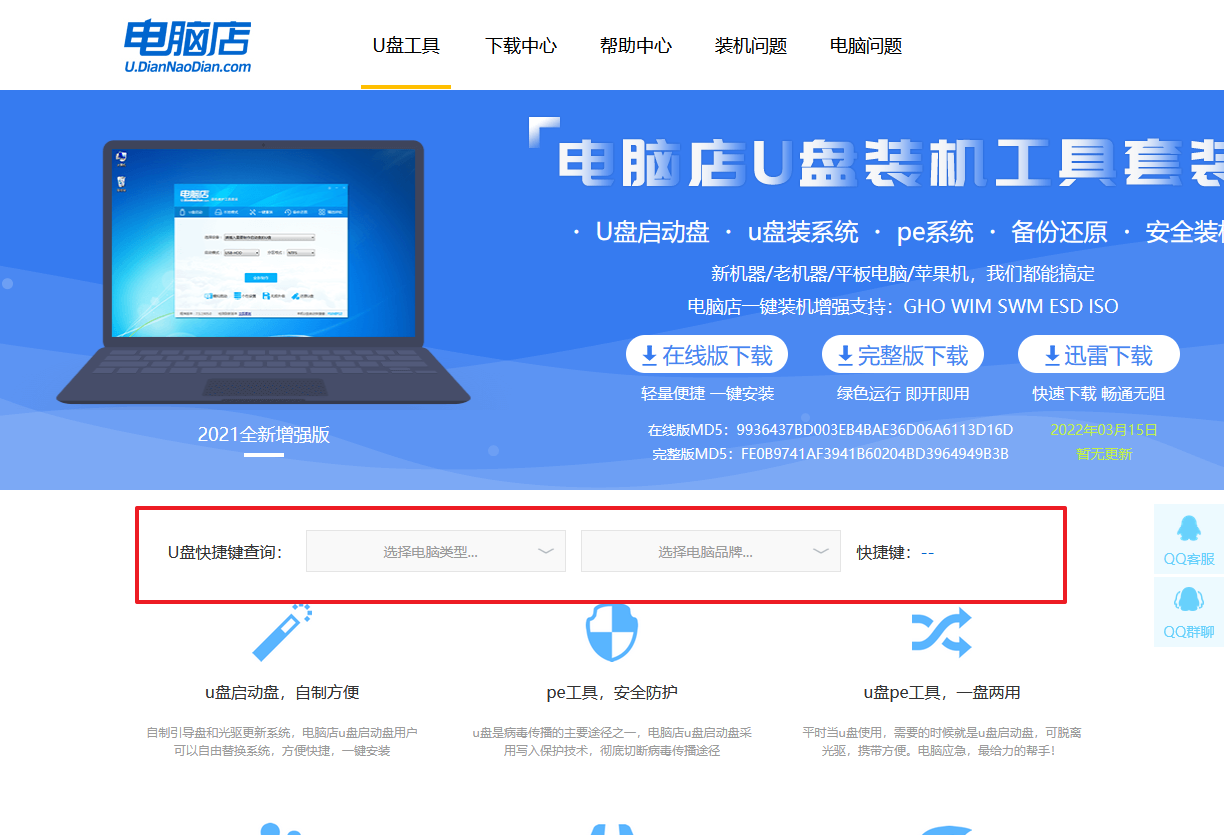
2、将制作好的u盘启动盘插入电脑USB接口,开机或重启,出现画面后按下u盘启动快捷键。
3、进入优先启动项设置界面后,选择u盘选项,一般是带有USB字样的选项。
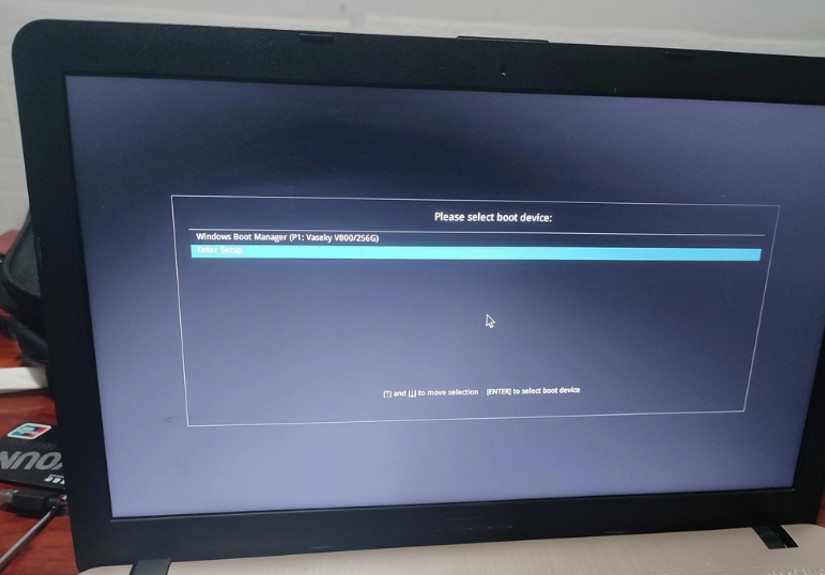
4、电脑重启后,就会进入电脑店的PE系统,在此之前我们需要选择第一项即可进入。
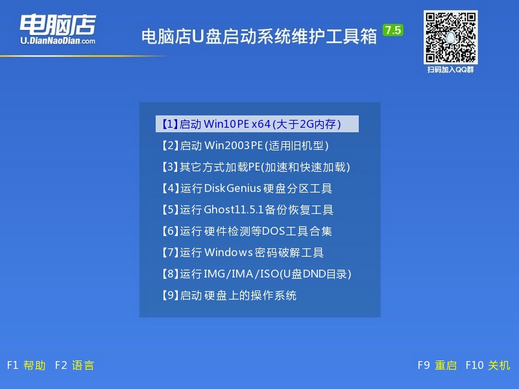
三、u盘装系统
1、u盘启动后即可进入电脑店winpe,双击打开【电脑店一键装机】。
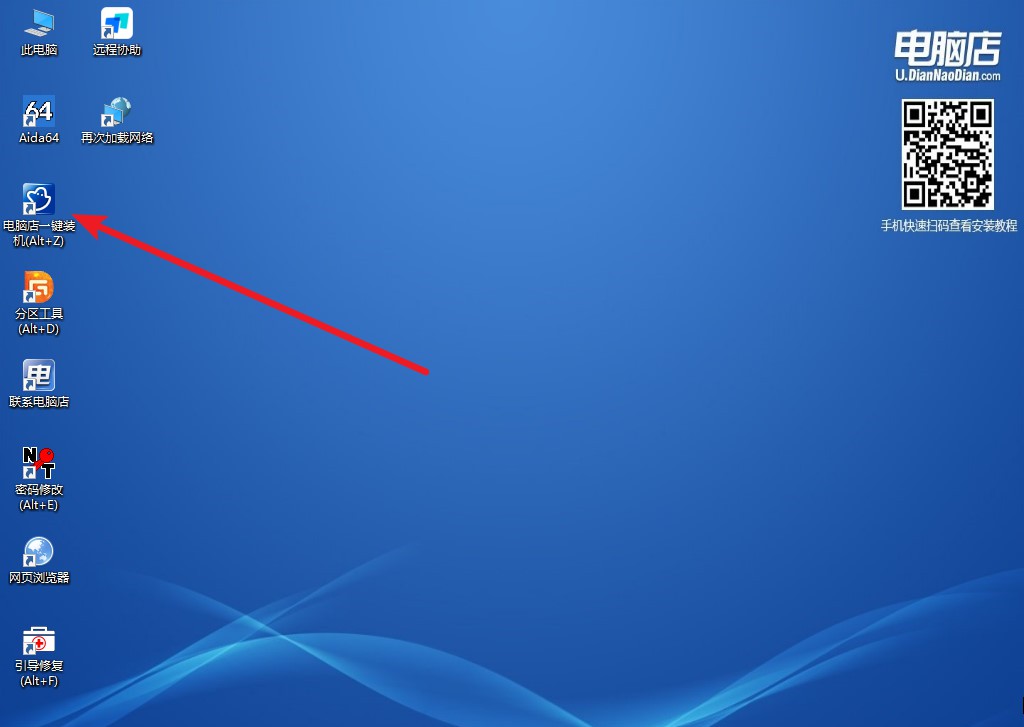
2、如下图所示,选择镜像和系统分区,点击【执行】即可开始安装。
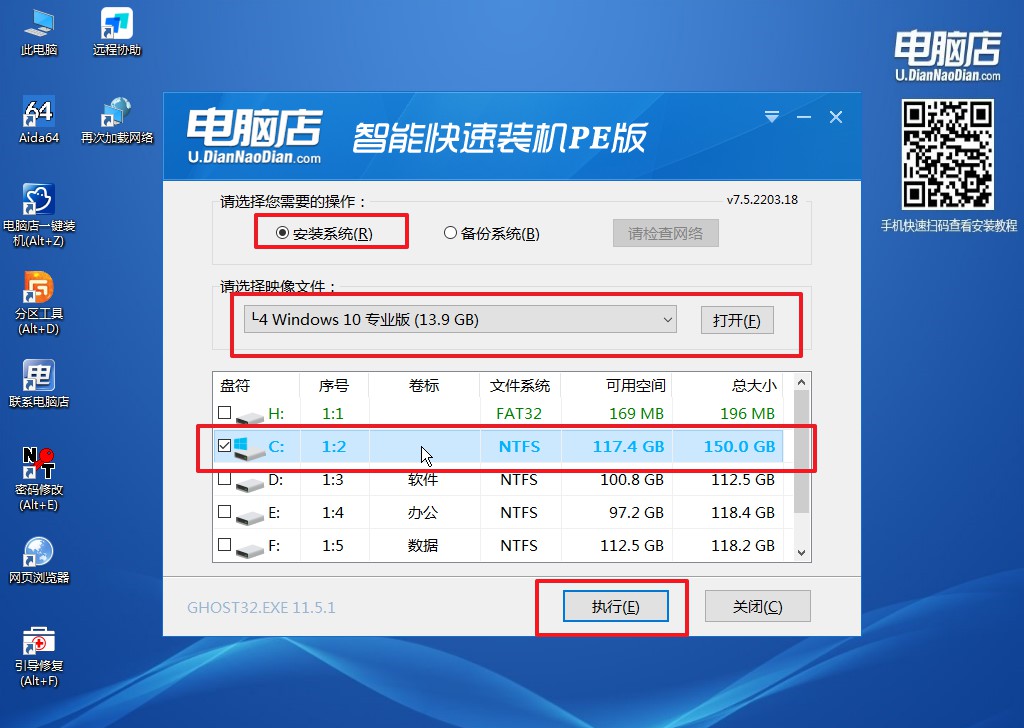
3、接下来会进入还原设置和系统安装阶段,记得安装好了之后重启电脑。
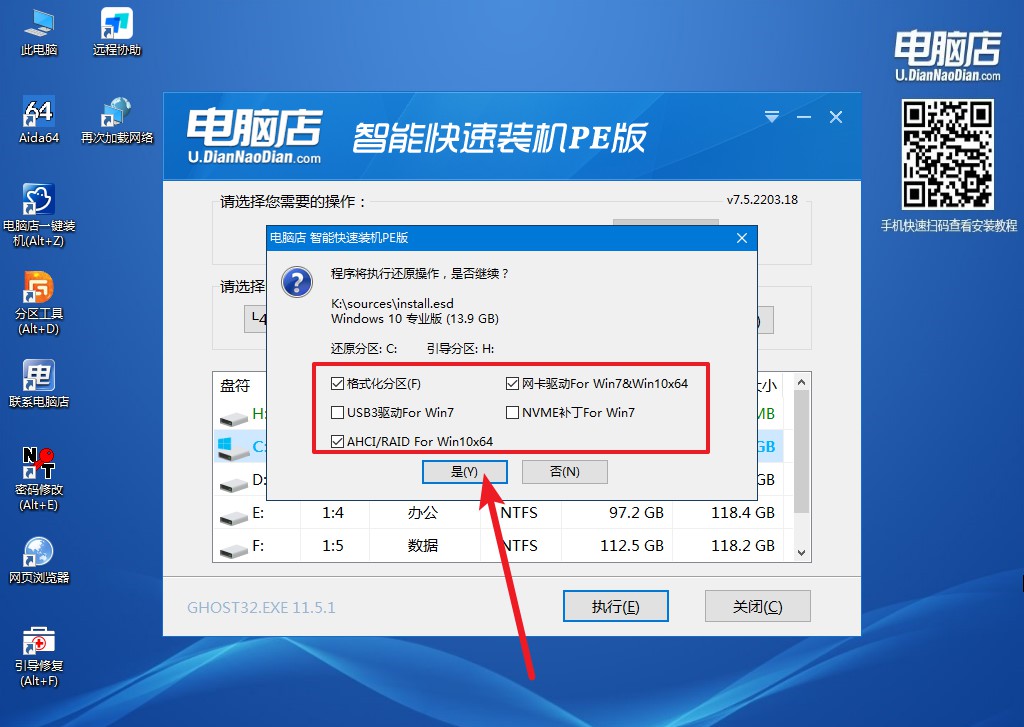
4、接下来等待安装,完成后重启电脑,拔出u盘启动盘即可进入系统。
怎么快速重装系统的教程就跟大家分享到这里了。在重装之前,我们需要进行充分的准备,包括备份所有的重要数据,收集需要重新安装的应用程序的安装包等。然后,我们可以开始重装系统的过程。在完成重装后,我们将拥有一个崭新、无污染的操作系统环境。这样,我们可以以全新的面貌开始我们的工作和生活,不再受到旧的问题的困扰。

