u盘重装系统操作步骤,怎么u盘启动装系统
发布时间:2023-06-02 10:42:38
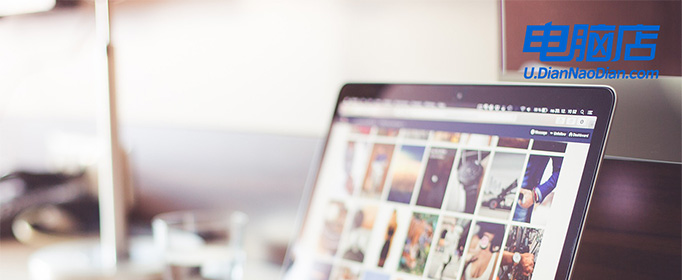
u盘重装系统操作步骤
一、制作u盘启动盘
1、打开百度,搜索【电脑店】,认准官网点击进入。切换到【下载中心】,点击【立即下载】,下载电脑店制作工具。
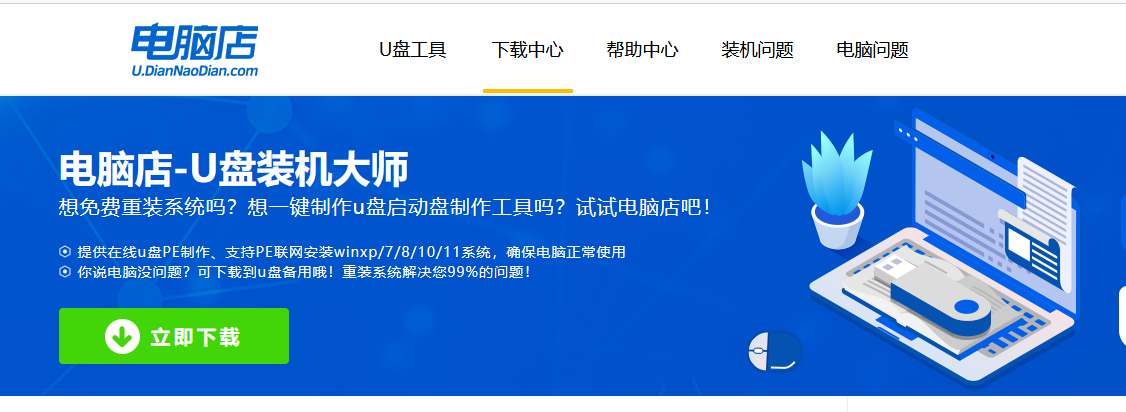
2、下载好电脑店u盘启动盘制作工具后,解压并打开。
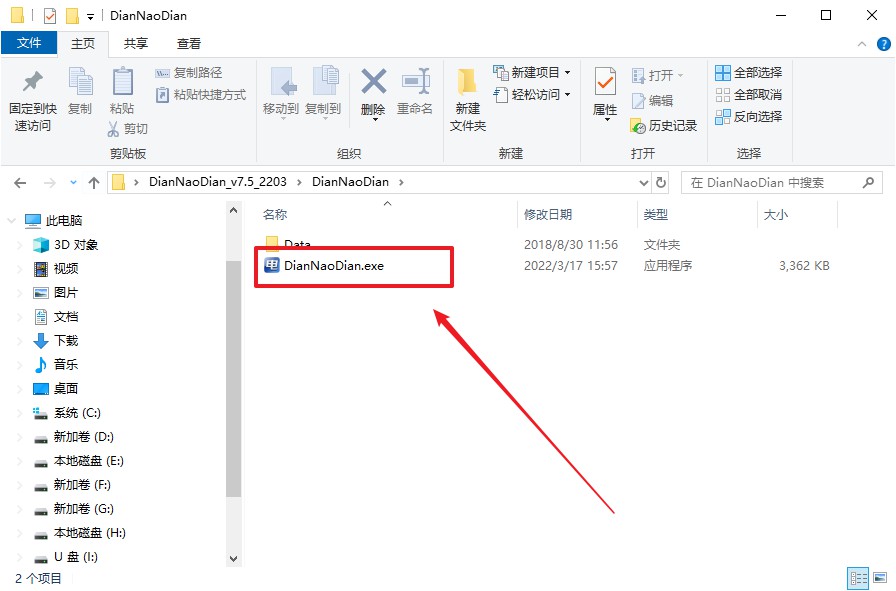
3、默认设置,点击【全新制作】。
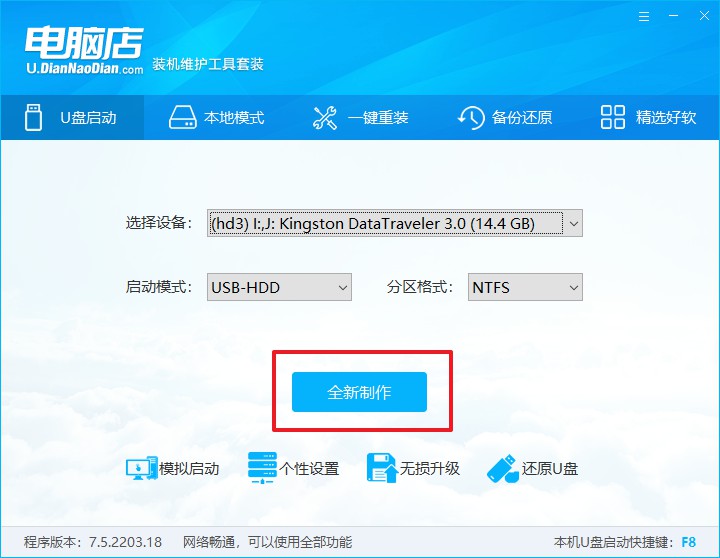
4、等待制作,完成后会有提示框提示。
二、设置u盘启动
1、在电脑店首页即可查询u盘启动快捷键,主要用于设置进入BIOS的启动项设置界面。
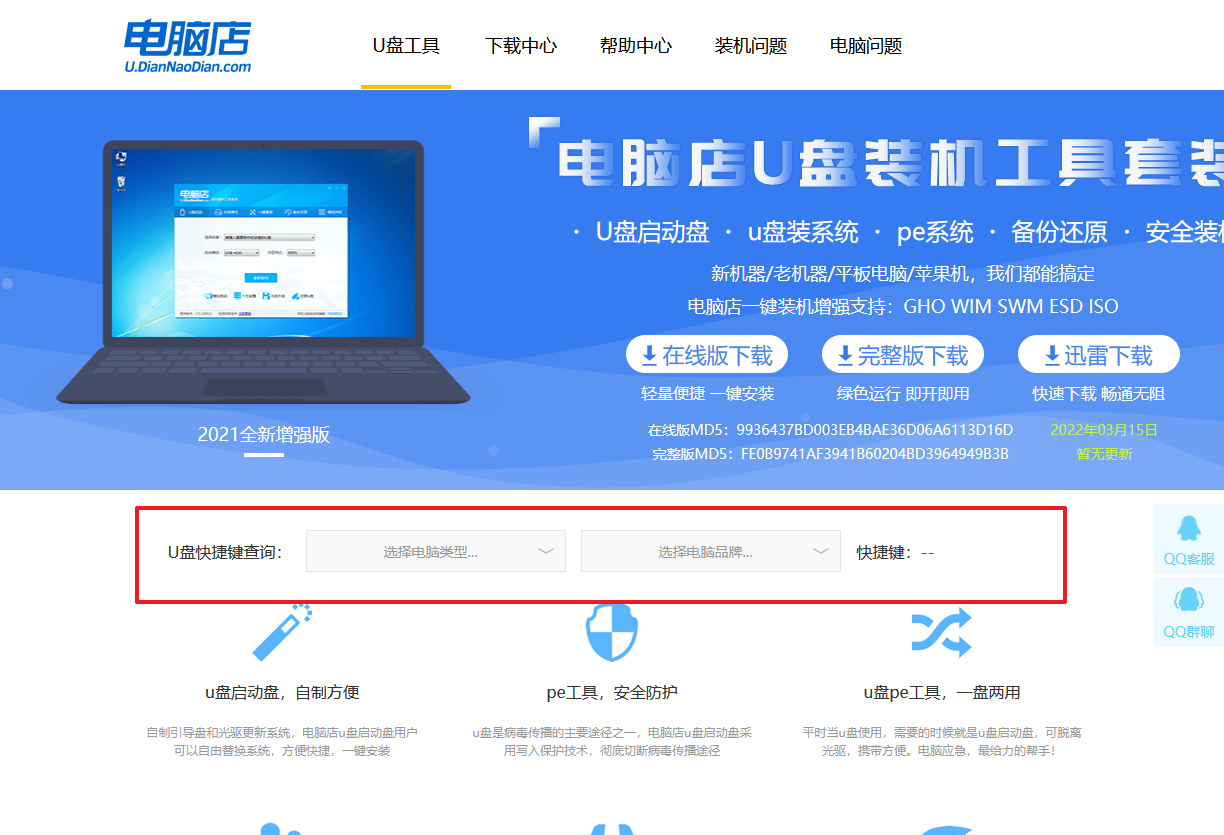
2、插入启动盘,开机或重启后,按u盘启动快捷键进入启动项设置界面,其实这在开机页面也有提示,大家可留意一下。
3、在启动项设置界面,大家找到u盘启动盘,选中后回车确认就可以了。
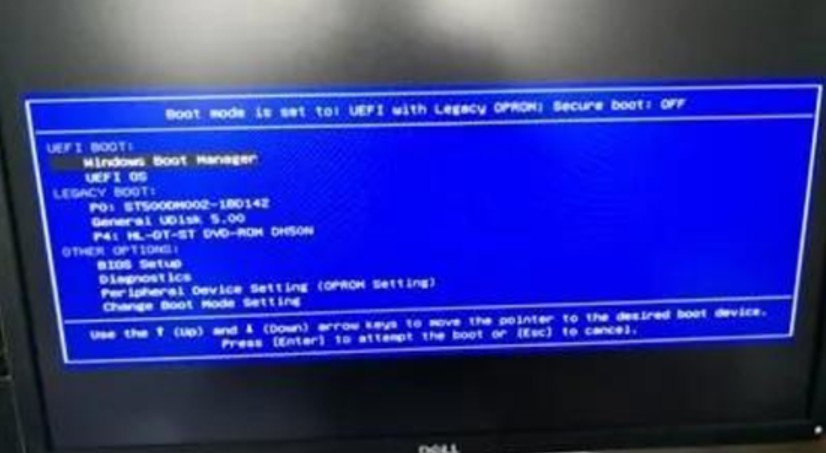
4、进入到主菜单,选择【1】启动win10 pe x64(大于2G内存)这一选项,回车。
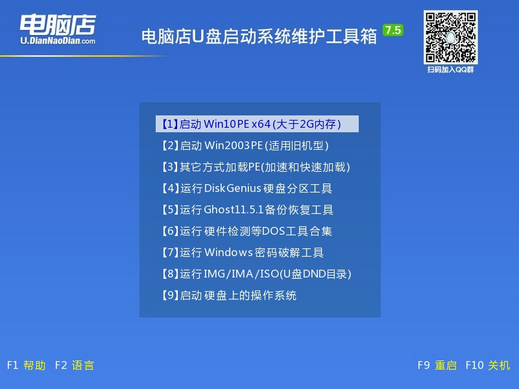
三、u盘装系统
1、进入winpe系统后,打开装机工具。
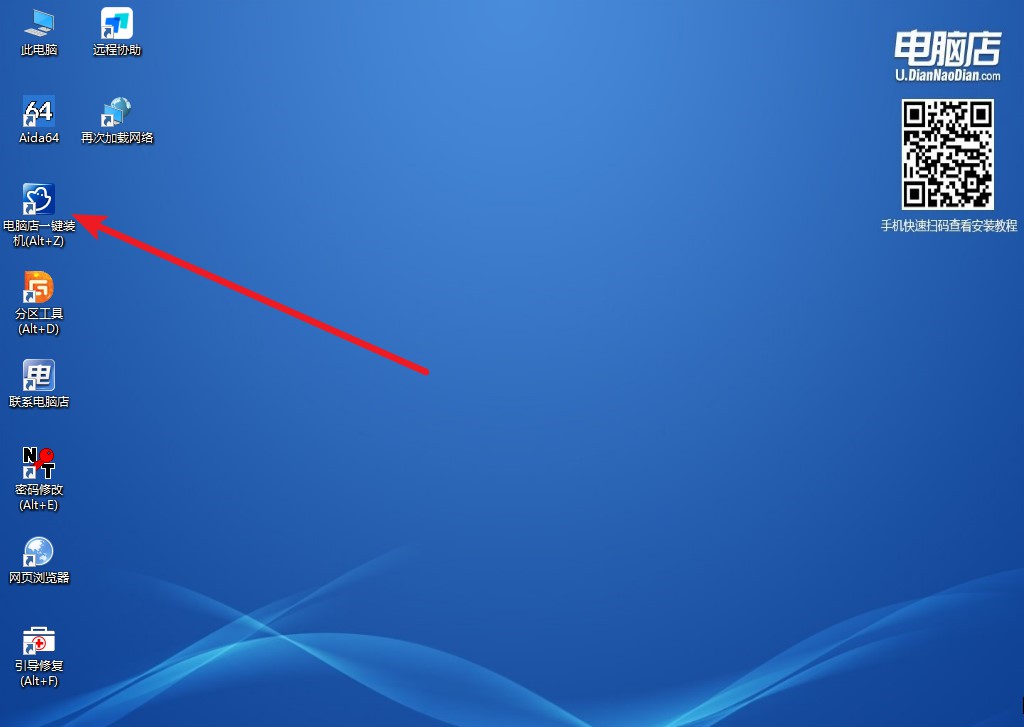
2、根据界面提示设置选项即可,设置之后点击【执行】。
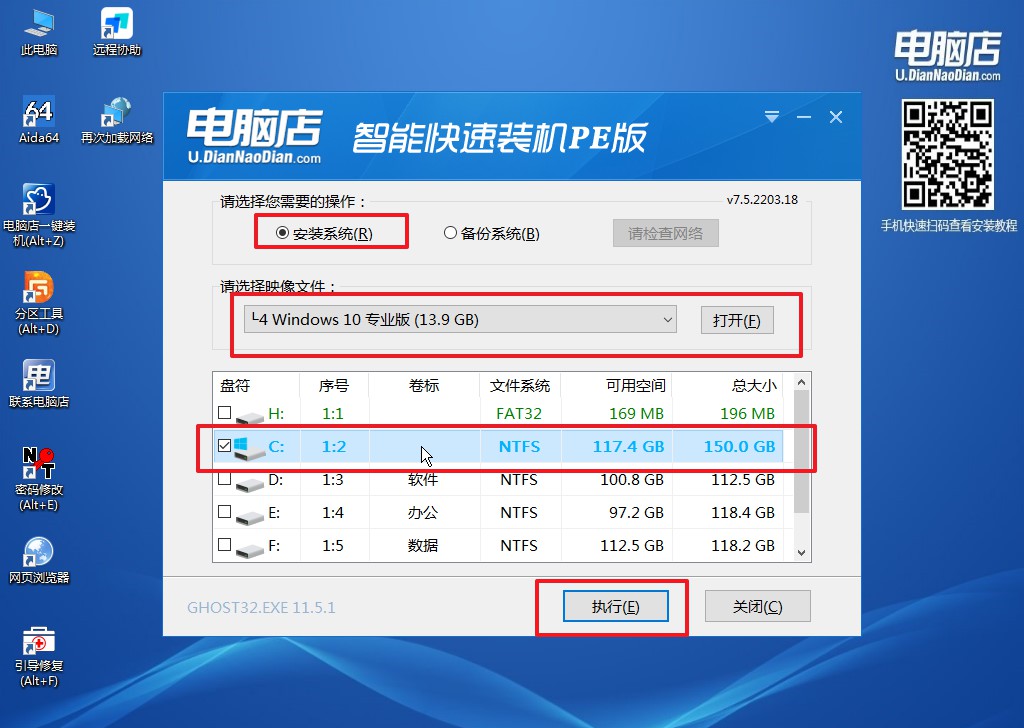
3、在还原窗口中,默认设置点击【是】。接着勾选【完成后重启】,等待安装即可。
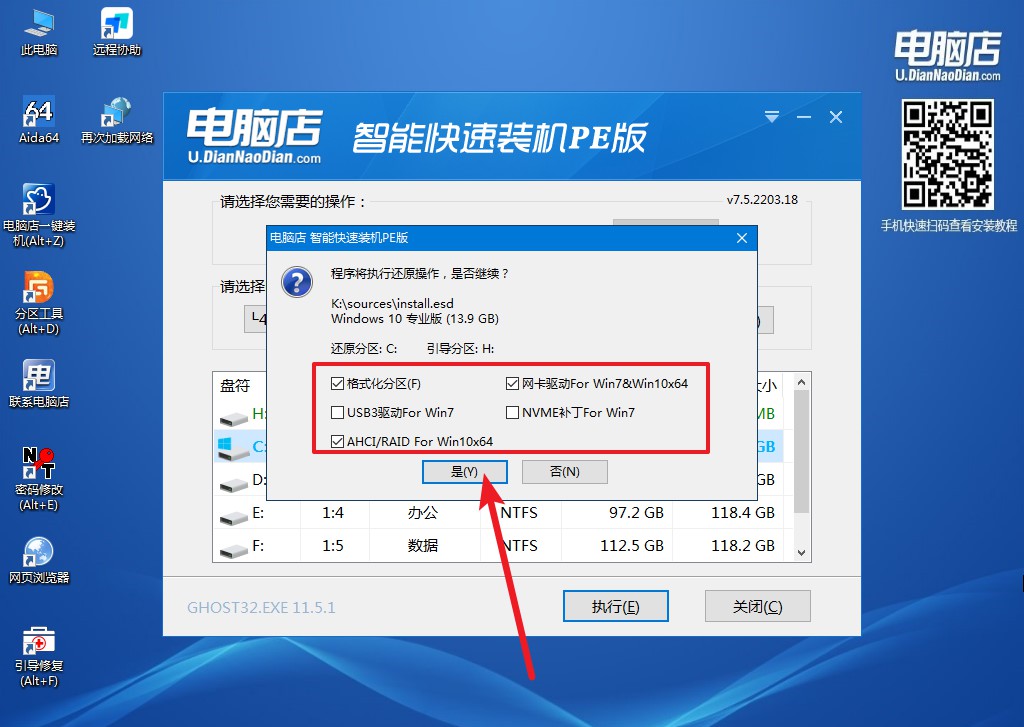
4、之后会重启电脑,我们稍等一会就可以进入win10系统了。
如果你是电脑小白,在看完上述内容后,学会怎么u盘启动装系统了吗?其实使用u盘重装系统并不复杂,只需几个简单的步骤就可以完成。最重要的是,你需要拥有决心和耐心,因为重装系统可能需要一些时间,而且在过程中可能会遇到一些挑战。但一旦完成,你会发现你的电脑运行得比之前快很多,就像刚刚从工厂出来一样。

