电脑店u盘重装系统教程xp老机器,电脑店u盘重装系统教程
发布时间:2023-06-02 11:04:55
对于一台电脑来说,过载的运行历史、各种应用程序的残留文件和一些不明的错误,有时候可以让它变得非常不堪重负。这个时候,电脑就会像长跑赛跑后的运动员一样,喘不过气,动不了步,最后甚至可能完全瘫痪。这时,我们的第一反应可能是焦虑、恐慌,甚至想要砸了这台让我们头疼的电脑。然而,现在有一个更简单、更有效的解决方案就在我们手边——那就是用u盘重装系统,下面一起看看电脑店u盘重装系统教程吧!

电脑店u盘重装系统教程
一、制作u盘启动盘
1、下载最新版的电脑店u盘启动盘制作工具,注意需要关掉防火墙及其他杀毒软件!
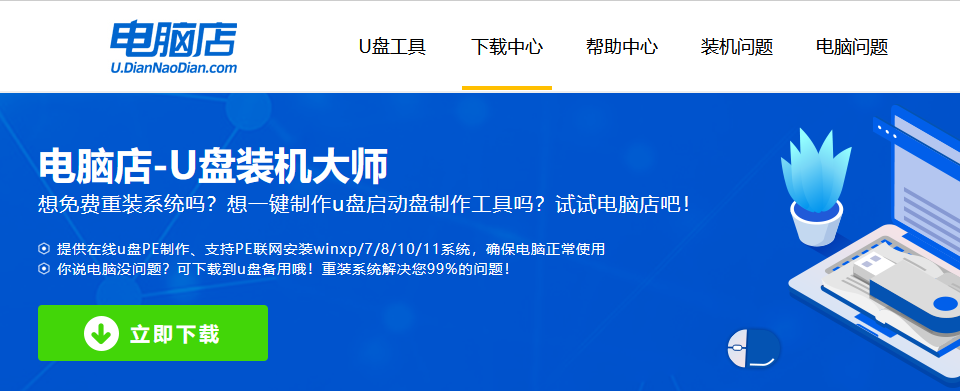
2、解压后可直接打开制作工具的程序,u盘接入电脑,默认设置直接点击【全新制作】。
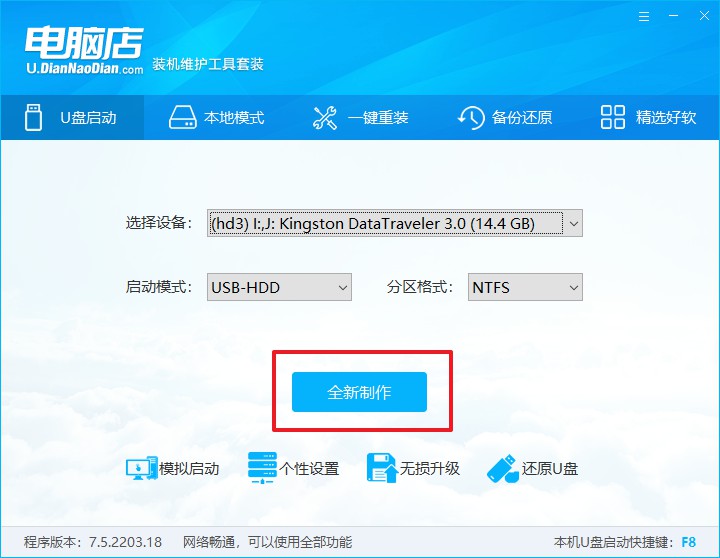
3、制作完成后,接下来需要下载系统镜像,一般推荐在msdn网站上下载,下载后将镜像保存在u盘启动盘或除系统盘以外的其他分区中。
二、设置进入u盘
1、查询u盘启动快捷键,也可参考如下的图片:
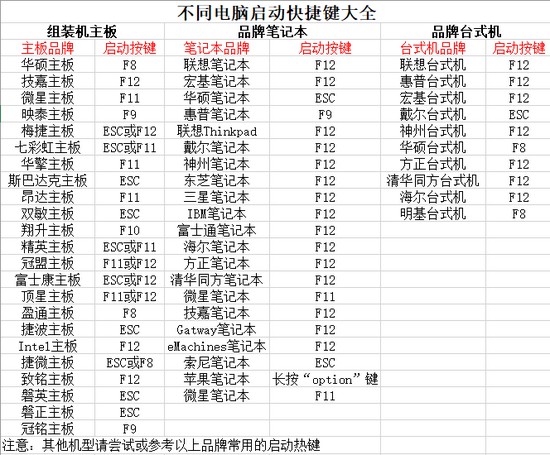
2、重启或开机,当出现画面时迅速按下快捷键,即可进入启动项设置界面,选择u盘回车。
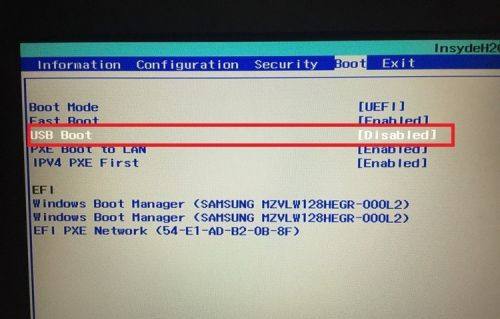
3、之后就会进入电脑店winpe主菜单,选择【1】Win10X64PE(2G以上内存),回车进入电脑店PE桌面。
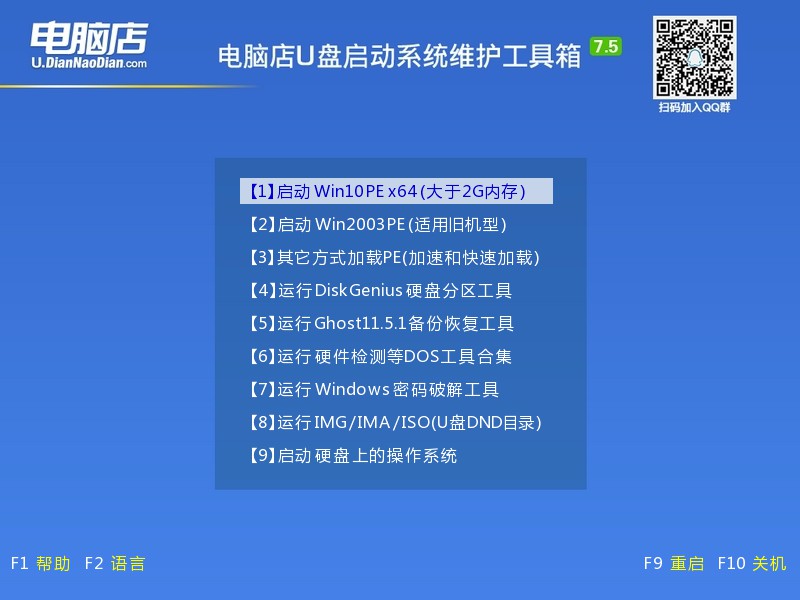
三、u盘装系统
1、在桌面打开电脑店一键装机软件,如图所示,选择安装系统后打开镜像、选择盘符,点击【执行】。
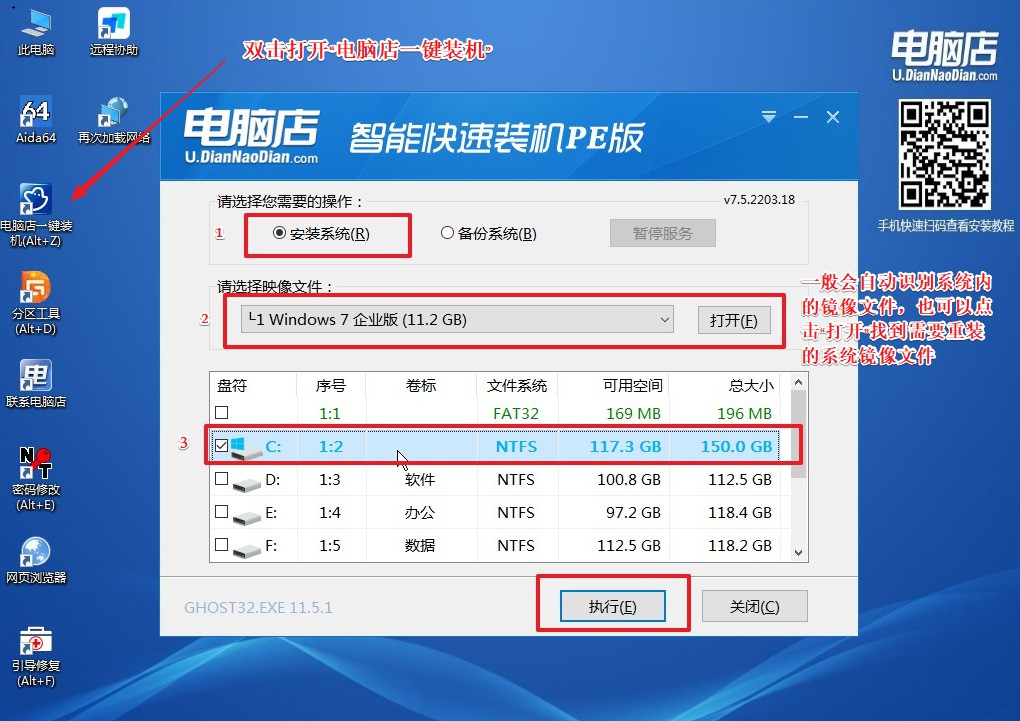
2、在一键还原窗口中,默认设置点击【是】即可。
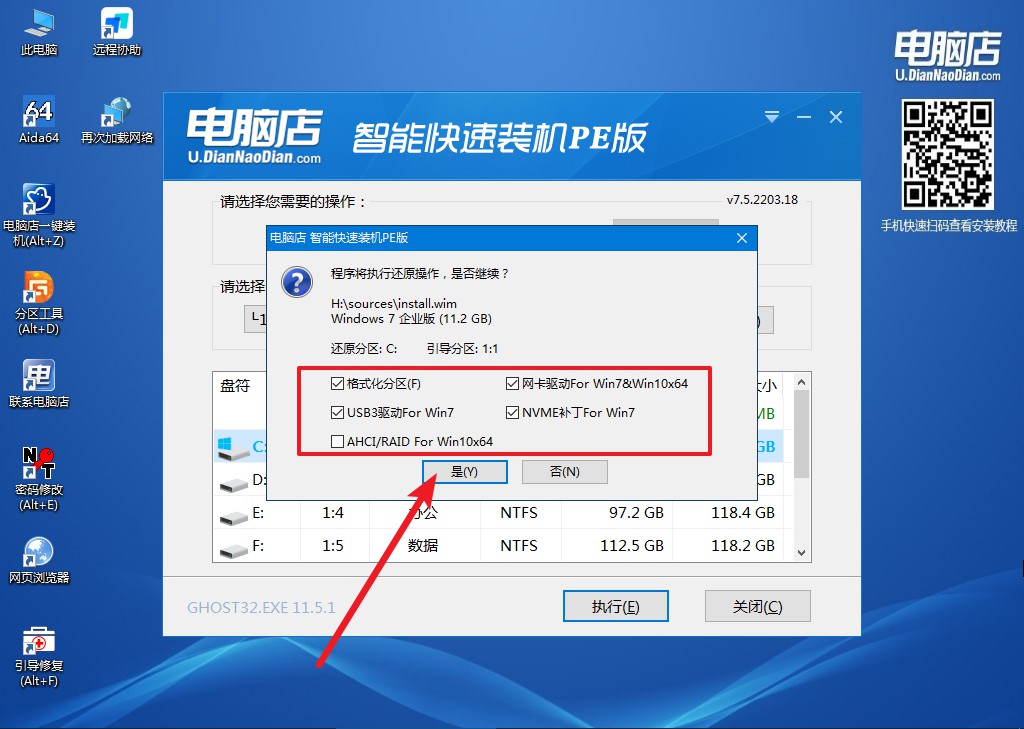
3、接下来等待安装,完成后重启就可以进入系统了!具体的重装教程可参考:电脑店u盘装系统教程。
电脑店u盘重装系统教程就到这分享完了!你可能会想,作为一个电脑小白,我怎么可能完成这样一个复杂的任务呢?然而,你会发现,用U盘重装系统并不像你想象的那么困难。只要按照正确的步骤操作,你就能一步步地完成这个任务,让你的电脑恢复到原来的状态,甚至更好!

