电脑店怎么制作U盘启动盘,电脑店u盘启动盘制作教程图解
发布时间:2023-06-02 11:07:14
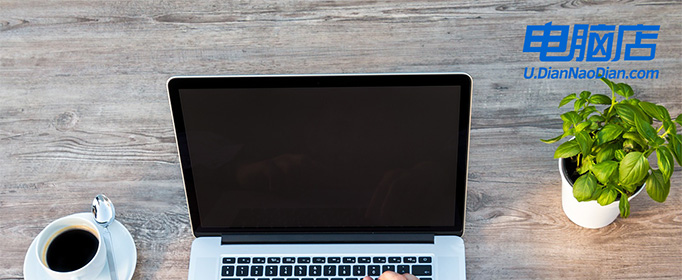
电脑店怎么制作U盘启动盘
一、推荐电脑店u盘启动盘的理由
1、自制引导盘和光驱更新系统,电脑店u盘启动盘用户可以自由替换系统,方便快捷,一键安装。
2、不需要任何技术基础,突破英文障碍和笨重的光驱,菜鸟也能u盘装系统,实现全民普及电脑技术。
3、平时当u盘使用,需要的时候就是u盘启动盘,可脱离光驱,携带方便。电脑应急,最给力的帮手!
4、PE内置了多种工具,可有效方便地帮助大家解决很多电脑问题。
二、如何制作电脑店u盘启动盘
1、下载电脑店u盘启动盘制作工具,在下载中心点击【立即下载】。
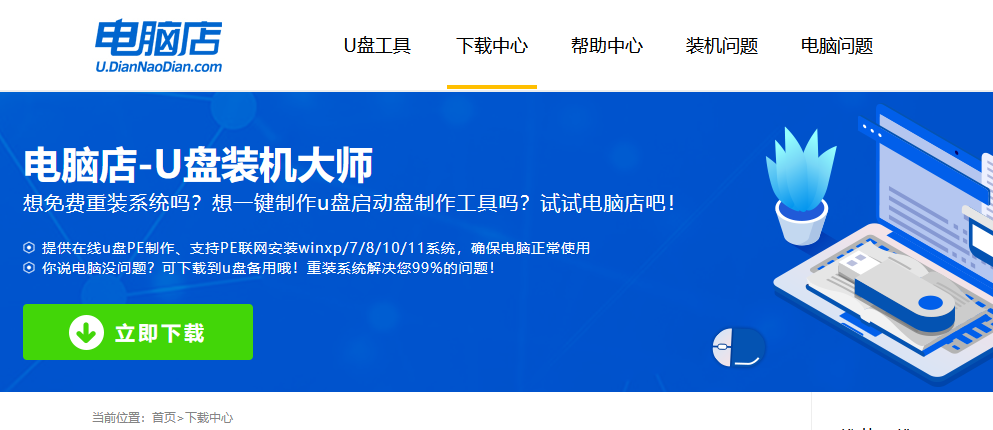
2、如图所示,打开电脑店u盘启动盘制作工具,点击【全新制作】即可。
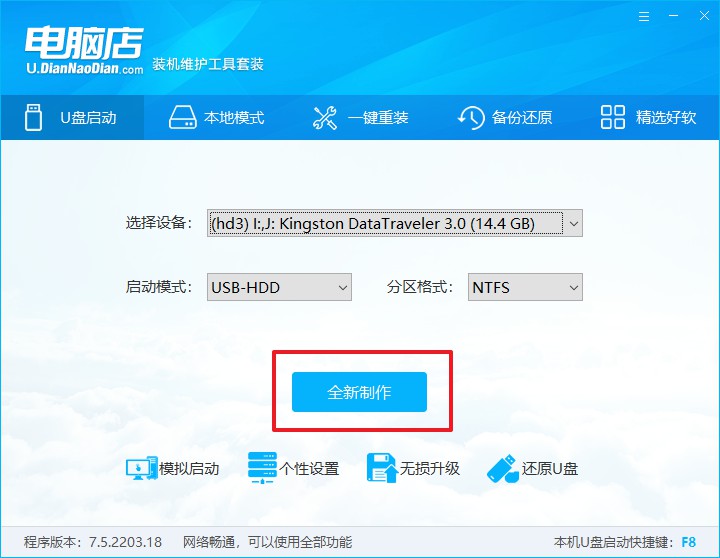
3、另外,如果你是想重装系统,那么需要自行下载好Windows镜像,保存在u盘启动盘根目录下。
三、设置u盘为开机首选
1、查询u盘启动盘快捷键,重启电脑后按下该键,进入启动设置界面。
2、选中u盘选项,回车。
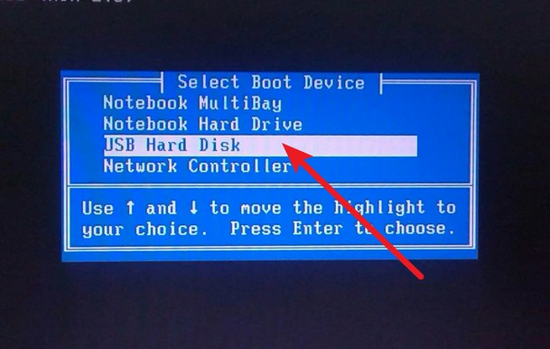
3、这时候就会进入到电脑店winpe主菜单,一般选择第一项后回车即可。
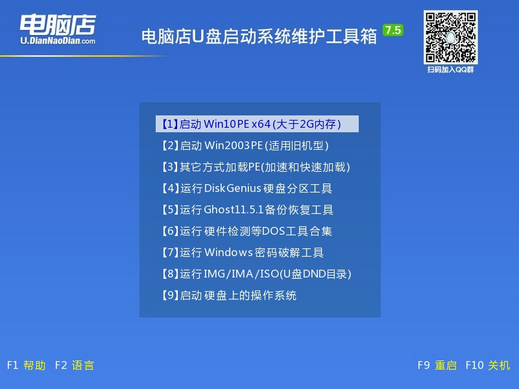
四、使用u盘装系统
1、进入电脑店winpe后,我们可以打开电脑店一键装机的软件。
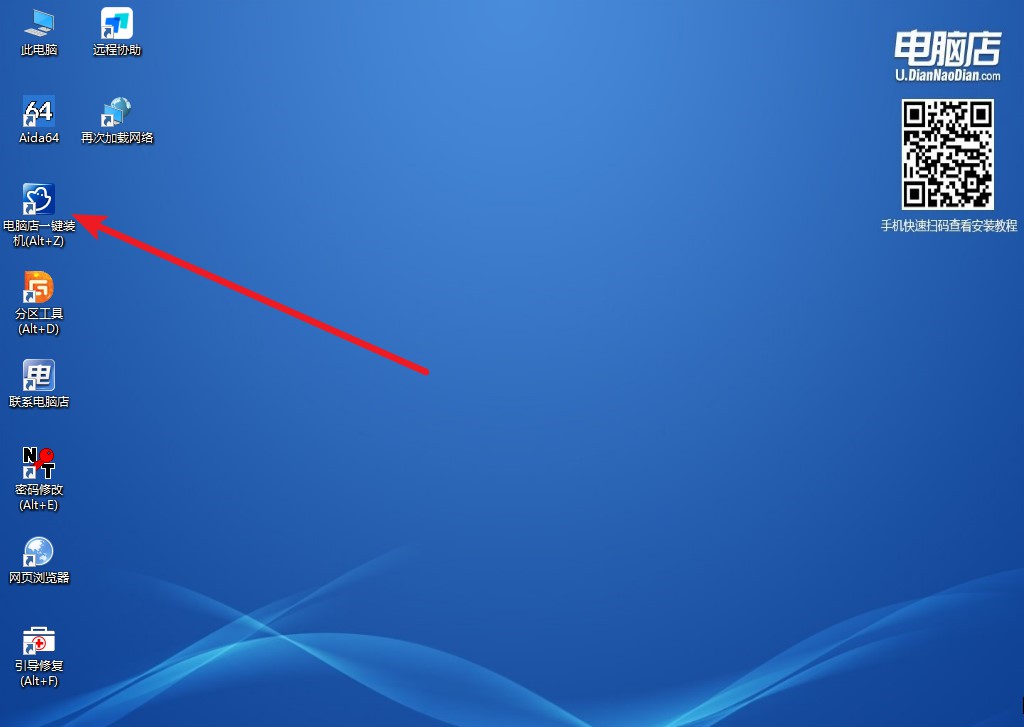
2、选择安装系统,找到之前下载好的系统镜像,安装在C盘,点击【执行】。
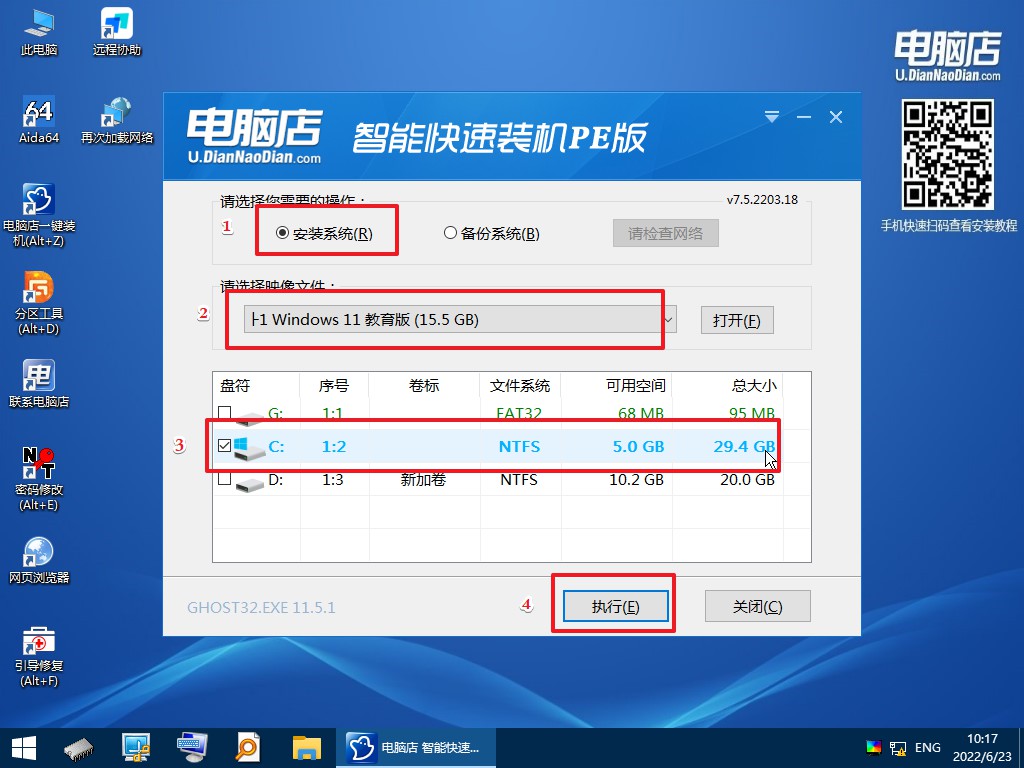
3、稍后按照提示操作,等待安装后重启即可进入新系统了。具体的操作流程,大家可参考:电脑店u盘装系统教程。
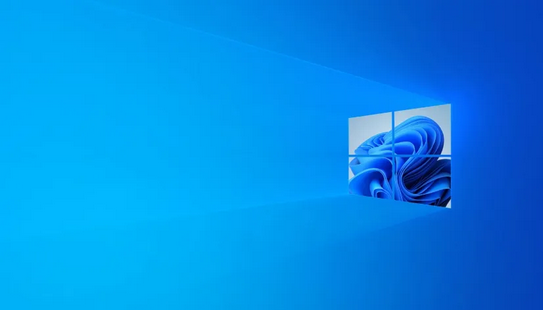
电脑店u盘启动盘制作教程图解就分享到这里了,在这个过程中,你可能会遇到各种各样的问题,可能会有困难,可能会有挫折。但是,只要你有决心,有耐心,有正确的指导,你就能成功地重装系统,让你的电脑重新回到正常的工作状态。毕竟,每一台电脑都像是我们生活中的一个朋友,一个工具,一个助手,它们是我们生活中不可或缺的一部分。所以,当你的电脑遇到问题的时候,不要放弃,不要恐慌,尝试去重装系统,让它重新焕发生机。

