华硕怎么重装系统,华硕怎么重装系统win10
发布时间:2023-06-05 09:51:40

华硕怎么重装系统
一、制作u盘启动盘
1、百度搜索【电脑店】进入官网,将栏目切换到【下载中心】,点击【立即下载】,即可下载 u盘启动盘制作工具。
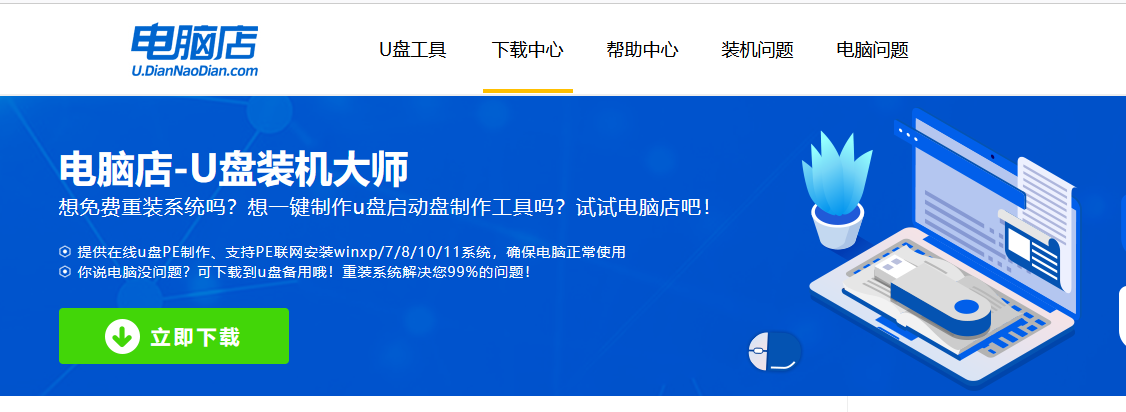
2、下载完成,解压并打开即可开始制作。
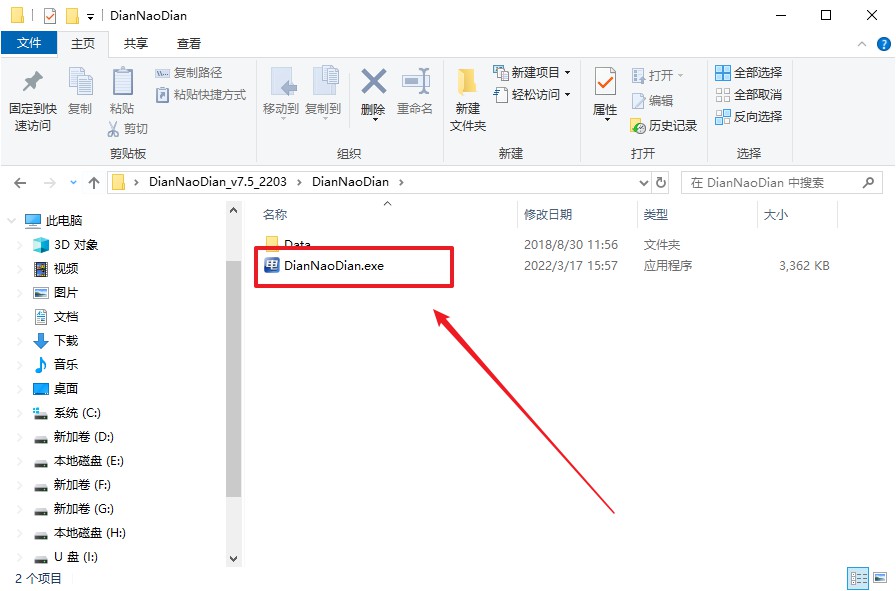
3、插入一个8G以上的U盘,如没有特殊的要求,则默认模式与格式,点击【全新制作】。
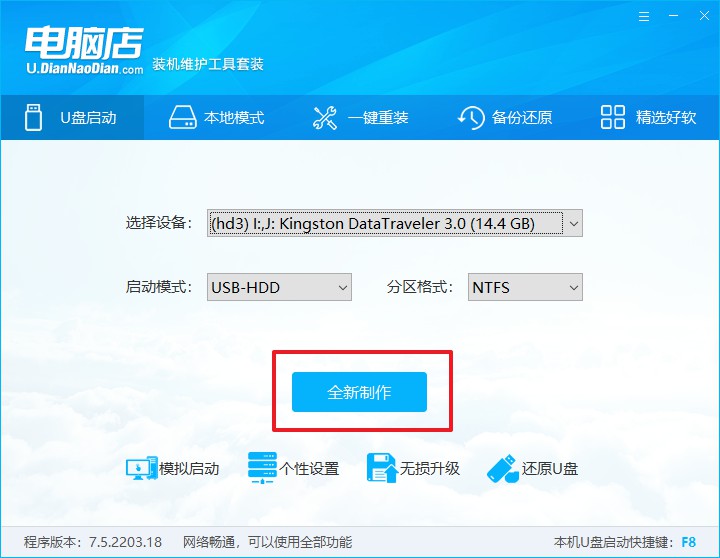
4、在弹窗中点击【确定】,等待制作完成即可。
二、设置u盘启动
1、在电脑店官网首页查询u盘启动快捷键,如下图所示:
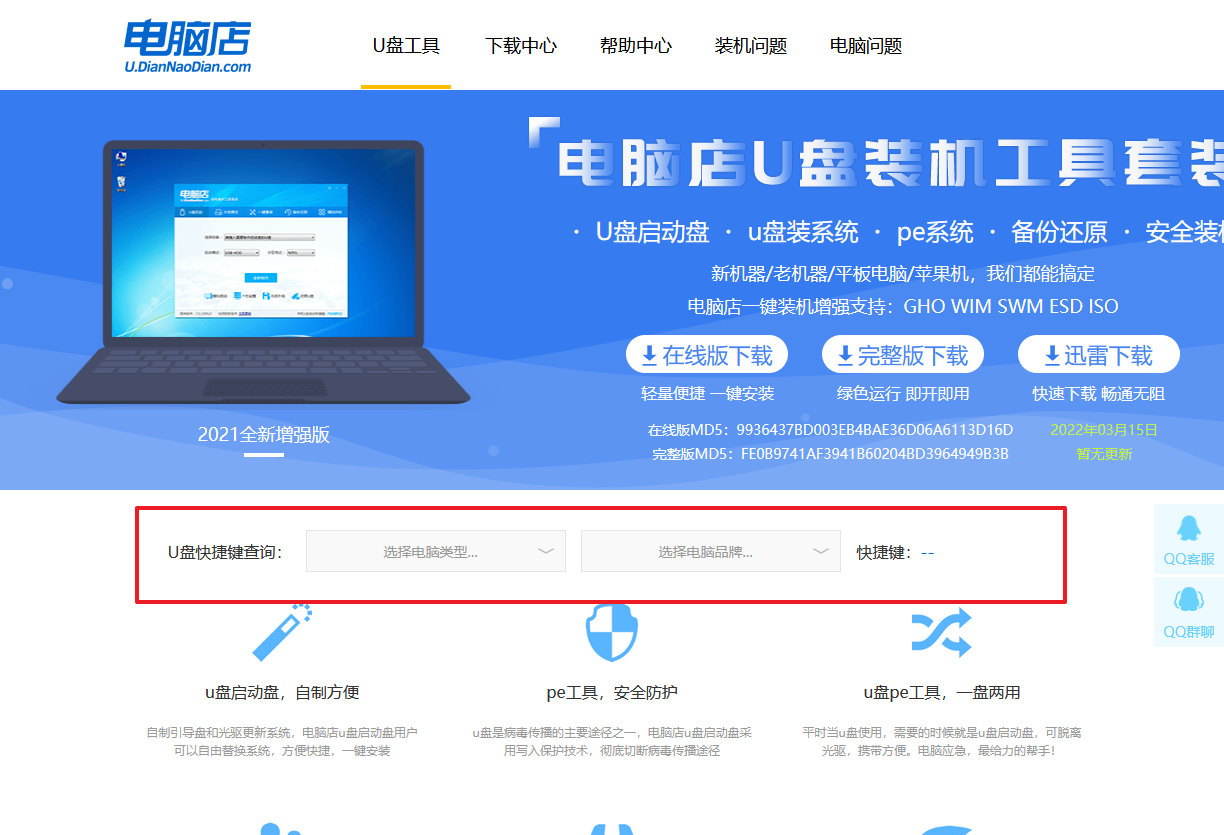
2、插入u盘后重启,等待屏幕出现画面,按下快捷键进入优先启动项设置界面。
3、在启动项设置界面,大家找到u盘启动盘,选中后回车确认就可以了。
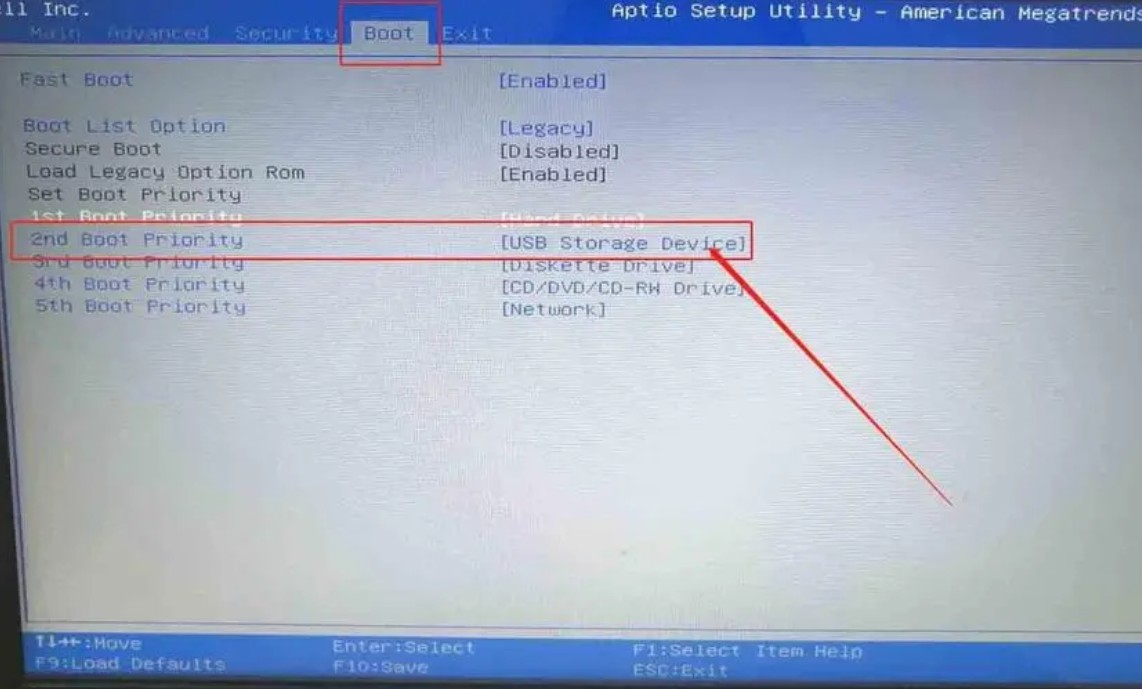
4、电脑重启后,就会进入电脑店的PE系统,在此之前我们需要选择第一项即可进入。
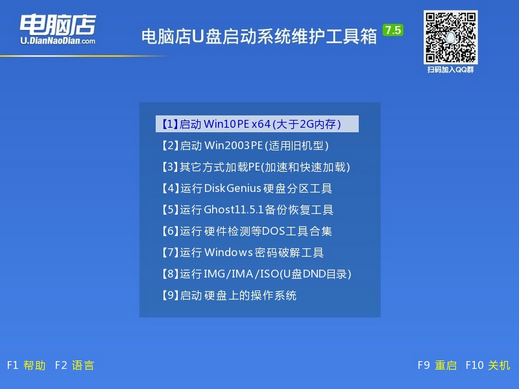
三、u盘装Win10
1、设置u盘启动后即可进入电脑店winpe,打开【电脑店一键装机】,如下图所示:
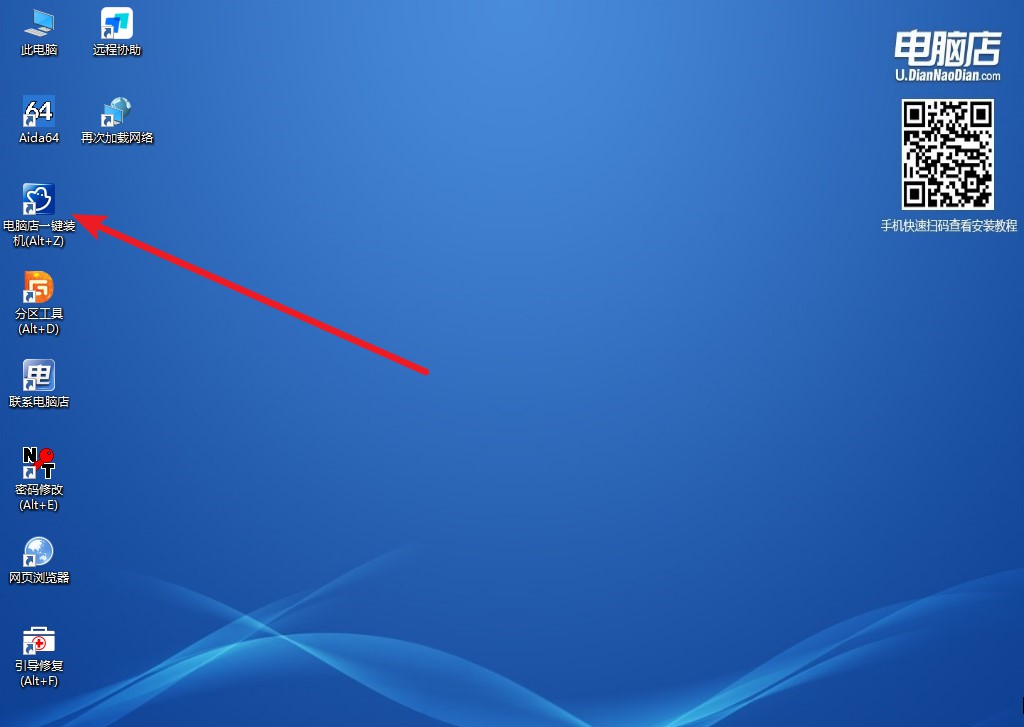
2、在界面中,根据提示完成重装前的设置,点击【执行】。
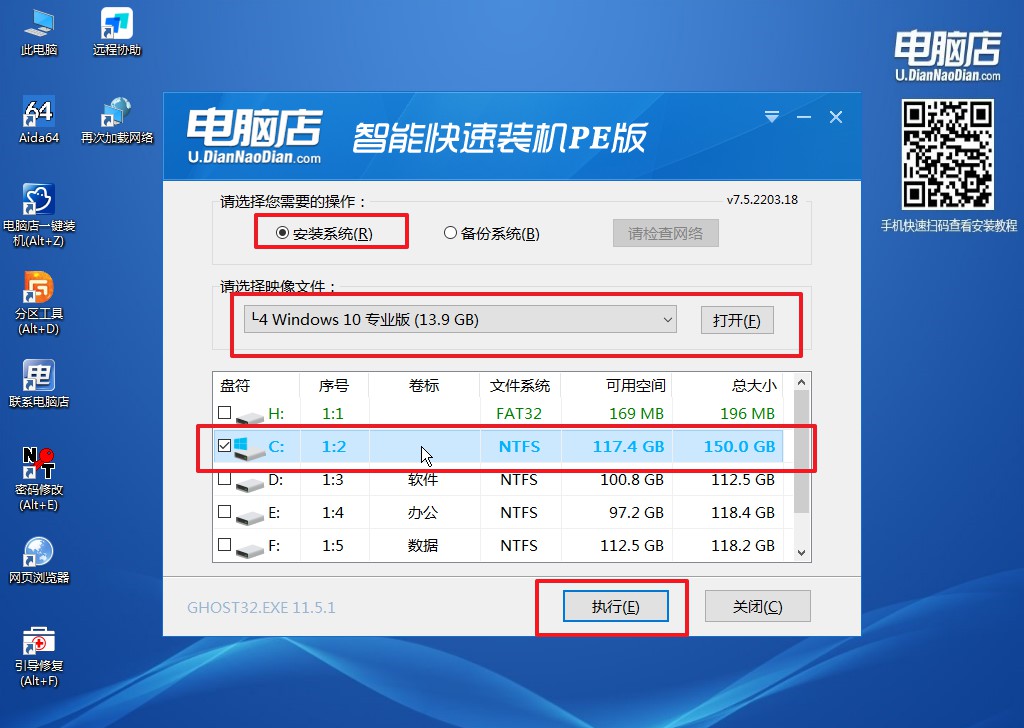
3、在还原窗口中,默认设置点击【是】。接着勾选【完成后重启】,等待安装即可。
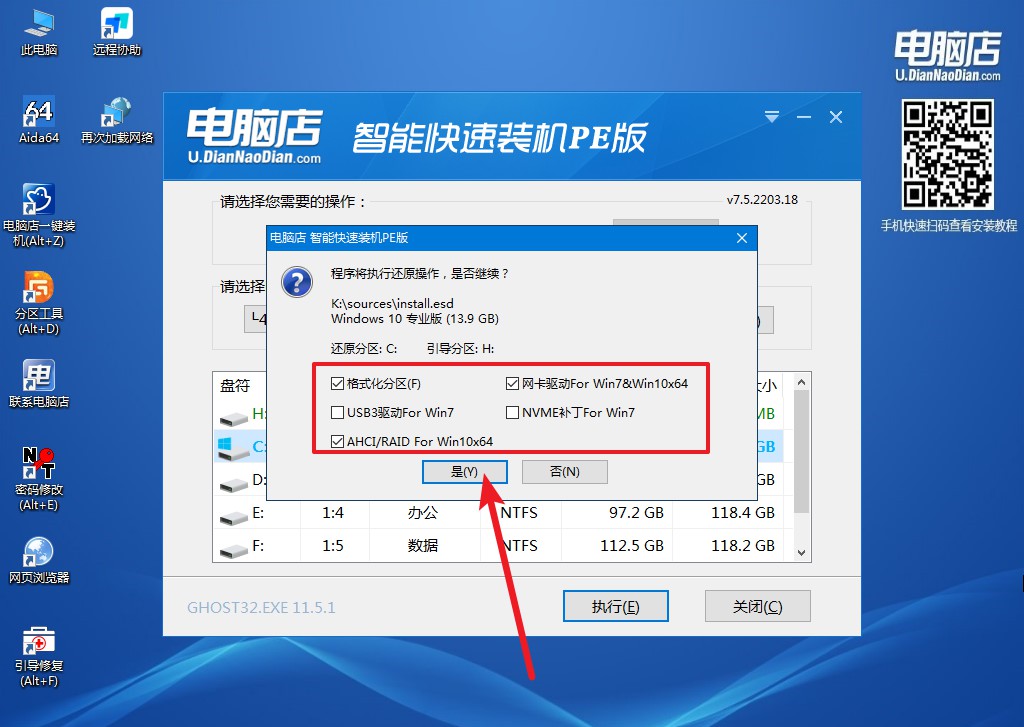
4、等待安装部署完成,进入系统桌面。
华硕怎么重装系统的相关操作步骤就到这结束了。现在,你的华硕笔记本电脑表现得如同出厂那日一般。它快速响应你的每一个指令,就像一个刚刚学会了新技能的小孩,热切的展示着自己的能力。它跟随你的步伐,为你完成各种任务,毫无怨言。这就是重装系统的魔力,它不仅解决了你的问题,还赋予了你的电脑新的生命!

