联想电脑怎么重装系统,联想电脑怎么重装系统win10
发布时间:2023-06-07 15:33:12
不得不说,电脑已经成为我们生活和工作的必需品。然而,对于很多人来说,电脑空间不足的问题是一种常见的困扰,尤其是系统盘C盘。联想电脑用户也不例外。你可能已经尝试过各种方法来清理C盘空间,但效果并不明显。此时,可能是时候考虑使用u盘重装系统了,这不仅可以解决C盘空间不足的问题,还可以帮助你得到一个全新的、干净的系统环境。接下来,我们就从联想电脑怎么重装系统这个例子中看下详细的操作方法吧!

联想电脑怎么重装系统
一、制作u盘启动盘
1、百度搜索【电脑店】进入官网,将栏目切换到【下载中心】,点击【立即下载】,即可下载 u盘启动盘制作工具。
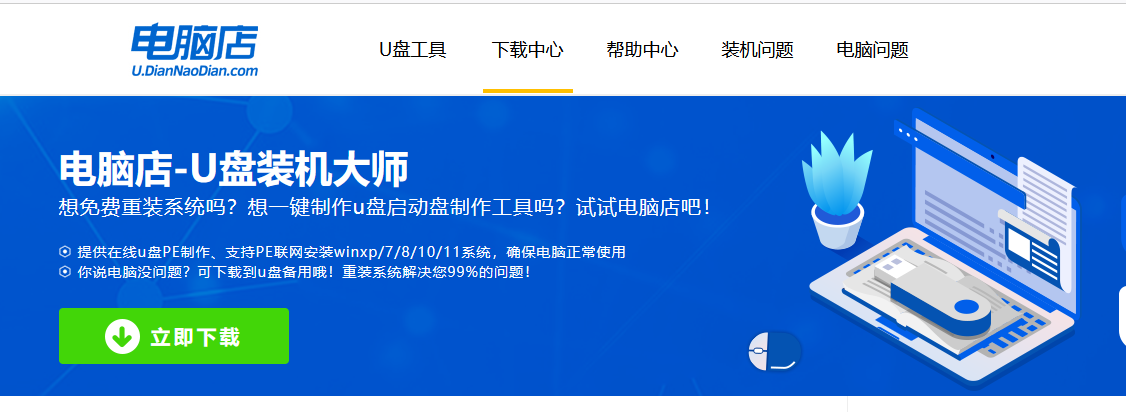
2、下载好电脑店u盘启动盘制作工具后,解压并打开。
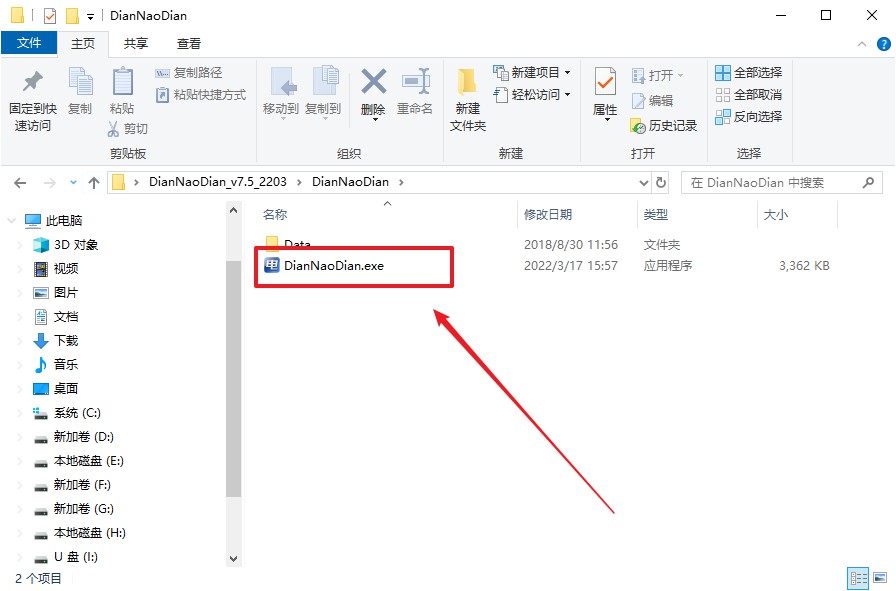
3、插入u盘,建议8G以上,不需要其他设置,默认点击【全新制作】。
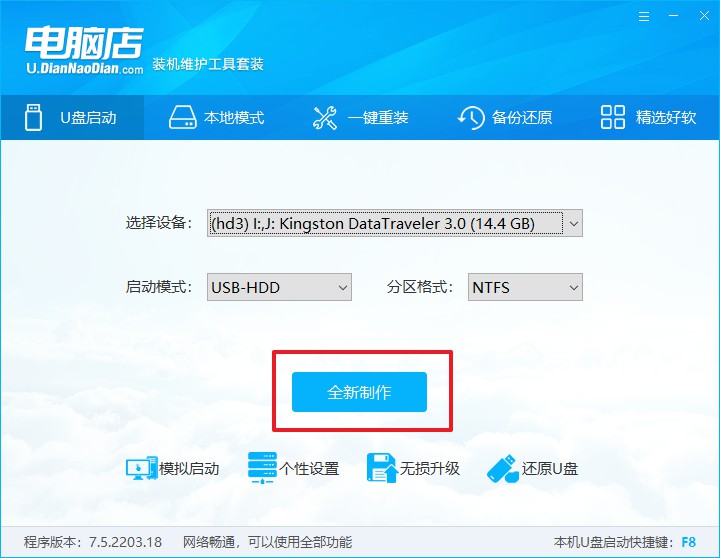
4、等待制作,制作成功后会有弹框提示,你可以根据自己的需要点击查看教程。
二、设置u盘启动
1、在电脑店官网首页,查询u盘启动快捷键,当然你也可以自行百度查询。
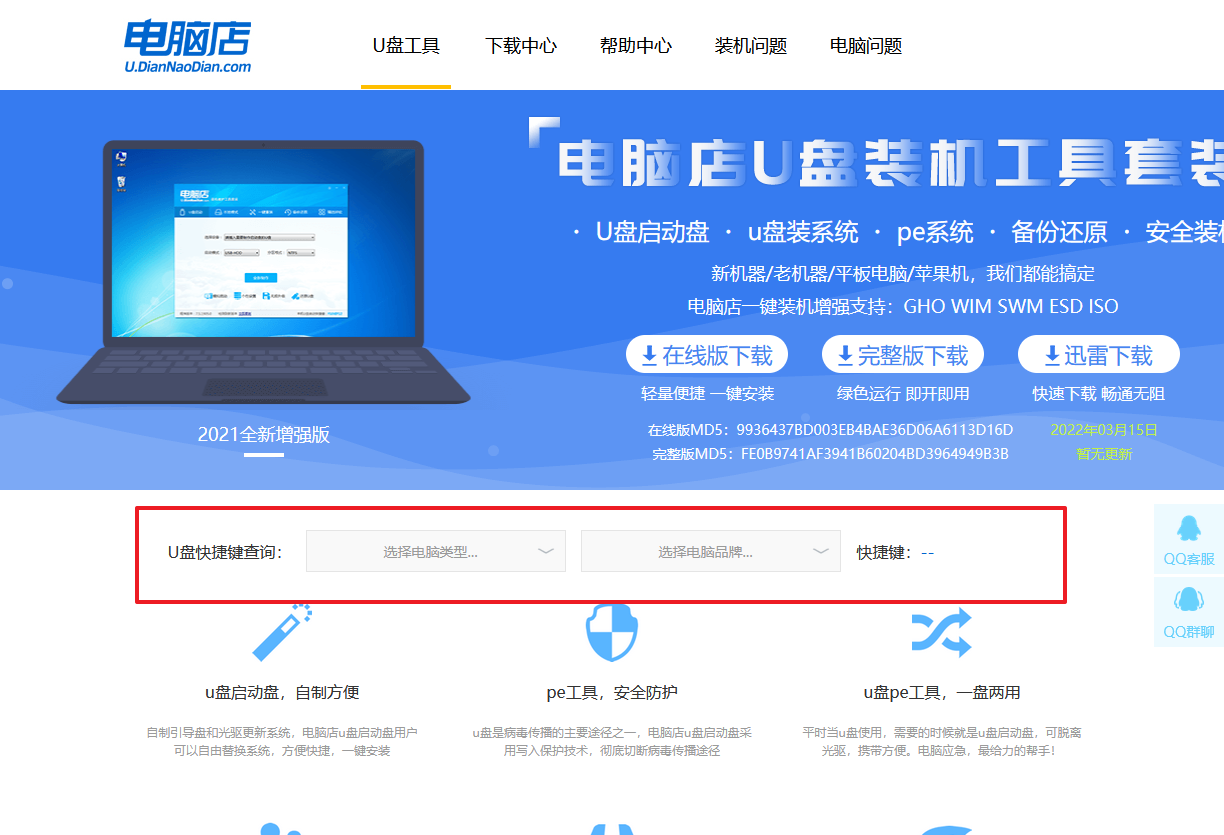
2、u盘启动盘连接电脑,重启出现开机画面,按u盘启动快捷键进入BIOS设置界面。
3、在弹出的窗口中选择u盘选项,回车即可。
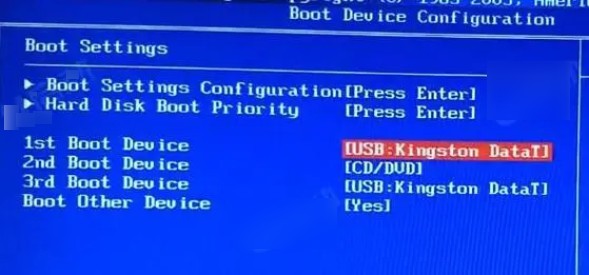
4、接下来就会进入到电脑店winpe界面,选择第一项回车即可进入PE系统。
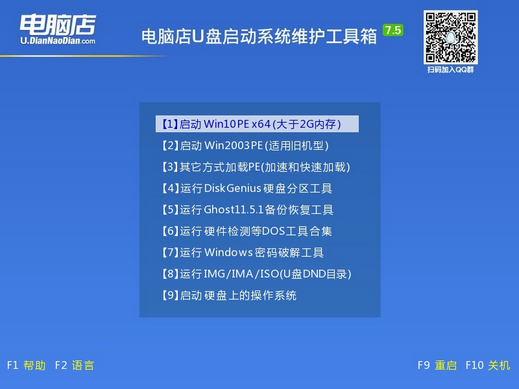
三、u盘装系统
1、进入winpe系统后,打开装机工具。
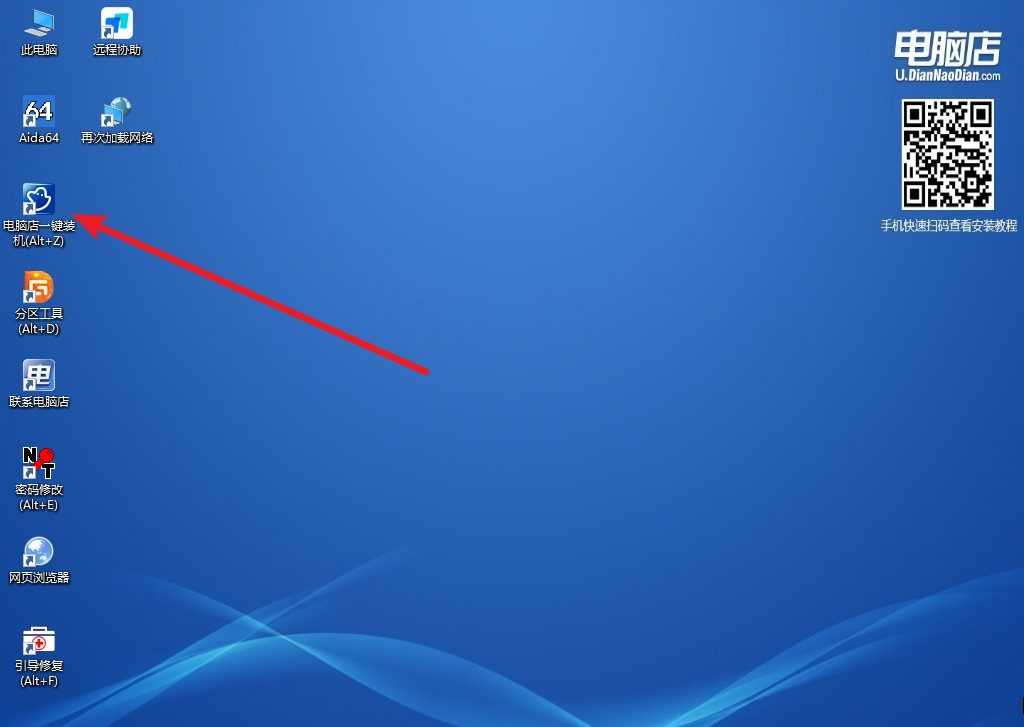
2、在窗口中选择操作方式,打开win10的镜像,以及勾选系统盘,点击【执行】。
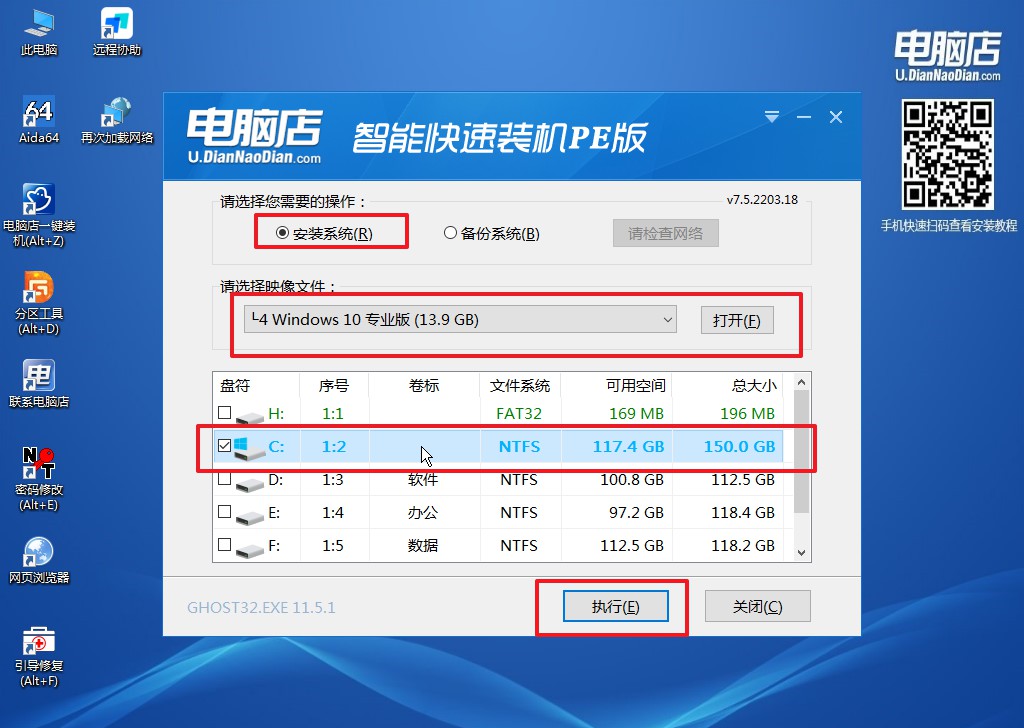
3、在还原窗口中,默认设置点击【是】。接着勾选【完成后重启】,等待安装即可。
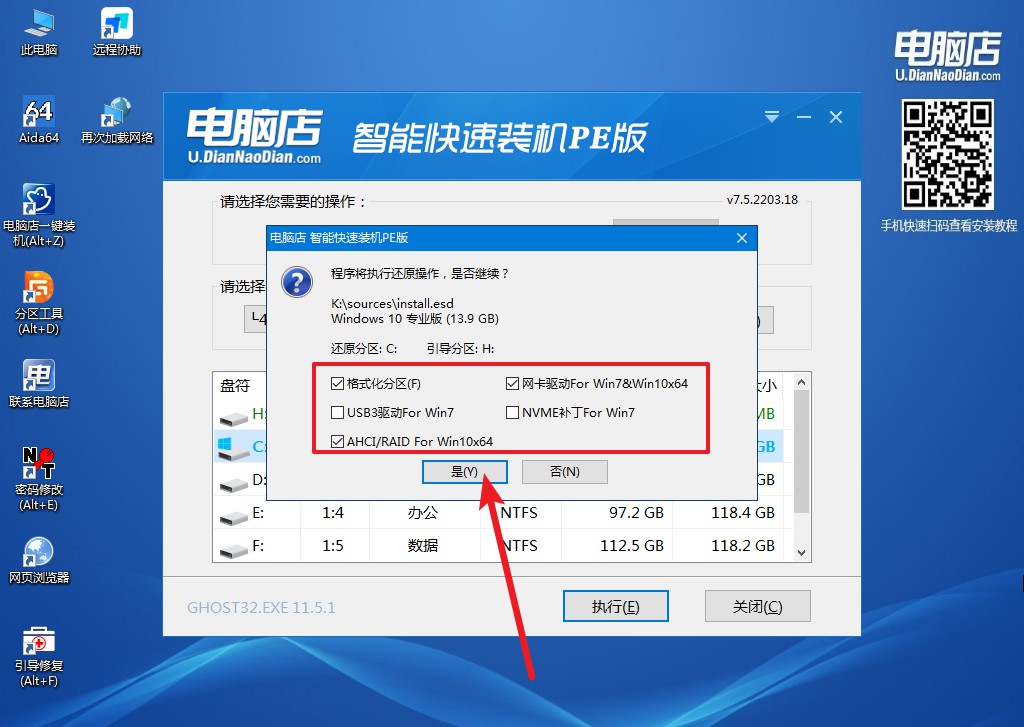
4、等待安装完成,重启后即可进入win10系统。
联想电脑怎么重装系统的教程就跟大家分享到这里了。总的来说,对于联想电脑用户来说,当你的C盘空间不足,而传统的清理方法效果不明显时,u盘重装系统是一个值得考虑的解决方案。通过这种方法,你可以获得一个全新的、干净的系统环境,不再需要担心C盘空间不足的问题。而且,u盘重装系统的步骤并不复杂,只需要按照正确的步骤操作,即使你是电脑小白,也能轻松完成。

