u盘启动盘制作步骤,怎么用u盘制作启动盘
发布时间:2023-06-07 15:31:02
有没有过这样的经历?你的电脑在某天突然摆起了脾气,咋劝它都不听,那就是你需要一个u盘启动盘的时候。别瞪大眼睛看我,我知道你可能在想,u盘不是用来存东西的吗,怎么还能启动电脑?别担心,这就是我要教你的秘诀,让我们一起,带上你的u盘,来开启制作启动盘的冒险之旅吧!如果你对此一点都不通窍,那么接下来的u盘启动盘制作步骤可要仔细阅读了。

u盘启动盘制作步骤
一、制作电脑店u盘启动盘
1、下载后打开电脑店u盘启动盘制作工具,设置USB—HDD模式以及NTFS格式。
2、然后点击【全新制作】,耐心等待。
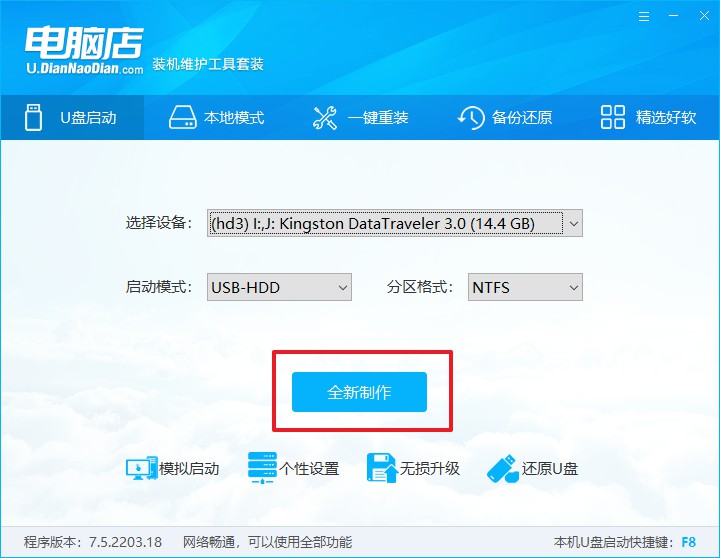
3、制作完成后就会弹出一个小窗口,可选择是否查看教程。
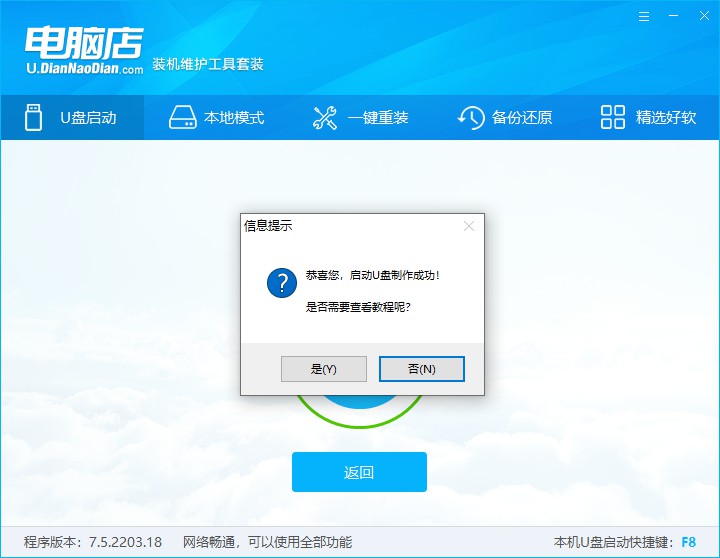
注意:下载的u盘启动盘制作工具的时候,需要把防火墙和第三方杀软关闭!另外,u盘需要提前做好数据备份。
二、启动电脑店u盘启动盘
1、由于不同品牌主板进入BIOS的按键有所不同,首先我们需要查询u盘启动快捷建。
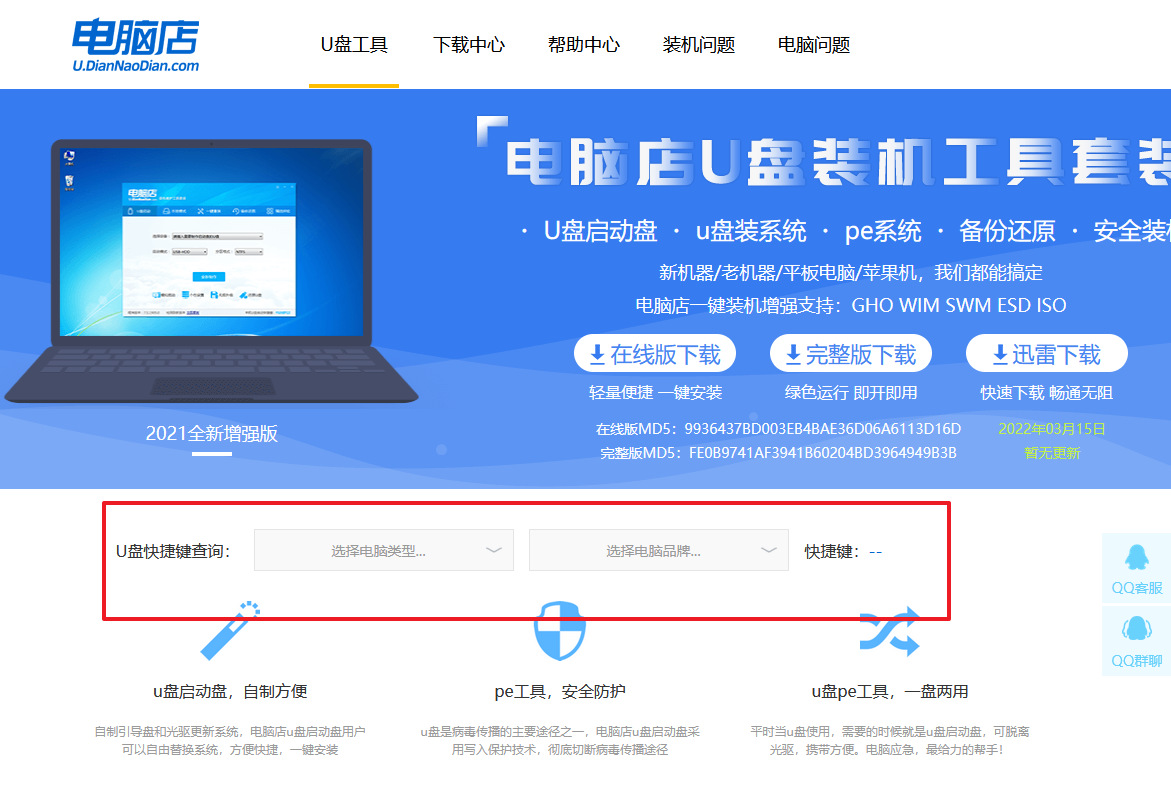
2、重启电脑,按下u盘启动快捷键,接下来会弹出一个界面。
3、此界面为优先启动项的设置界面,在这里找到pe启动盘的选项,回车即可。
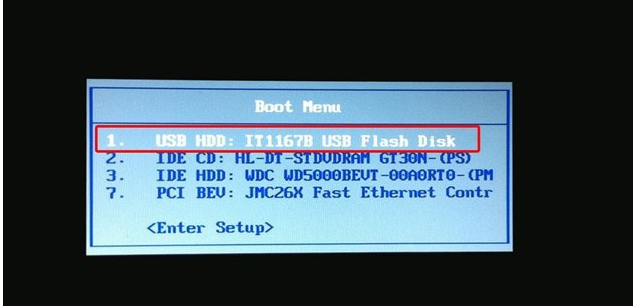
4、接下来就进入到电脑店的winpe主菜单,选择第一项后回车。
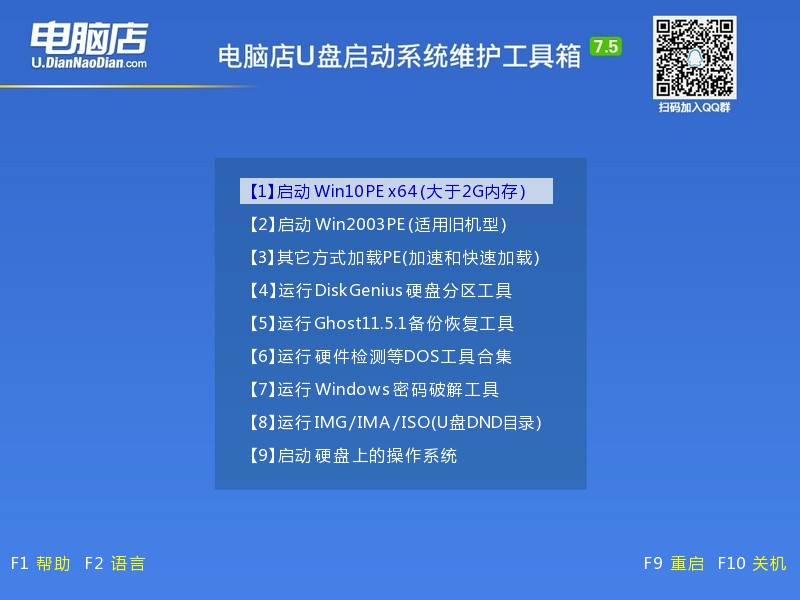
三、u盘启动盘装系统
通过上面的设置,此时你已经进入了电脑店的pe系统。在桌面,你可以看到分区工具、密码修改、引导修复等内置工具。在这里你也可以一键重装系统,很是方便。
1、打开电脑店一键装机。
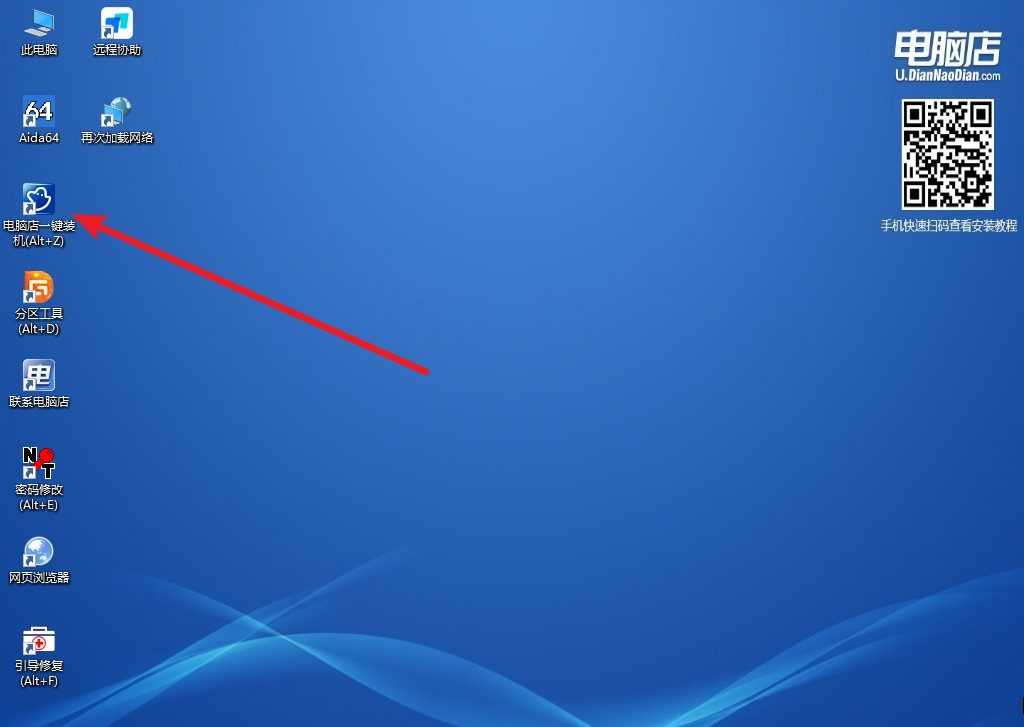
2、在界面中选择好镜像文件和安装盘符,点击【执行】即可一键重装。
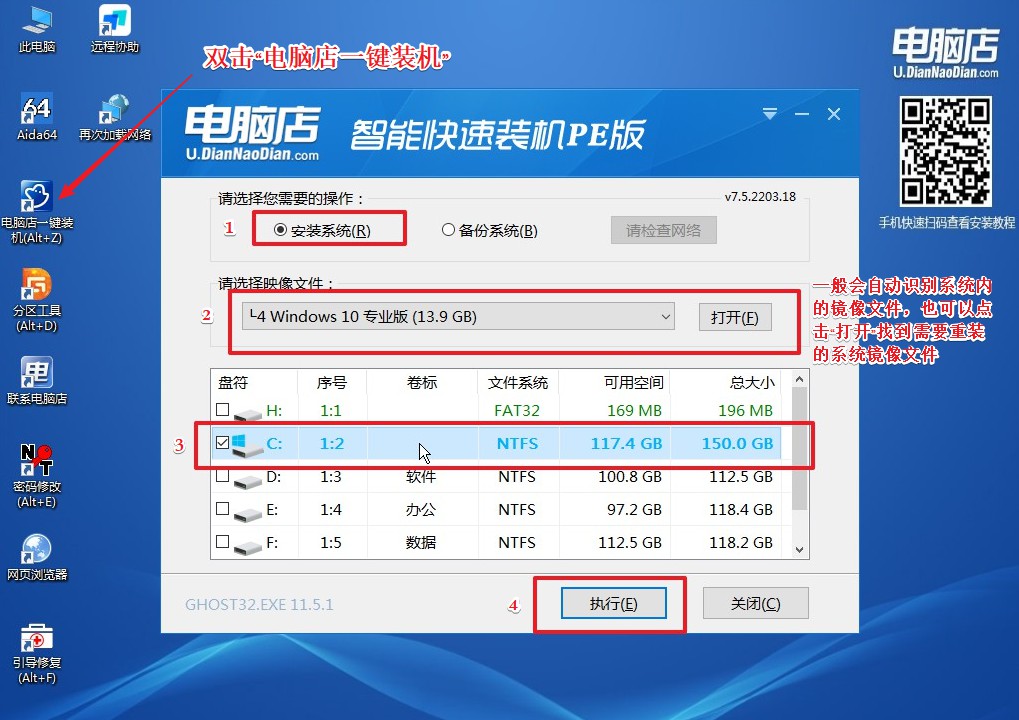
3、安装后重启电脑,系统就轻松重装好了!具体的重装教程,请见:电脑店u盘装系统教程。
u盘启动盘制作步骤就跟大家分享到这里了。现在回头看看,你会发现这个制作u盘启动盘的冒险旅程其实并不复杂,对吧?你现在已经是拥有神奇力量的“u盘魔法师”啦!当电脑再次搞脾气的时候,你已经有能力去面对它,而不是束手无策了。当然,电脑是我们的朋友,对待朋友就要爱护它,定期的清理和检查可以避免很多问题的出现。

