u盘安装原版win10系统教程,怎么用U盘安装win10原版系统
发布时间:2023-06-08 14:44:45
我们都知道,电脑在我们的生活和工作中扮演着重要角色。然而,有时候,我们可能会面临一些棘手的问题,例如系统崩溃、无法正常启动、频繁自动重启,或者遭受病毒或恶意软件的侵袭。这些问题往往会让我们感到无助和沮丧。但请不要担心,我们有一种非常有效的解决方案 —— 制作u盘启动盘,进行系统重装。但这一过程似乎对很多人来说都不知道怎么入手,接下来小编就跟大家分享下u盘安装原版win10系统教程。
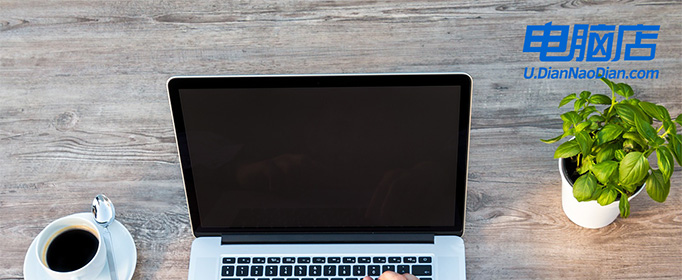
u盘安装原版win10系统教程
一、制作u盘启动盘
1、进入电脑店的官网,点击【下载中心】-【立即下载】,下载电脑店制作工具,下载前切记关闭防火墙和杀毒软件!
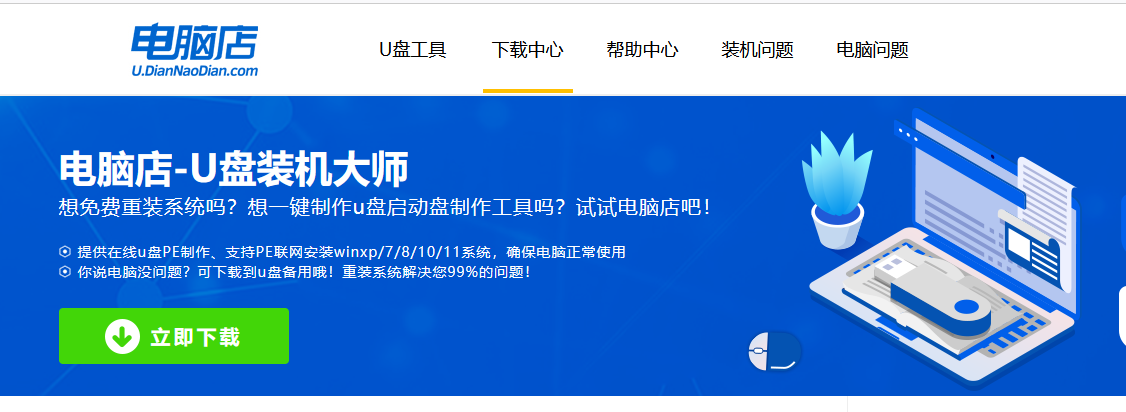
2、下载后安装制作工具,如下图所示,打开以下的程序。
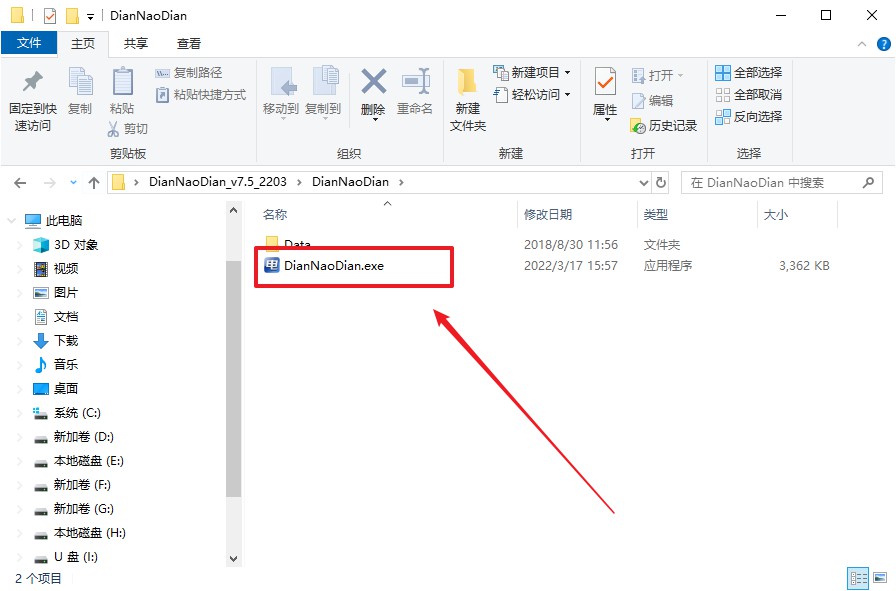
3、将u盘插入电脑当中,软件会自动识别到u盘的信息。默认其他设置,直接点击【全新制作】。
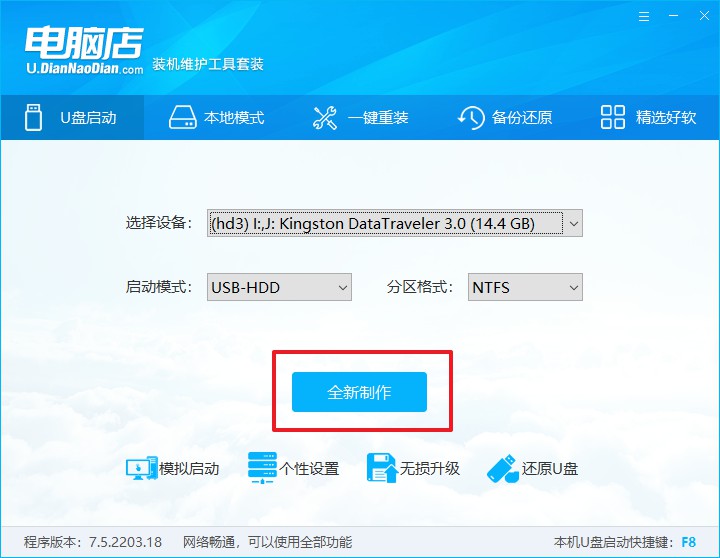
4、当提示格式化的时候,点击【确定】,等待制作即可。
二、设置u盘启动
1、在电脑店官网首页可查询u盘启动快捷键,接下来的操作中会用到。
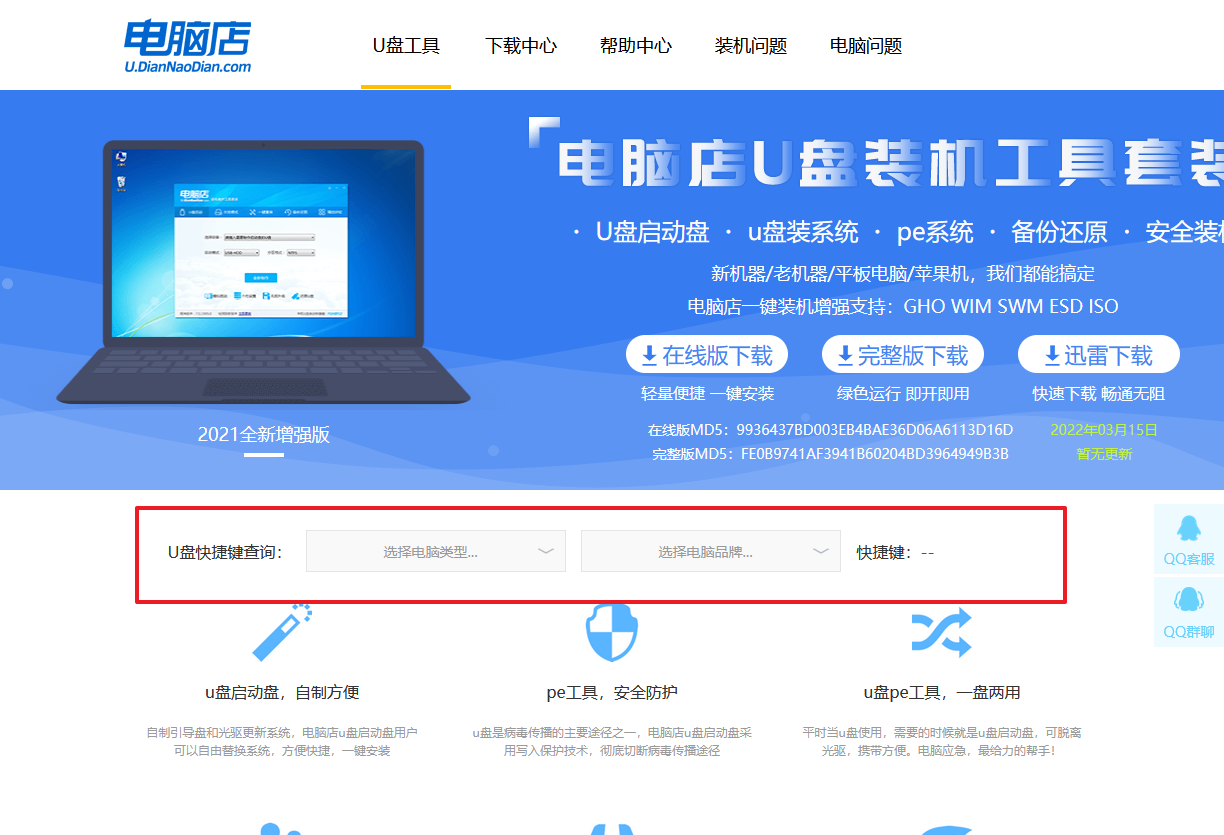
2、重启电脑,不间断按u盘启动快捷键,即可弹出启动设备菜单窗口。
3、按键盘加减号,将u盘移动到第一位,按下F10保存并退出。
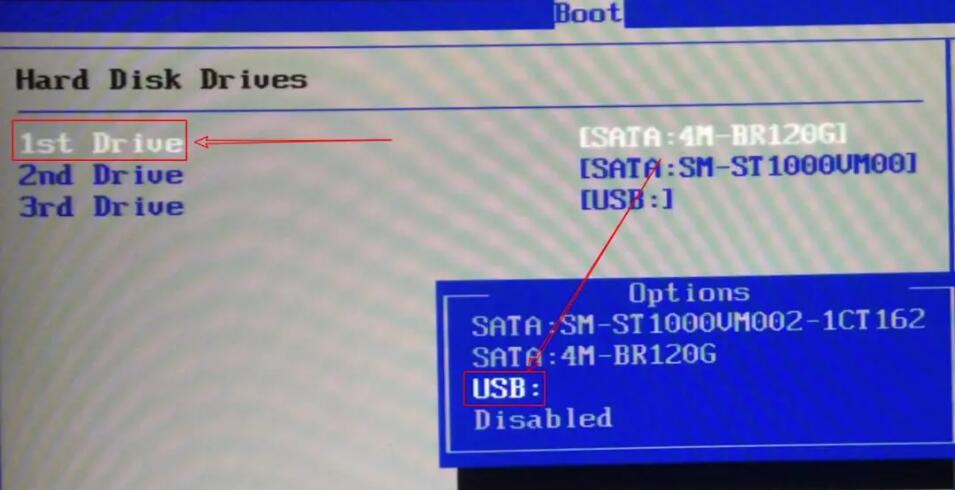
4、电脑重启后,就会进入电脑店的PE系统,在此之前我们需要选择第一项即可进入。
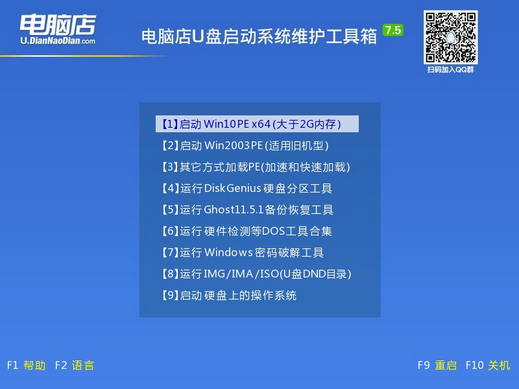
三、u盘装系统
1、进入电脑店winpe,在桌面打开装机软件,如下图所示:
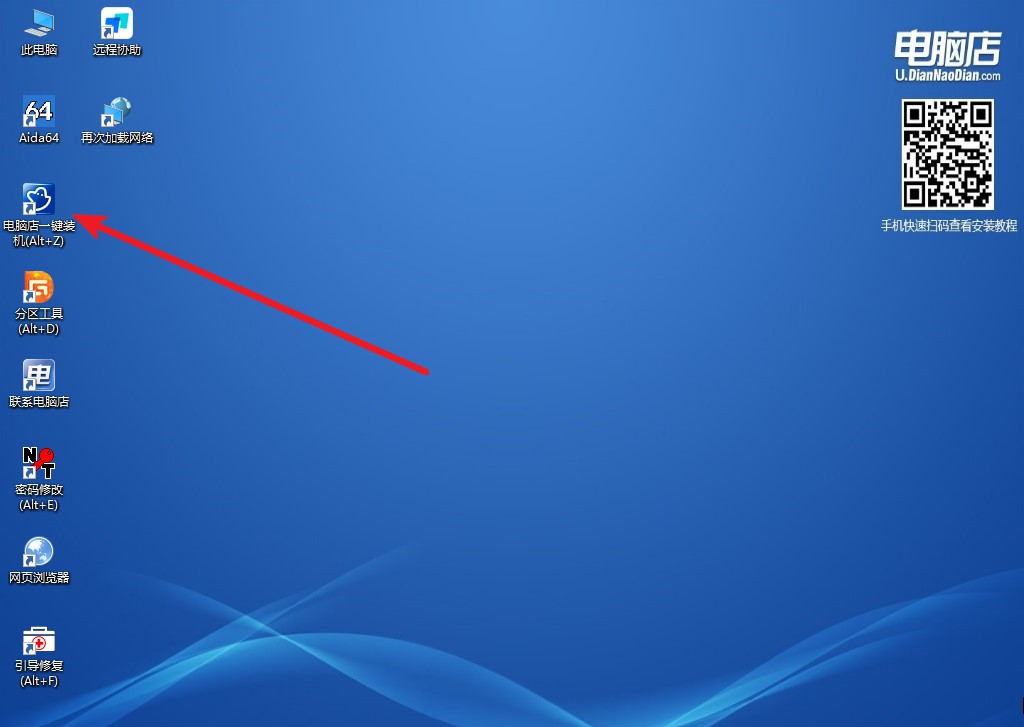
2、打开装机软件后,会识别u盘中的系统镜像文件,一般我们选择C盘(系统盘),选择完成之后点击【执行】。
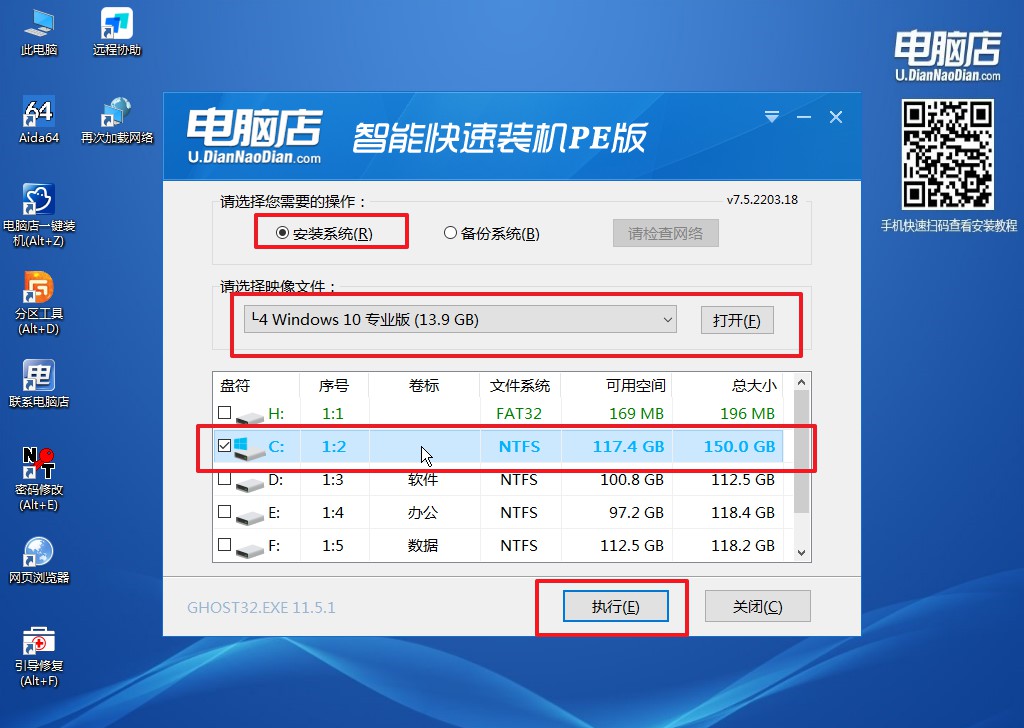
3、之后,在一键还原窗口中默认已勾选的选项,点击【是】,接下来等待系统的安装。
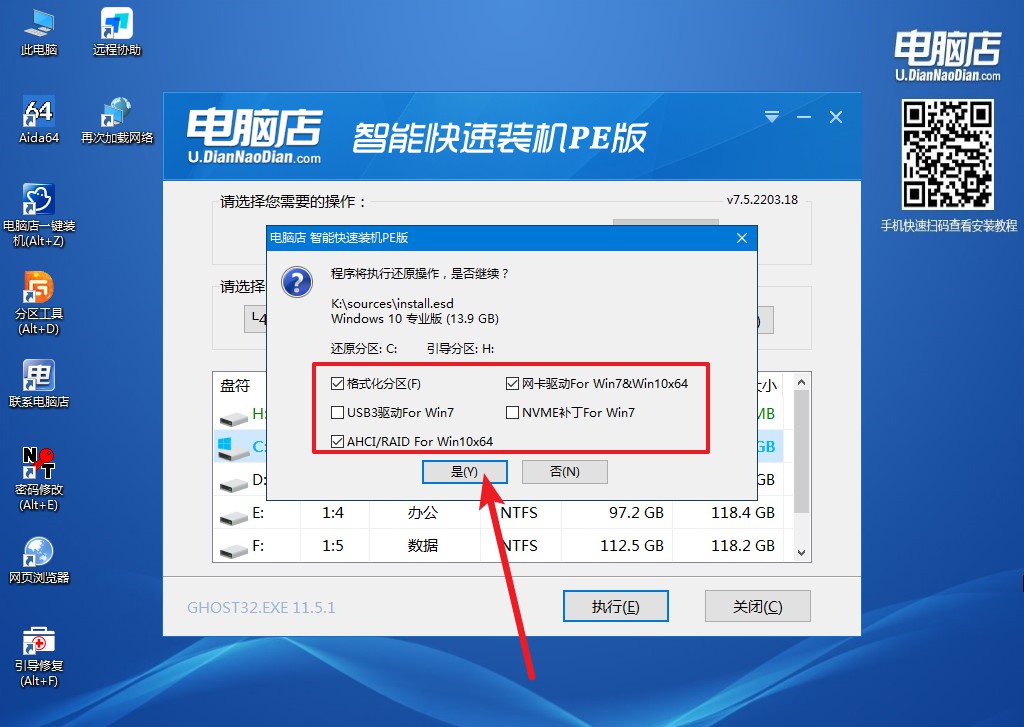
4、接下来等待安装,完成后重启电脑,拔出u盘启动盘即可进入系统。
u盘安装原版win10系统教程就跟大家分享到这里了。经过上述步骤的操作,我相信你已经了解了如何制作U盘启动盘并进行系统重装来解决各类电脑故障。这不仅能帮助你恢复电脑的正常运行,还能让你的电脑系统“重生”。如果在操作的过程中有什么不懂的问题,大家可以在电脑店官网咨询下技术客服!

