制作u盘启动盘安装win10系统,制作u盘启动盘重装系统
发布时间:2023-06-08 14:46:17
电脑作为我们日常生活和工作中的重要工具,其稳定性和可靠性至关重要。然而,电脑系统故障常常让我们措手不及。遭遇系统崩溃、病毒感染或者某些未知的软件故障,尽管我们尝试了各种修复方法,但往往只是治标不治本。此时,一种强大而实用的解决方案呼之欲出——使用u盘制作启动盘,重新安装系统。接下来我们就一起看看怎么制作u盘启动盘安装win10系统吧!

制作u盘启动盘安装win10系统
一、制作u盘启动盘
1、进入电脑店的官网下载u盘启动盘制作工具,切换到【下载中心】,点击【立即下载】。
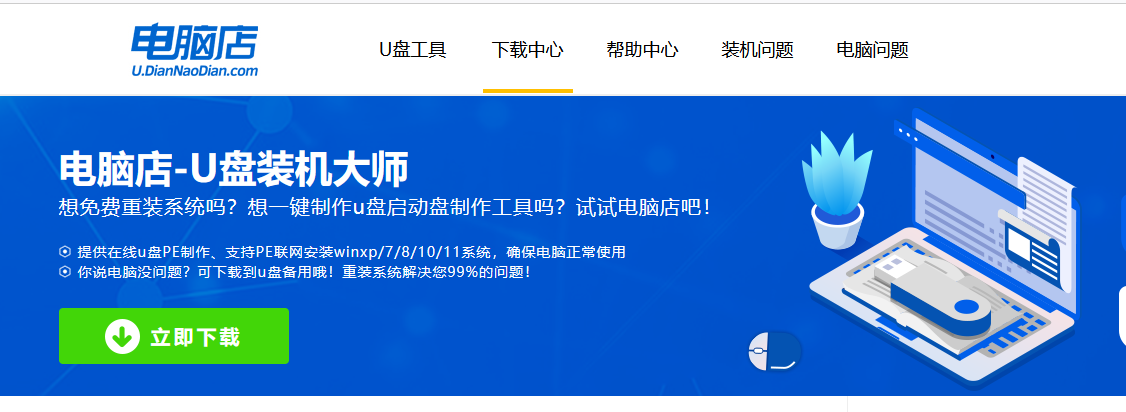
2、下载后解压,打开工具,插入u盘连接电脑。
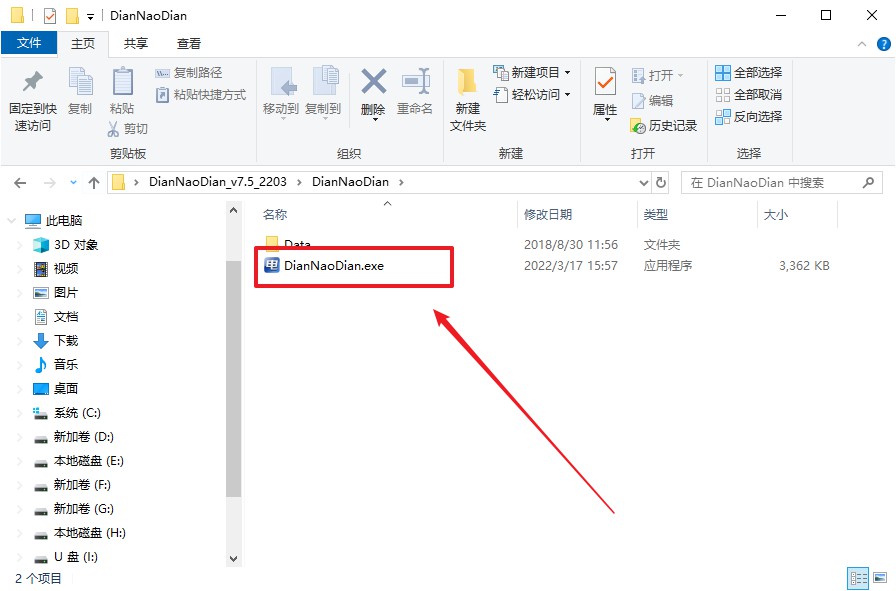
3、在界面中选择u盘设备,设置启动模式和分区格式,点击【全新制作】。设置如下图所示:
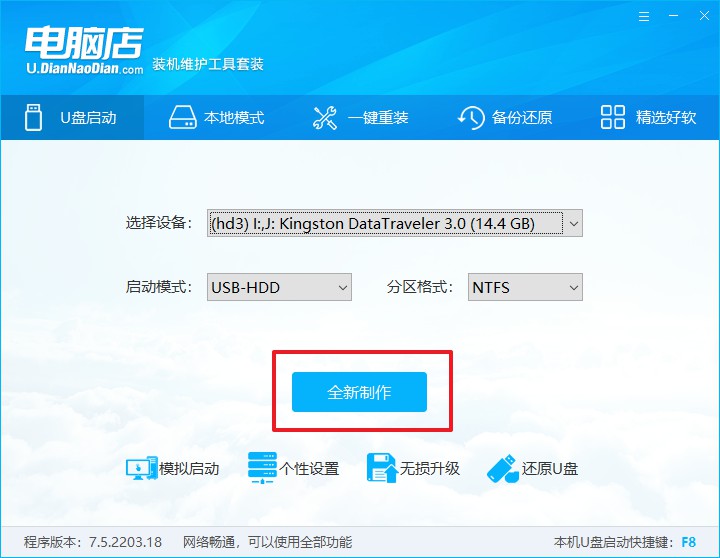
4、制作成功后会有弹窗提示,接下来大家就可以开始使用u盘启动盘了!
二、设置u盘启动
1、在电脑店官网首页,查询u盘启动快捷键,当然你也可以自行百度查询。
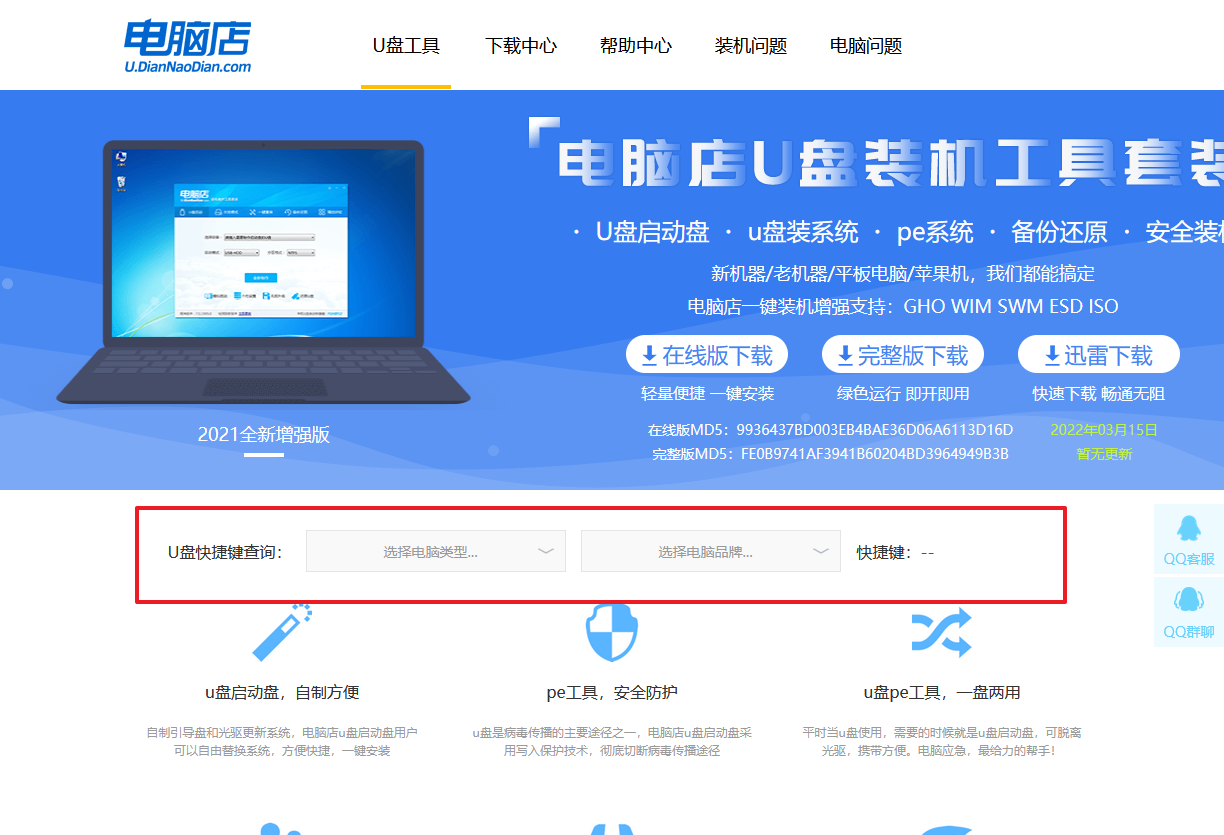
2、u盘插入电脑,重启后需要快速按下快捷键,建议重复按多几次。
3、进入优先启动项设置界面后,选择u盘选项,一般是带有USB字样的选项。
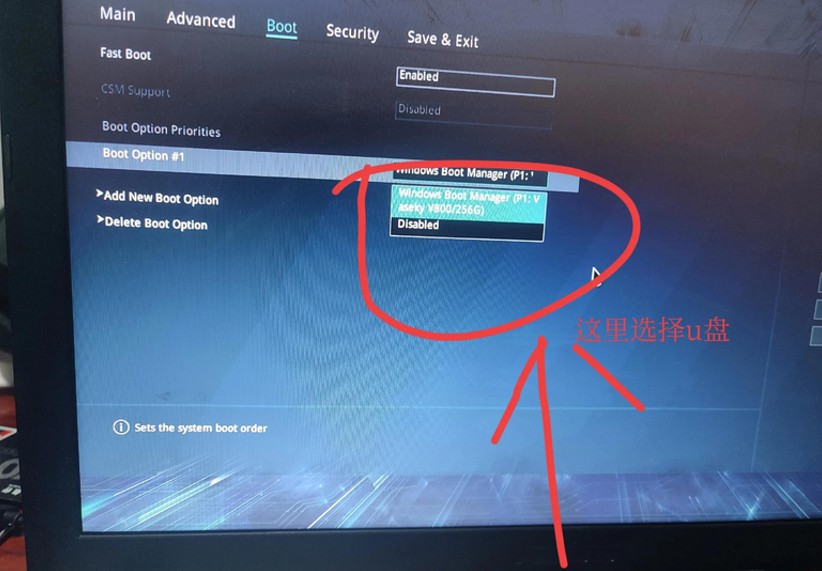
4、进入电脑店winpe界面后,如图所示,选择【1】进入pe系统桌面。
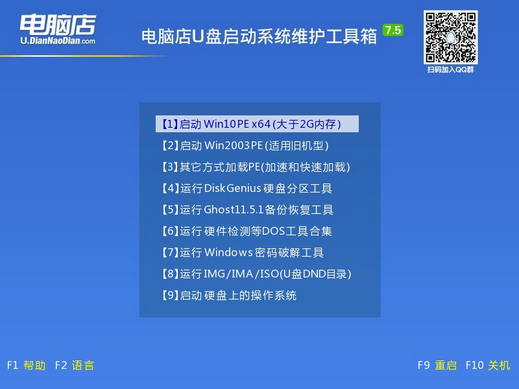
三、u盘装系统
1、设置u盘启动后即可进入电脑店winpe,打开【电脑店一键装机】,如下图所示:
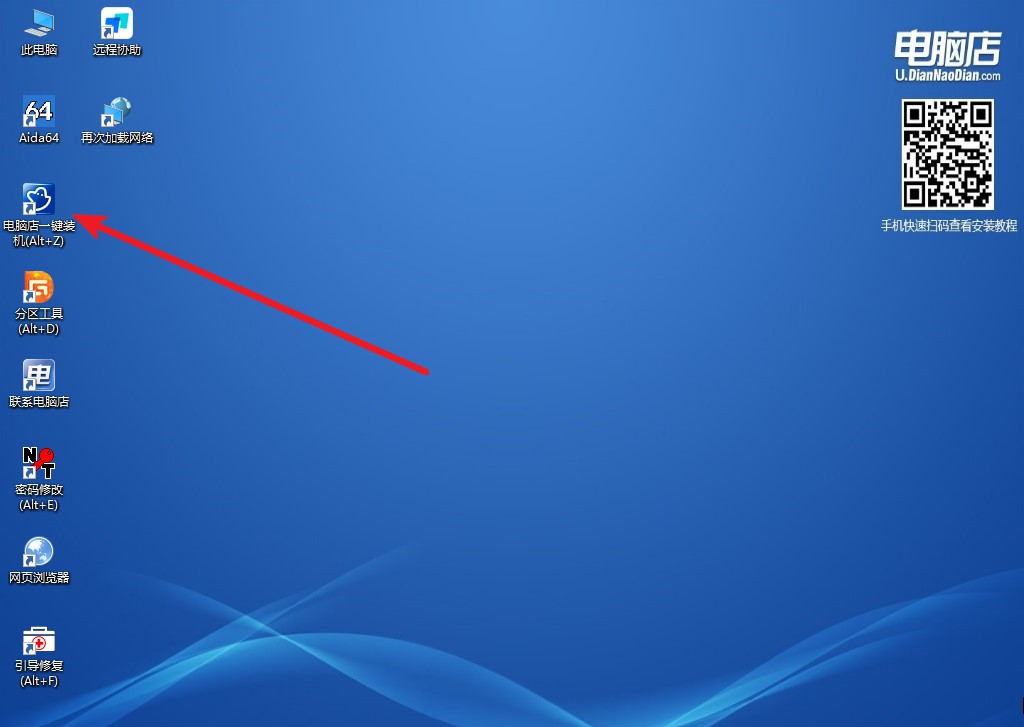
2、在界面中,根据提示完成重装前的设置,点击【执行】。
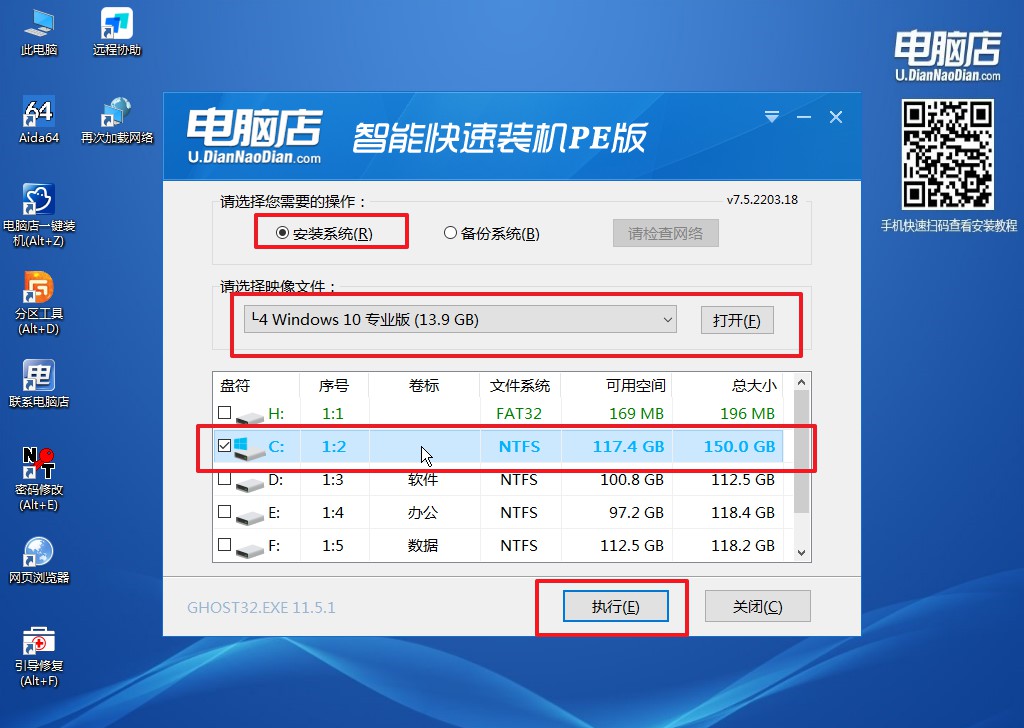
3、接下来会进入还原设置和系统安装阶段,记得安装好了之后重启电脑。
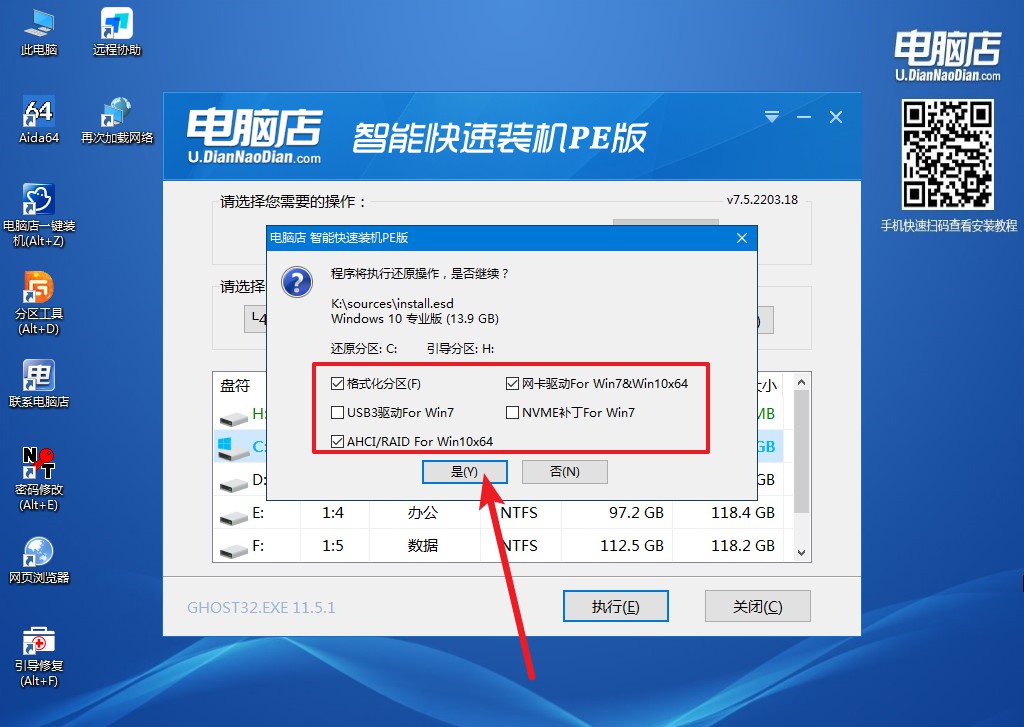
4、重启后电脑会进入系统部署阶段,等待几分钟即可进入系统桌面了!
怎么制作u盘启动盘安装win10系统教程就跟大家分享到这里了。经过我们的详细介绍,你应该已经了解了如何利用U盘制作启动盘进行系统安装来解决电脑故障的全过程。这是一个需要耐心和精确性的任务,但它能让你的电脑重新焕发活力,让你免于系统故障带来的无尽烦恼。虽然有些步骤可能有点复杂,但只要你按照指导一步步操作,相信你也能轻松掌握。快学起来吧!

