如何u盘启动装系统win10,u盘重装系统win10
发布时间:2023-06-09 11:56:47
你知道那种早上醒来,脸还沾着枕痕,嘴角还带着昨晚的彩虹糖,然后你开机,电脑就在那里咆哮着给你来一场蓝屏大狂欢的感觉吗?这样的状况对于电脑小白来说,确实令人头疼。但是,你知道吗?有这样一个神器——电脑店u盘启动盘,它就像是电脑急救箱,可以帮助你快速有效地解决问题。下面小编就教大家如何u盘启动装系统win10吧!
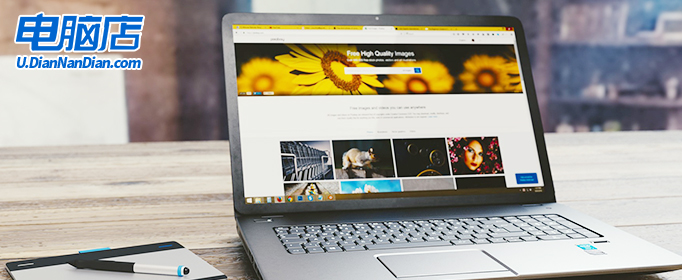
如何u盘启动装系统win10
一、制作u盘启动盘
1、打开百度,搜索【电脑店】,认准官网点击进入。切换到【下载中心】,点击【立即下载】,下载电脑店制作工具。
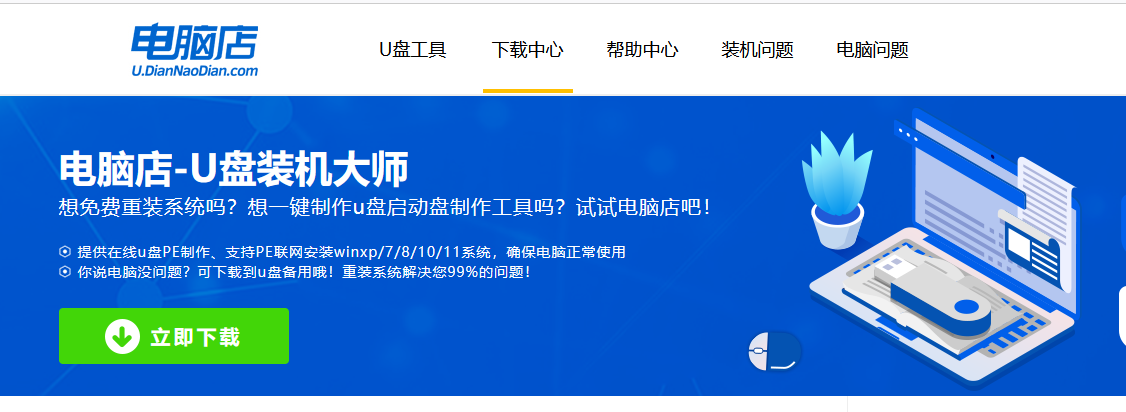
2、制作工具下载完成后,解压并打开电脑店的程序。
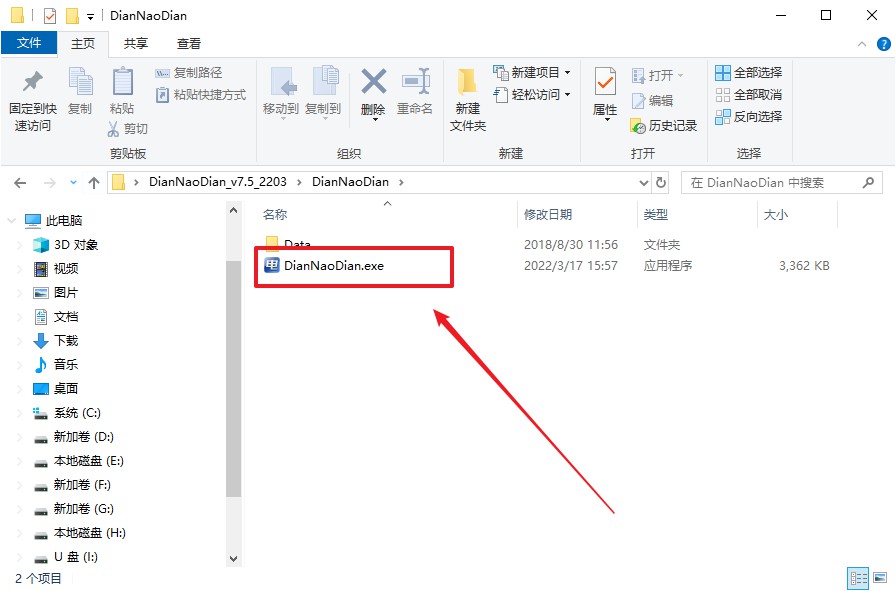
3、在界面中选择u盘,以及【启动模式】和【分区格式】,点击【全新制作】。
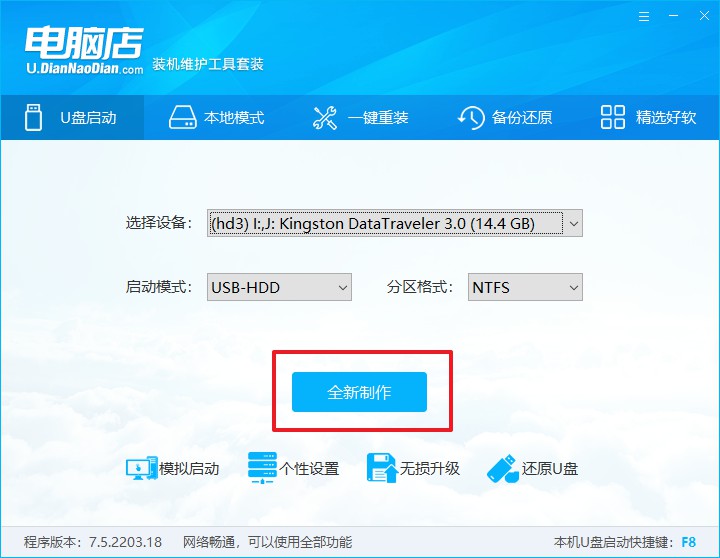
4、在弹窗中点击【确定】,等待制作完成即可。
二、BIOS设置u盘启动
1、在电脑店官网首页查询u盘启动快捷键,如下图所示:
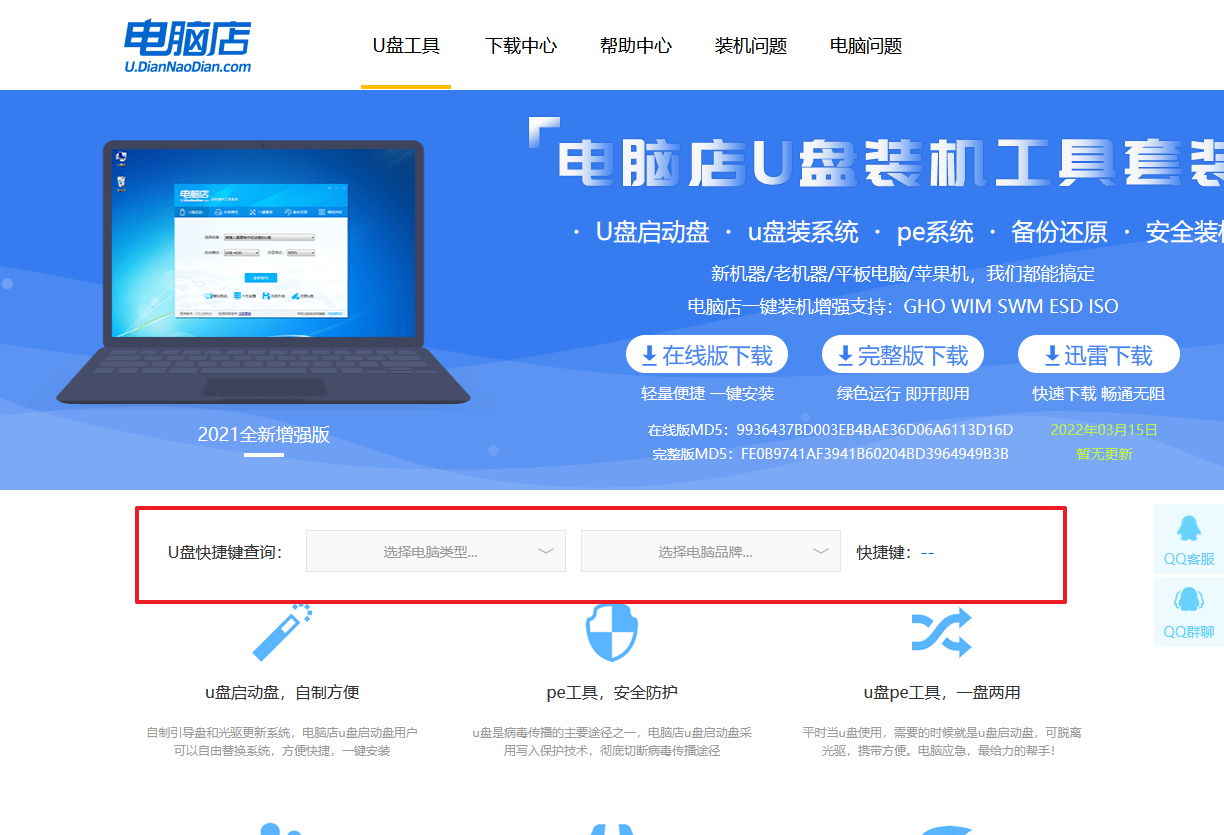
2、插入u盘后重启,等待屏幕出现画面,按下快捷键进入优先启动项设置界面。
3、在窗口中,移动光标选择u盘启动为第一启动项,之后按F10键保存并且重启电脑即可。
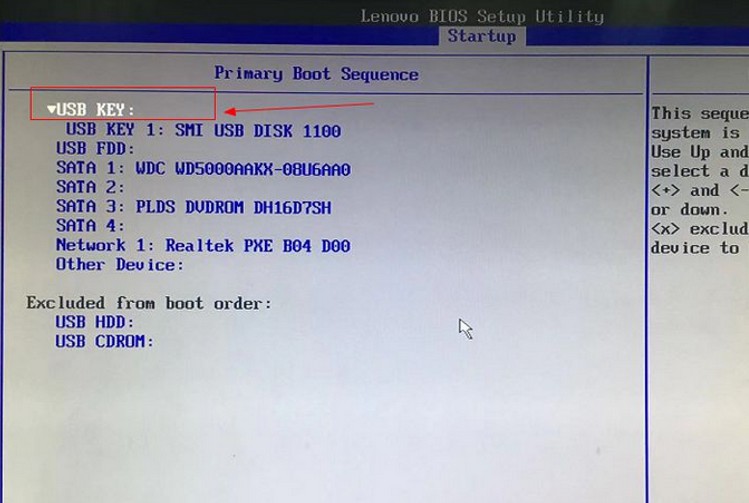
4、此时就会进入电脑店主菜单,选择【1】这一选项后回车。
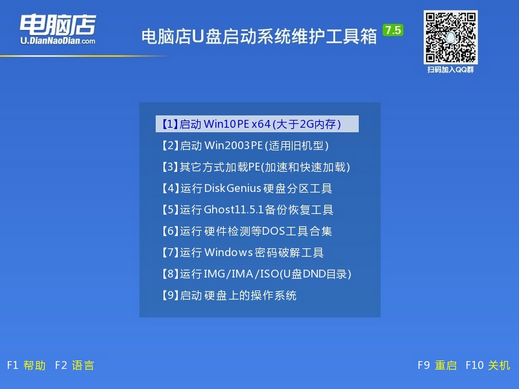
三、u盘装win10
1、设置完电脑店主菜单后进入winpe,找到并打开一键装机的软件。
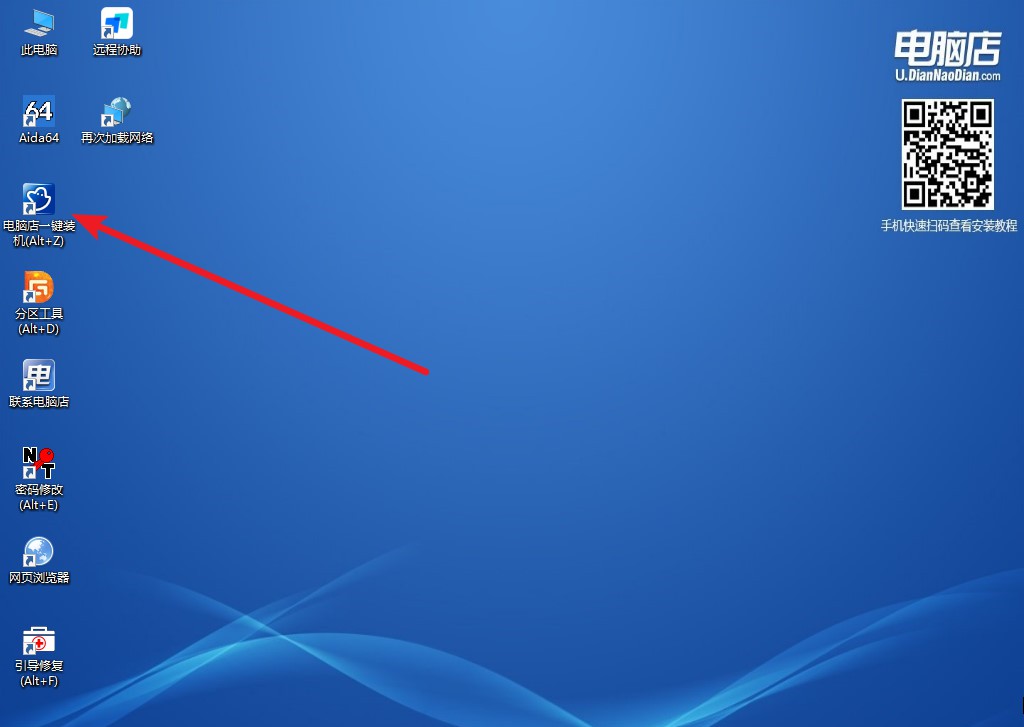
2、在窗口中选择操作方式,打开win10的镜像,以及勾选系统盘,点击【执行】。
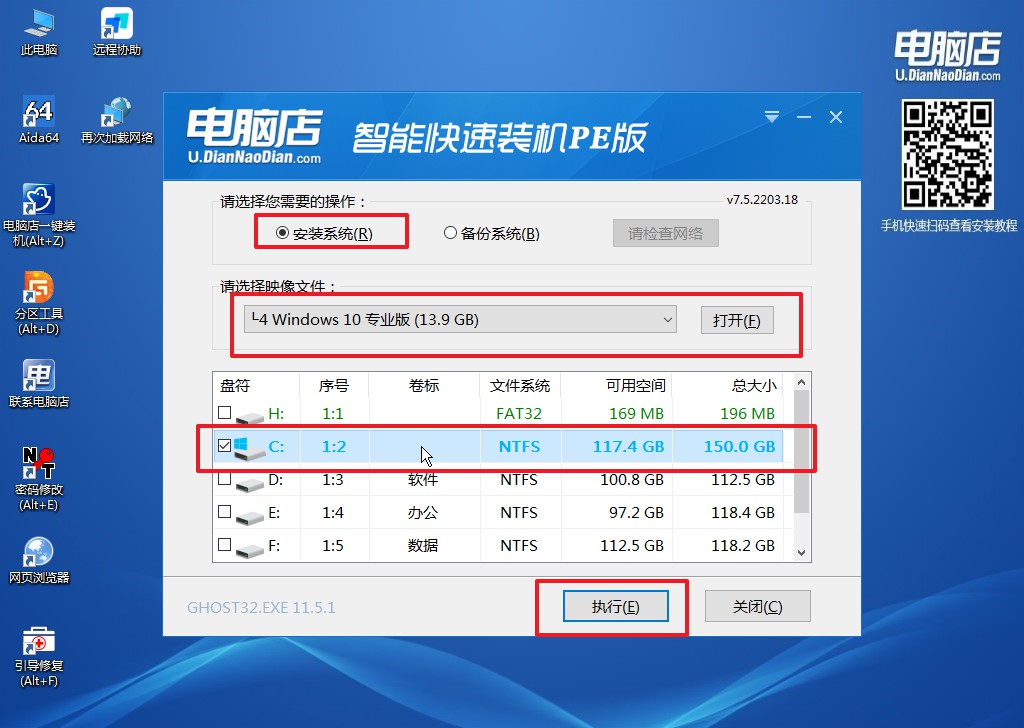
3、在还原窗口中,默认设置点击【是】。接着勾选【完成后重启】,等待安装即可。
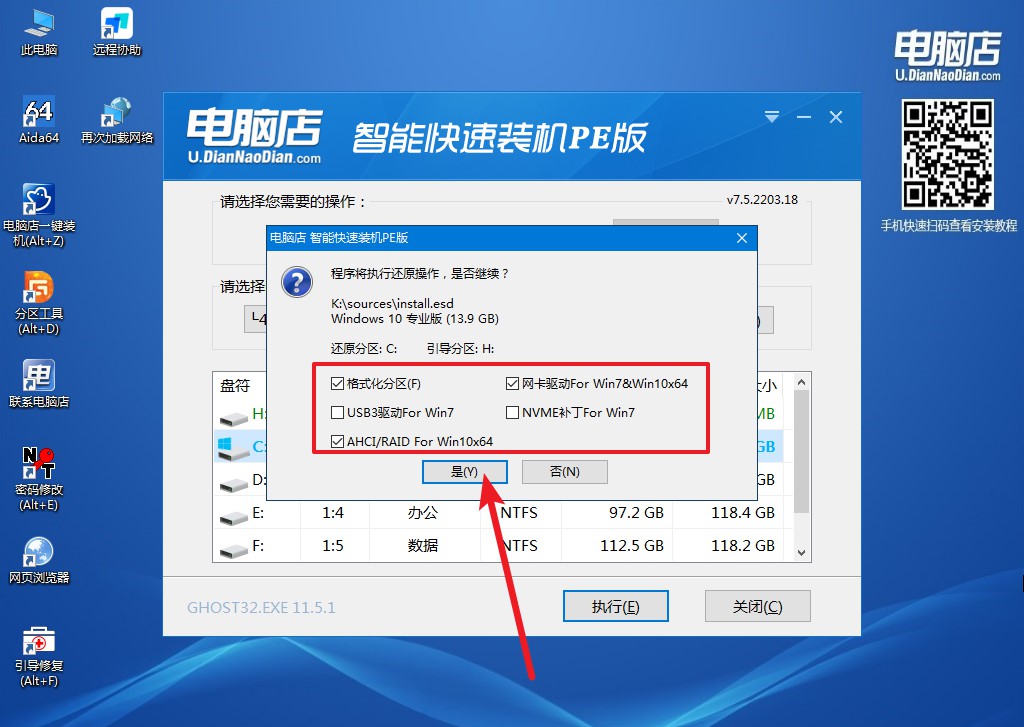
4、之后会重启电脑,我们稍等一会就可以进入win10系统了。
如何u盘启动装系统win10的详细操作步骤就跟大家分享到这里了。中的来说,电脑店u盘启动盘就像是你的个人电脑医生,无论你遇到的是什么问题,它都能给出及时的救治方案。它的存在让我们不再恐慌电脑突然出现的蓝屏、黑屏,也不再害怕电脑因为病毒感染而导致的各种问题。记住,当你的电脑生病了,电脑店u盘启动盘总是你可以信赖的助手。

