u盘重装系统win10方法和详细教程,u盘重装系统win10
发布时间:2023-06-09 11:59:41
打开电脑,看到屏幕上跳出的各种错误信息,一时间愣住了,心想:这是电脑在和我玩捉迷藏吗?我可是小白一枚,对电脑的理解还停留在打开-使用-关闭这个级别,对于这些奇怪的现象一头雾水。这时候,你是否考虑过一个全新的开始?即,用u盘重装系统。这个看似复杂的过程,实则简单易懂,只需要电脑店的u盘启动盘,就可以轻松应对。下面我们就看看u盘重装系统win10方法和详细教程吧!
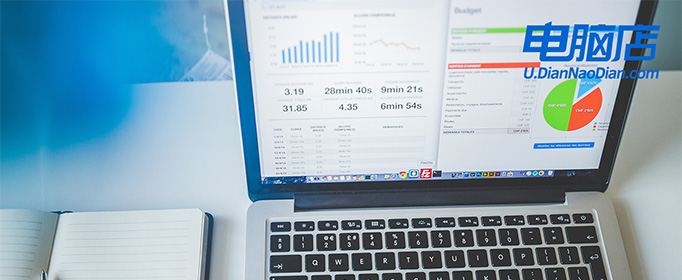
u盘重装系统win10方法和详细教程
一、制作u盘启动盘
1、搜索进入电脑店的官网,点击【下载中心】,点击下载 u盘启动盘制作工具。
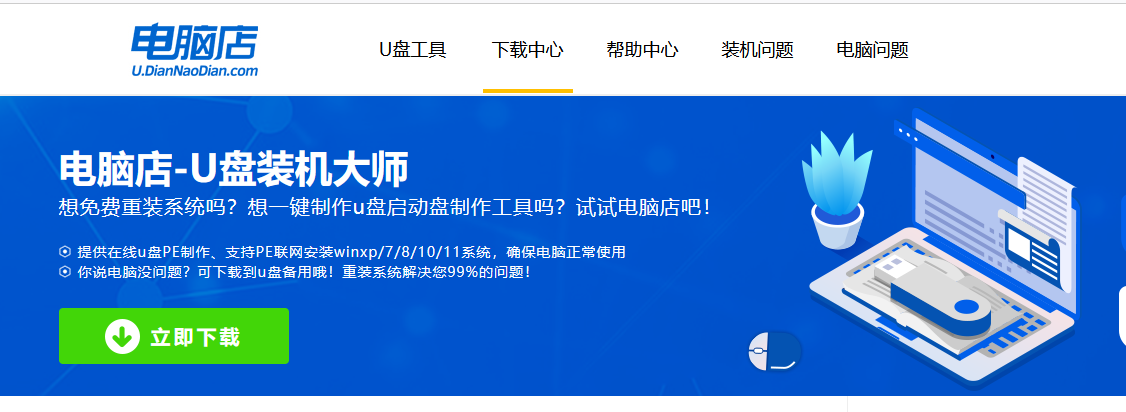
2、下载好电脑店u盘启动盘制作工具后,解压并打开。
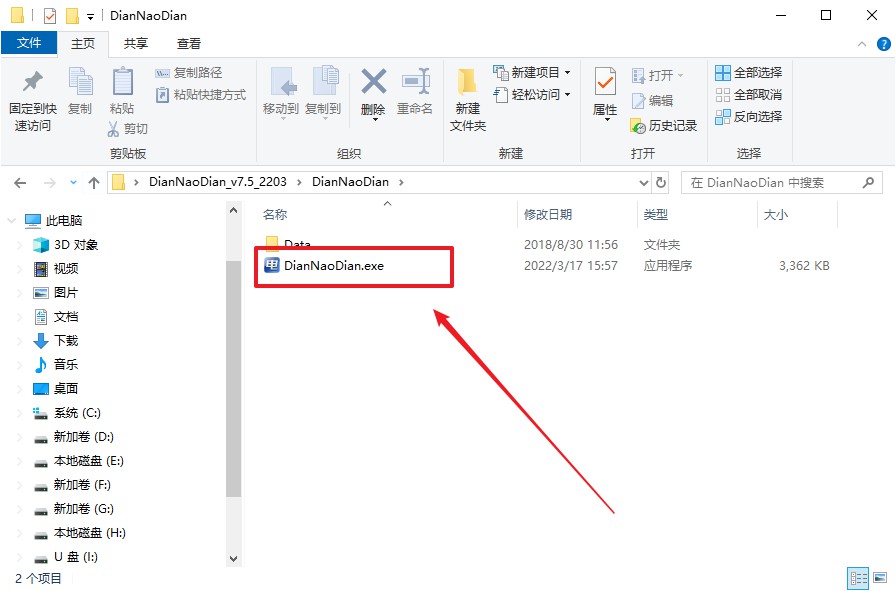
3、插入u盘,建议8G以上,不需要其他设置,默认点击【全新制作】。
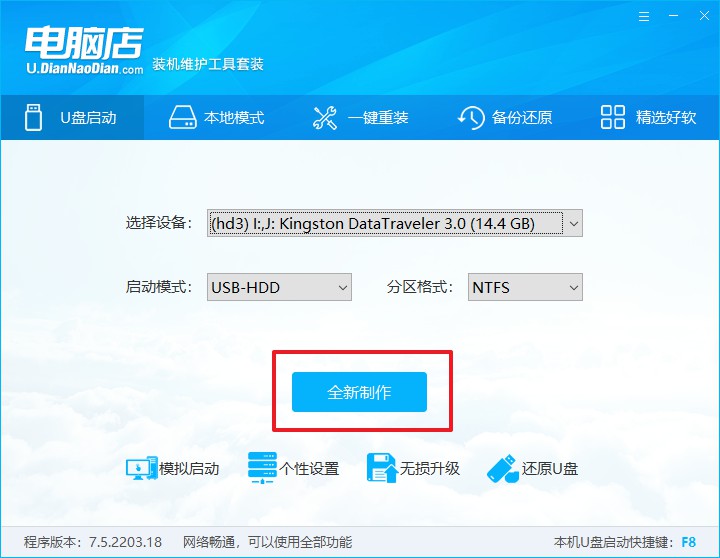
4、制作完成后大家可选择是否查看教程。
二、设置u盘启动
1、进入电脑店官网,首先查询好u盘启动快捷键,输入电脑类型和品牌即可查询。
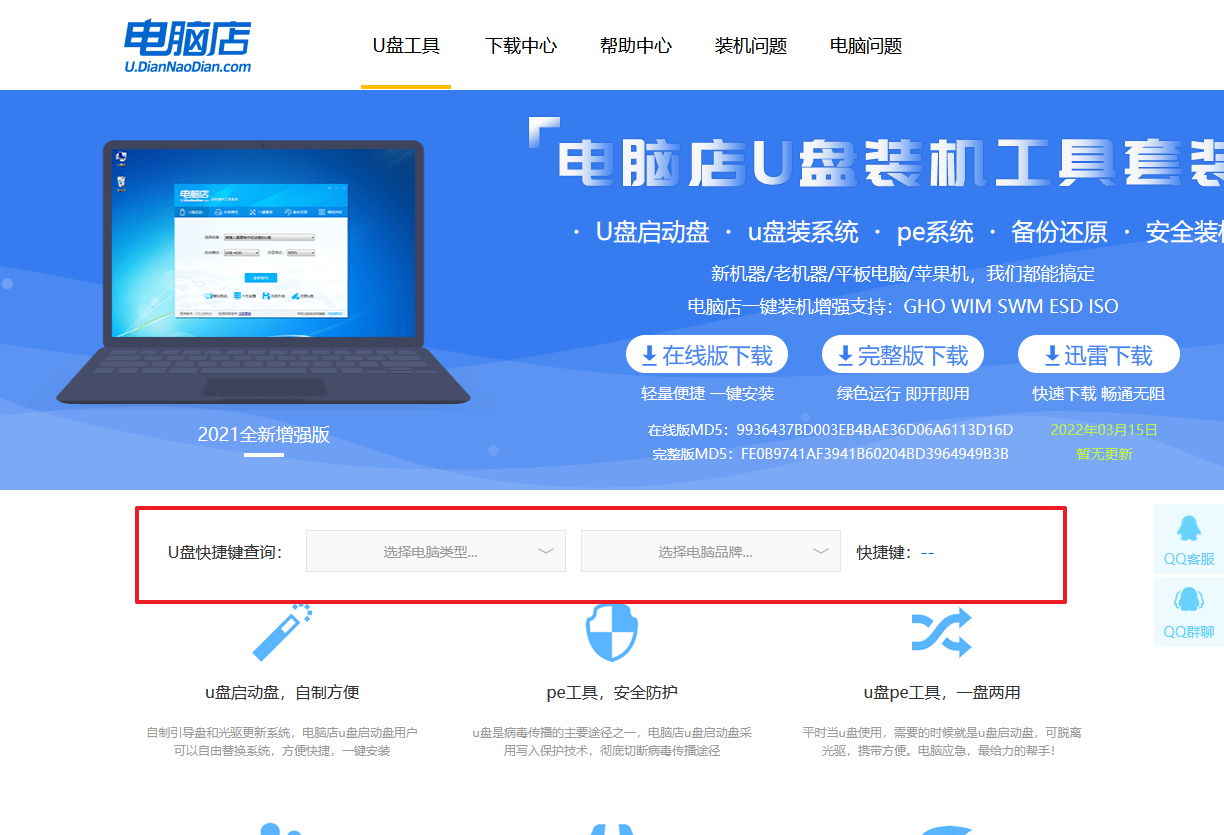
2、u盘启动可直接使用启动快捷键,插入u盘启动盘后开机,不停按下快捷键,即可进入选择界面。
3、在界面中,移动光标至u盘选项,回车即可。
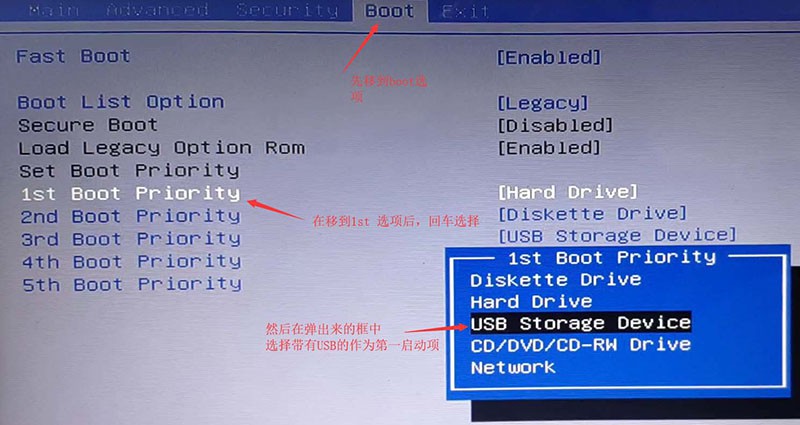
4、接下来就会进入到电脑店winpe界面,选择第一项回车即可进入PE系统。
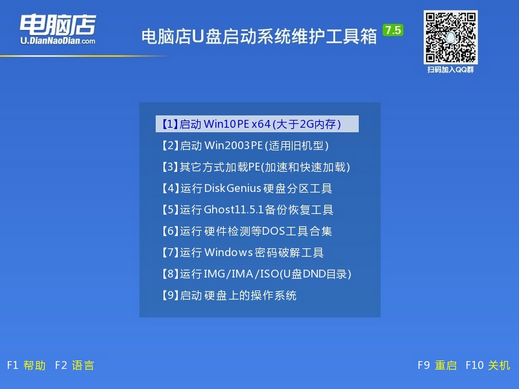
三、u盘装系统
1、在pe系统中,打开电脑店winpe一键装机这个软件,即可开始重装操作。
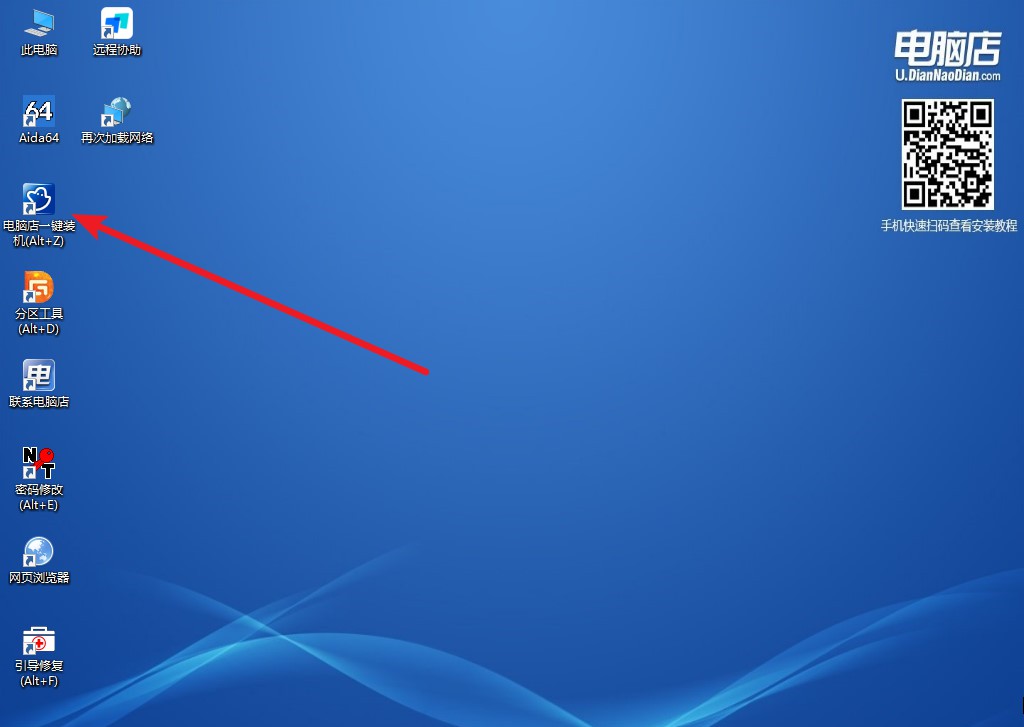
2、点击【打开】选择已下载的镜像系统,注意勾选安装盘符,最后点击【执行】即可开始下一步。
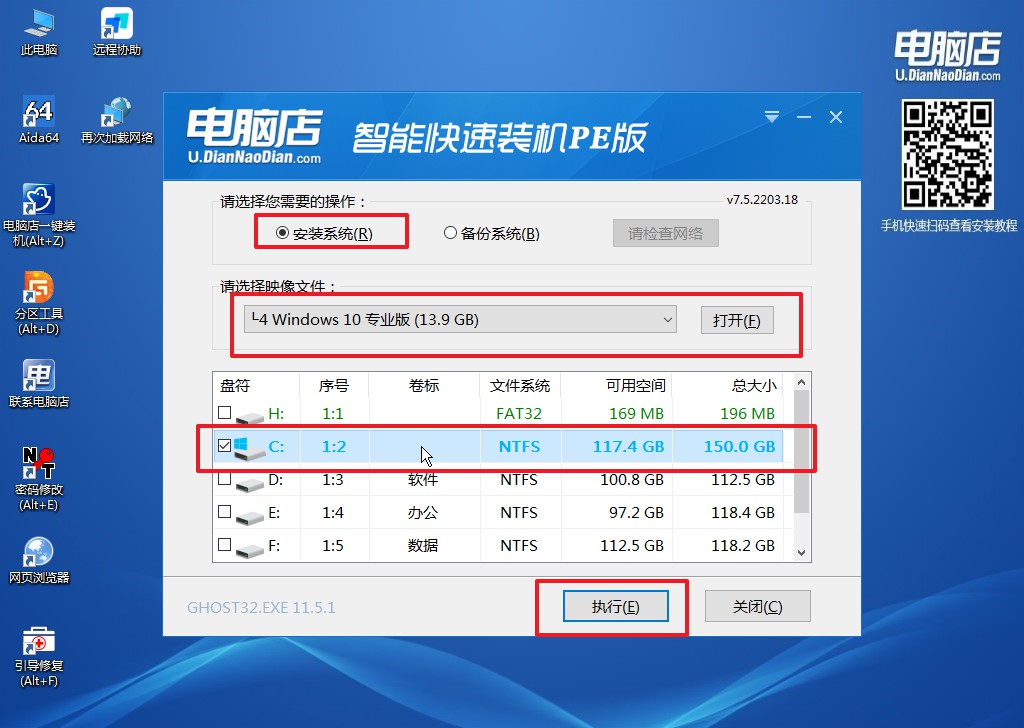
3、默认还原设置,勾选【完成后重启】,接下来就是等待安装完成了。
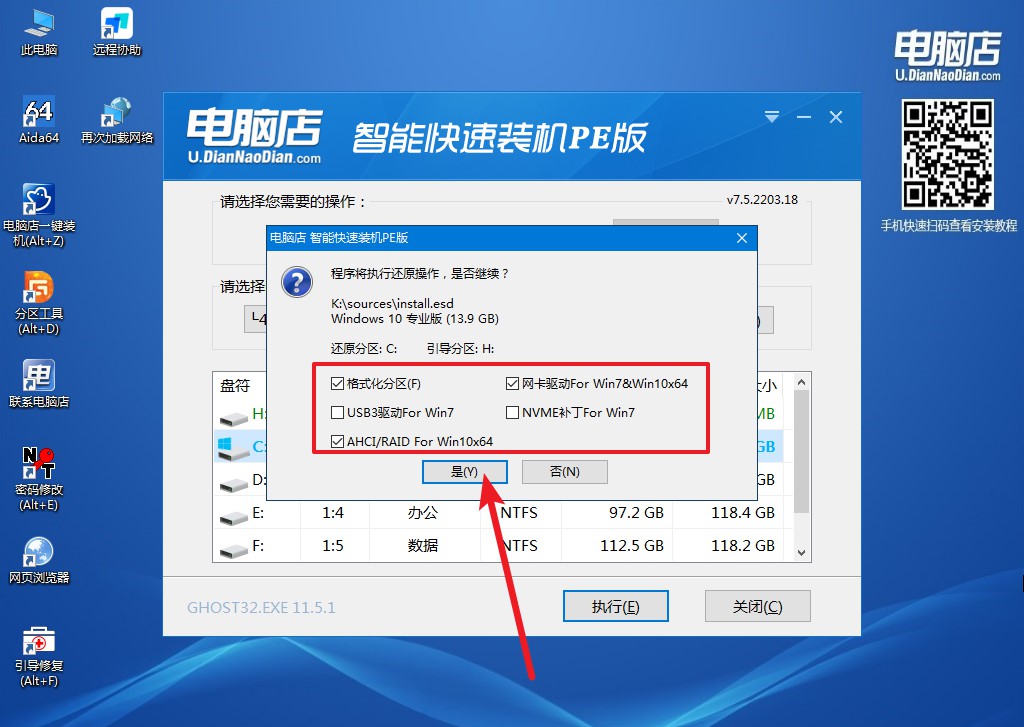
4、等待安装部署完成,进入系统桌面。
u盘重装系统win10方法和详细教程就跟大家分享到这里了。重装系统的过程虽然在小白眼中看起来高大上,但实际上有了电脑店的u盘启动盘,就可以变得轻松自如。让我们不再为电脑的奇怪状况而烦恼,不再为电脑的各种问题而苦恼。只需要一个电脑店的u盘启动盘,你就可以变身电脑大师,轻松应对各种问题,真的是再方便不过了。

