怎么u盘启动装系统,怎么u盘启动装系统win10系统
发布时间:2023-06-12 12:02:59
作为一个电脑新手,当你发现你的电脑开始反常,你可能会感到惊慌失措。那些看似神秘的错误消息,那些无法打开的程序,甚至那个坚持不懈的旋转的小圈,都在威胁着你的平静生活。你知道你需要重新安装系统,但你根本不知道该从哪里开始。针对这个问题,接下来的内容小编就跟大家分享下怎么u盘启动装系统的操作教程,希望可以帮到懵懂的小伙伴们!
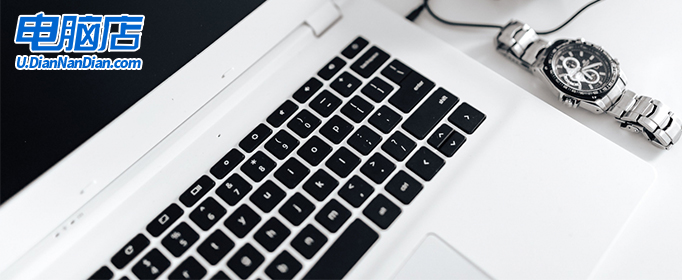
怎么u盘启动装系统
一、制作u盘启动盘
1、百度搜索【电脑店】进入官网,将栏目切换到【下载中心】,点击【立即下载】,即可下载 u盘启动盘制作工具。
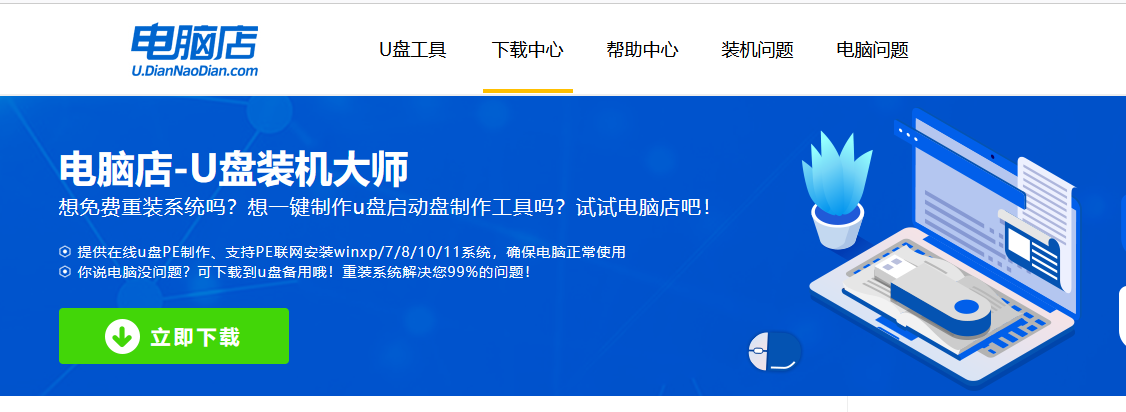
2、下载之后解压,插入一个8G以上的u盘,双击打开电脑店的程序。
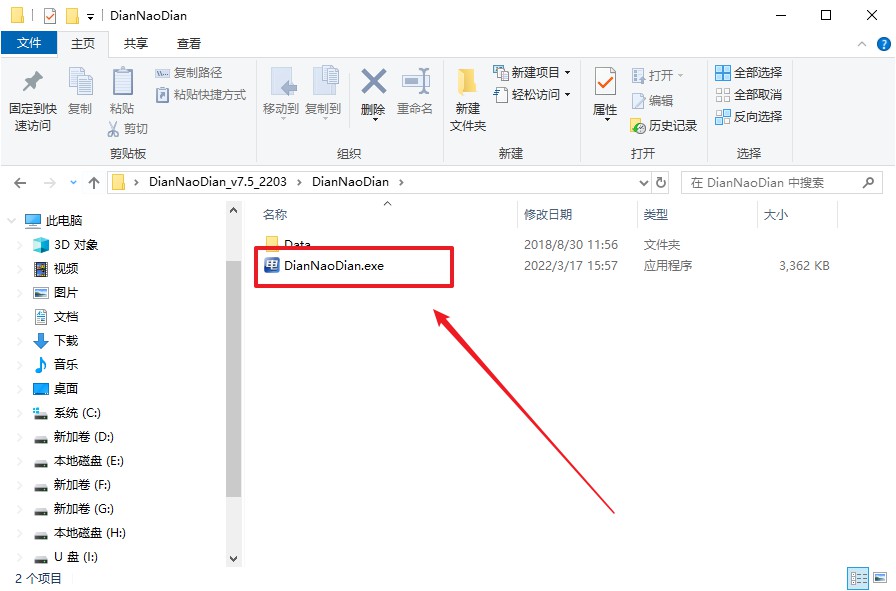
3、工具会自动识别u盘,默认【启动模式】和【分区格式】,点击【全新制作】。
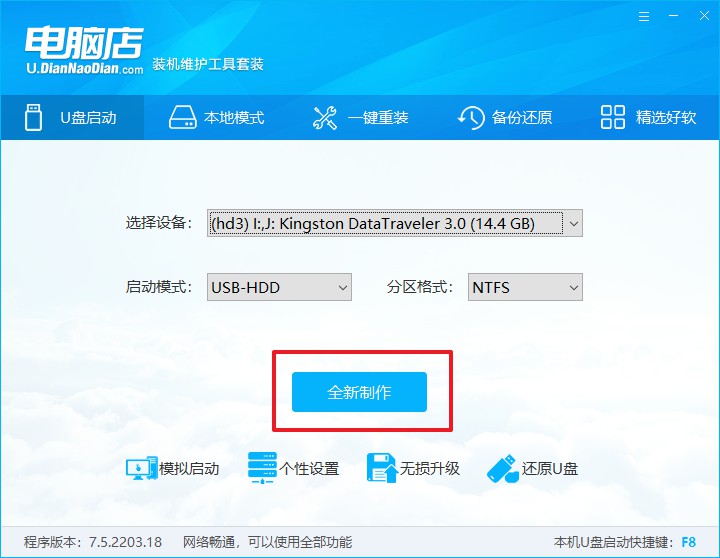
4、等待制作,完成后会有提示框提示。
二、设置u盘装系统
1、在电脑店首页,输入重装电脑的相关信息,查询u盘启动快捷键。
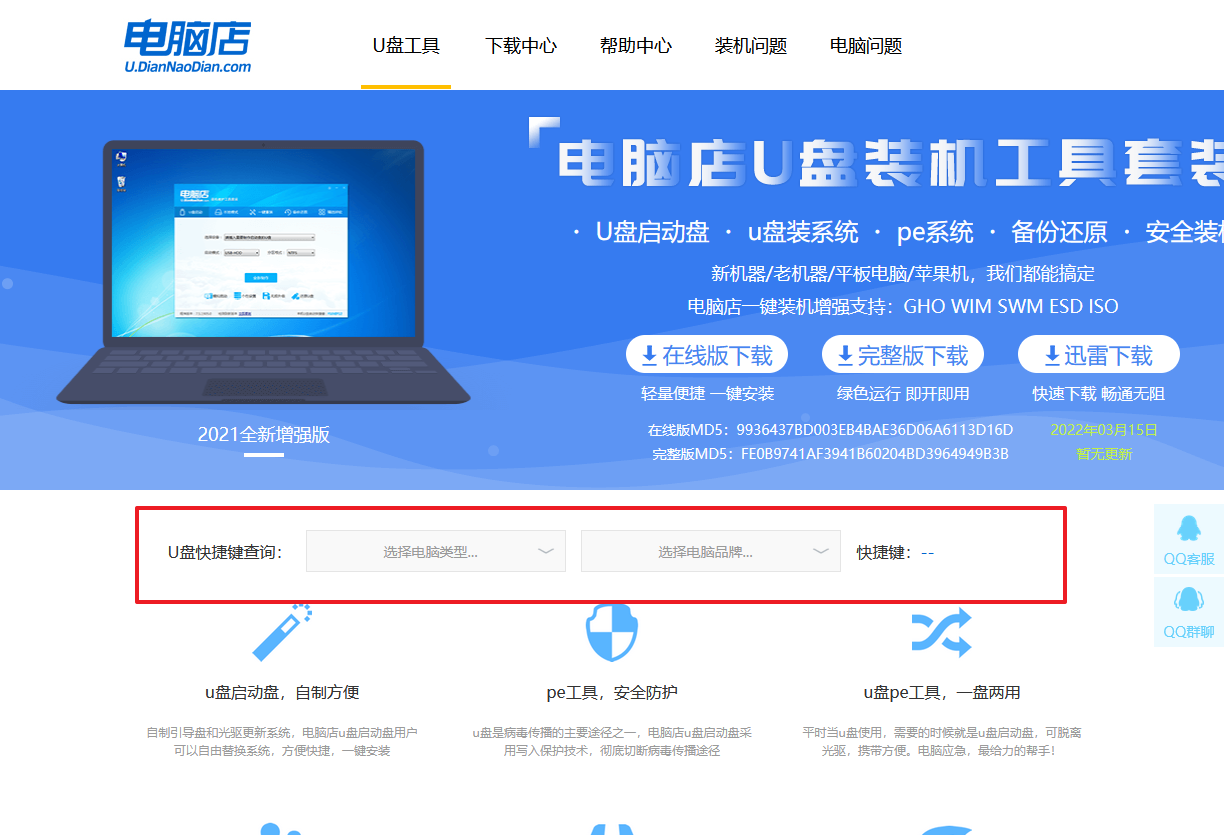
2、接下来将u盘启动盘连接电脑,重启,启动后迅速按下查询到的快捷键。
3、进入优先启动项设置界面后,选中u盘启动,最后回车进入下一步。
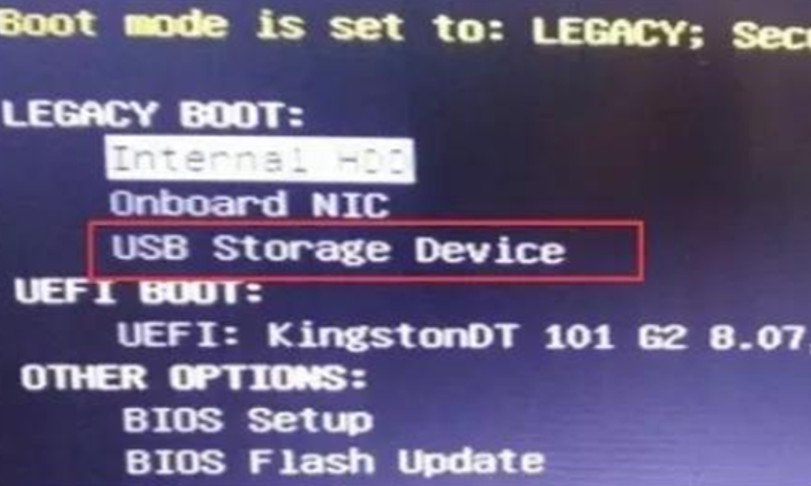
4、接着电脑会自动重启,进入到电脑店winpe主菜单,选择第一个选项回车即可。
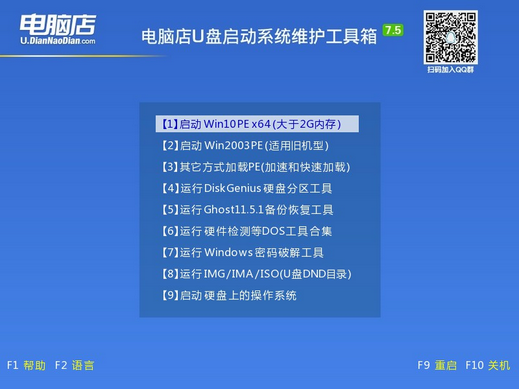
三、u盘装系统
1、u盘启动后即可进入电脑店winpe,双击打开【电脑店一键装机】。
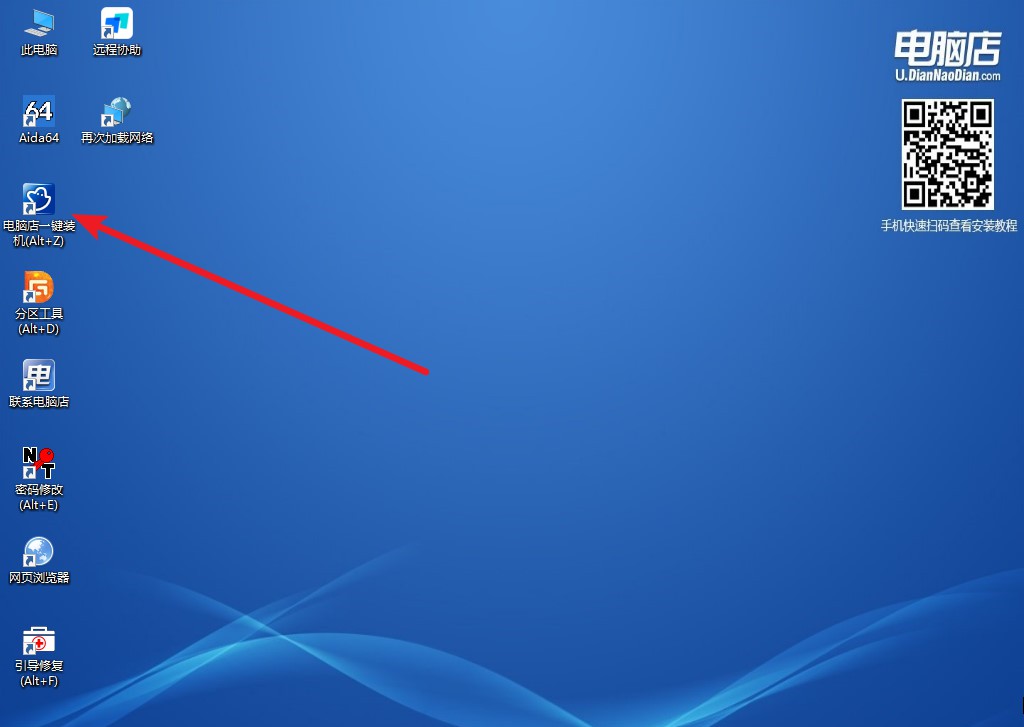
2、在界面中,根据下图所示的提示,选择操作方式、镜像文件以及系统盘符,点击【执行】。
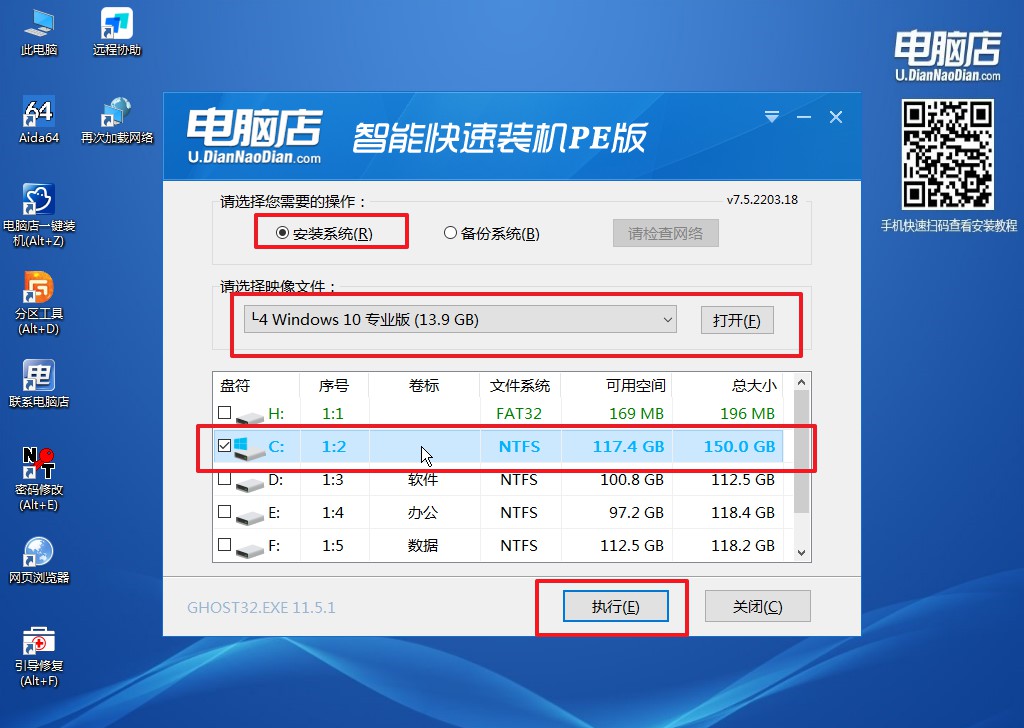
3、在还原操作中,可默认选项,点击【是】,接下来会自动安装系统。
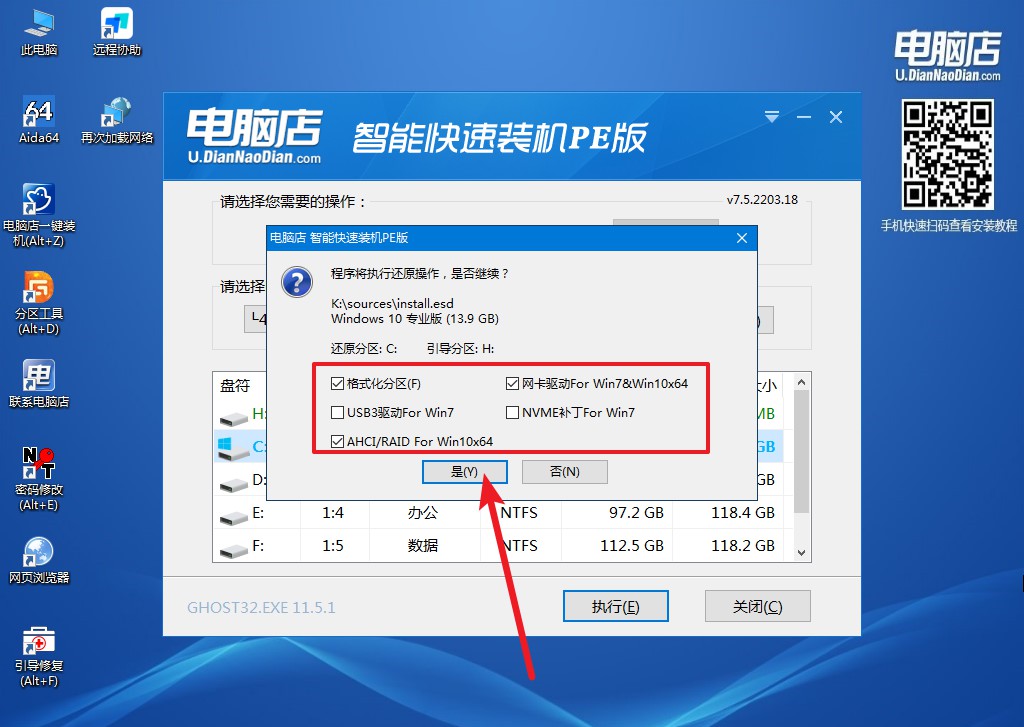
4、等待安装完成,重启后即可进入win10系统。
怎么u盘启动装系统win10系统的教程就跟大家分享到这里了。在你的电脑重新启动,你看到了那熟悉的登录界面,你会感到一种深深的满足感。你已经完成了你以为永远无法完成的任务,你已经从电脑新手变成了系统重装专家。不管你的电脑在将来会遇到什么问题,你都有信心可以解决。因为你知道,即使是最困难的问题,也无法阻挡你的脚步。还没学会的小伙伴,请抓紧学习吧!

