电脑店u盘重装系统步骤图示,电脑店u盘安装系统教程
发布时间:2023-06-12 12:11:54
电脑在我们的日常生活和工作中发挥着不可替代的作用,但当它出现错误或故障时,我们的生活和工作就可能会受到严重影响。有时,我们会尝试自己解决这些问题,但更多的时候,我们可能需要寻求专业的帮助。然而,对于大多数人来说,我们并不需要花费大量的时间和精力去解决这些问题,因为我们可以通过u盘启动盘,让我们的电脑回归正常。接下来的内容,我们就一起来看看电脑店u盘安装系统教程吧!

电脑店u盘重装系统步骤图示
一、制作系统u盘
1、搜索并打开电脑店官网,点击【立即下载】,即可下载u盘启动盘制作工具。
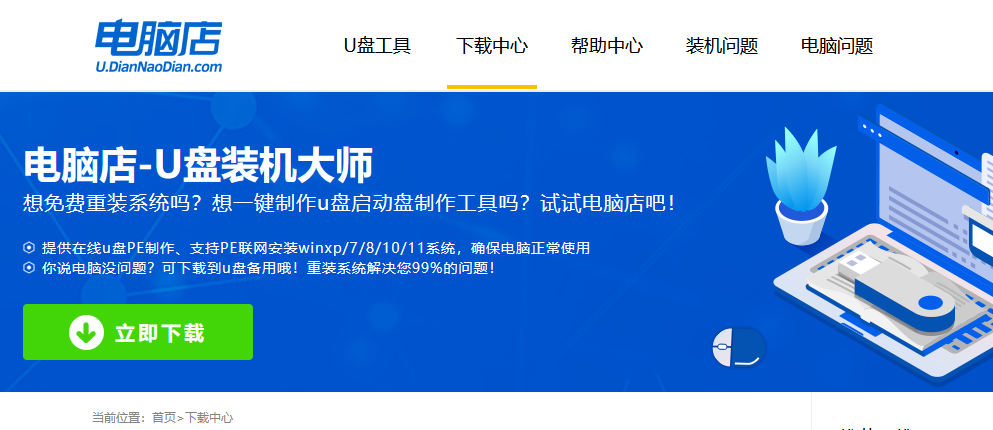
2、插入u盘,打开制作工具。
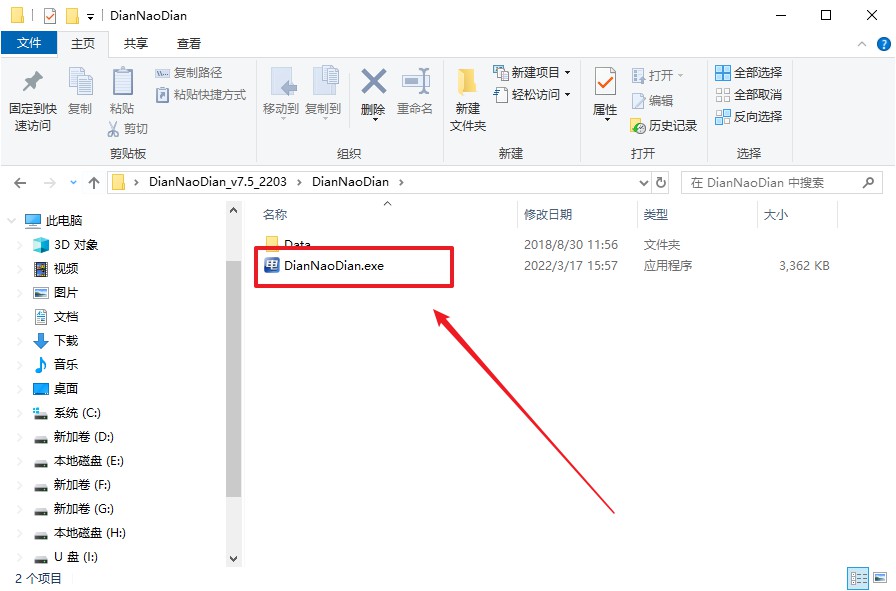
3、默认选项的设置,点击【全新制作】即可。
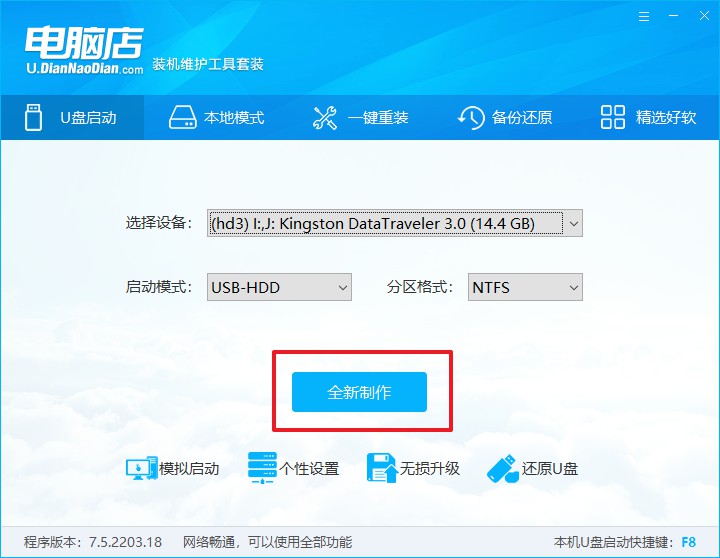
4、等待制作完成即可开始使用。
二、启动系统u盘
1、制作好u盘启动盘后,我们就需要设置u盘启动了,首先查询u盘启动快捷键。
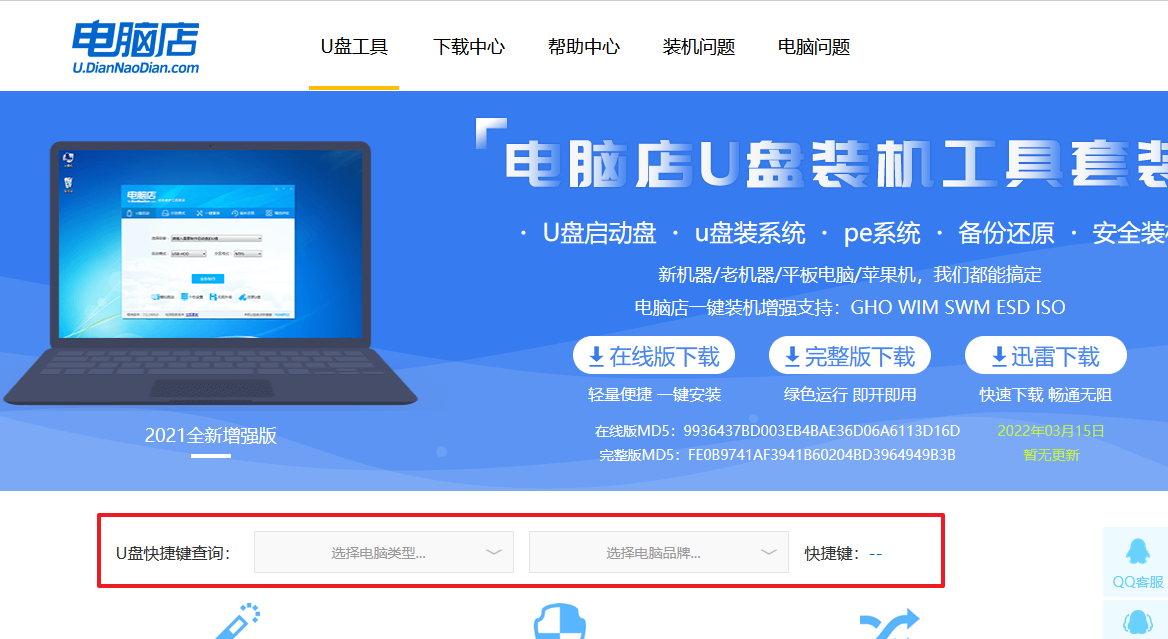
2、插入u盘,重启并按下u盘启动快捷键,选中u盘选项后回车。
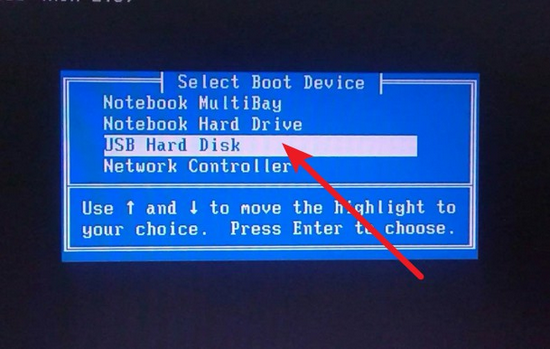
3、紧接着我们就进入到电脑店winpe主菜单,选择【1】选项后回车。
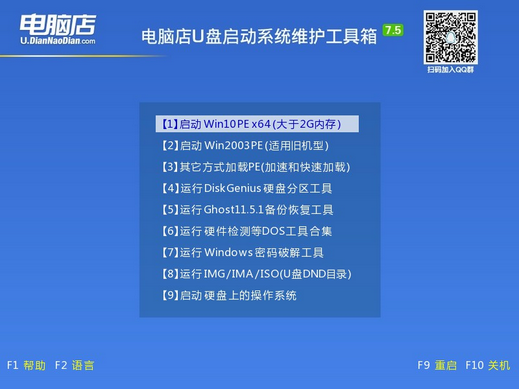
三、进入电脑店winpe
到这里我们就进入winpe的桌面了,打开电脑店一键装机软件,我们即可进行重装系统的操作。具体教程可见:电脑店u盘装系统教程。
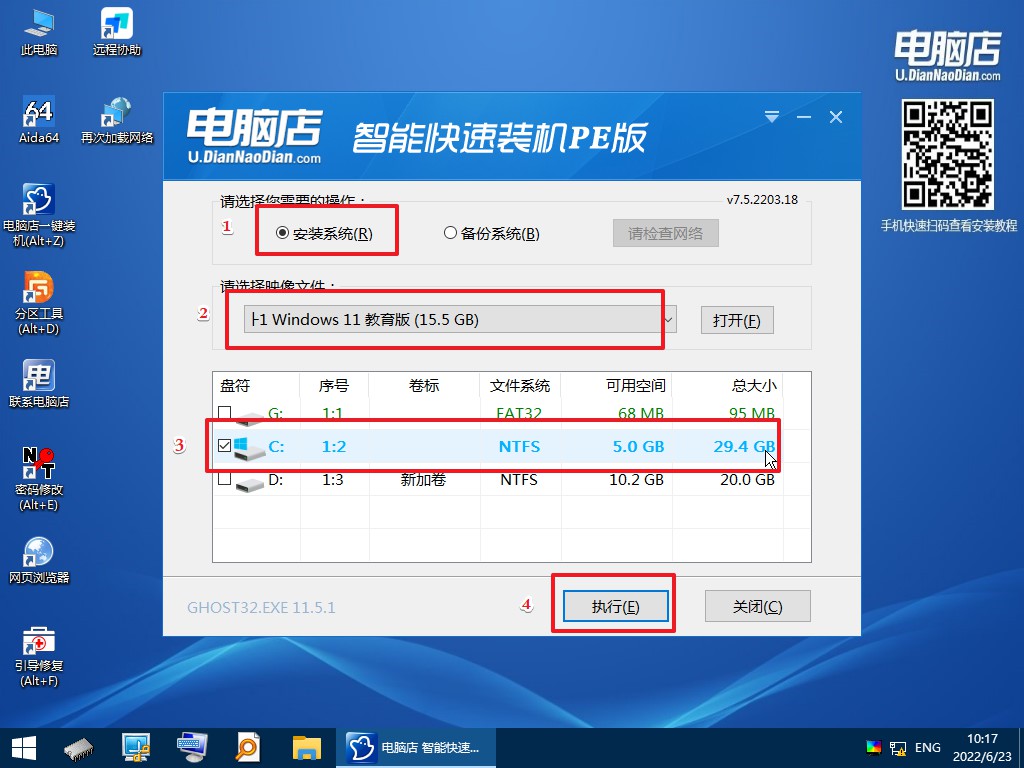
最后,等待重装完成就可以进入系统啦!

电脑店u盘重装系统步骤图示就到这分享完了。总的来说,无论你是电脑专业人士还是普通用户,u盘启动盘都是一个非常值得你拥有的工具。通过u盘启动盘,我们可以快速找出电脑的问题,并进行修复。所以,当你的电脑出现问题时,不要慌张,尝试使用u盘启动盘,你会发现,原来解决电脑问题并没有你想象的那么困难!
责任编辑:电脑店

