电脑店怎么u盘重装系统win11,电脑店怎么u盘重装系统win11
发布时间:2023-06-13 12:27:14
我们常常被问到:为什么要升级到Windows 11?毕竟,Windows 10已经非常完善,满足了我们大部分的需求。事实上,这正是我们需要深入研究Windows 11的原因。每一个新的操作系统都会带来新的可能性,每一次升级都是对技术的追求,对更好体验的期待。如果大家要安装试试,接下来电脑店怎么u盘重装系统win11可不要错过了!

电脑店怎么u盘重装系统win11
1、在电脑店官网里,下载u盘启动盘制作工具,通过它来将u盘制作成pe启动盘。
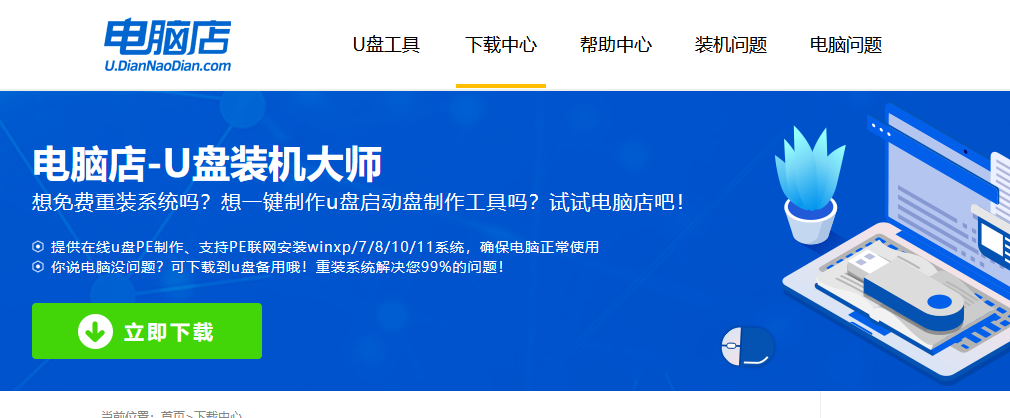
2、解压后打开该工具,插入u盘,点击【全新制作】即可。
注意事项:a.下载制作工具前将电脑上所有杀软关闭,避免误杀组件。b.u盘空间8GB以上为佳,且里面没有重要数据。
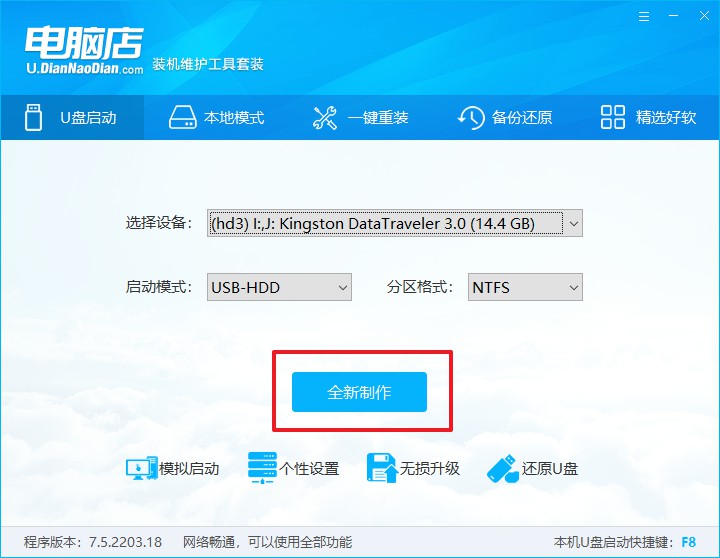
二、pe启动盘装系统
制作PE启动盘,我们经常会用来重装系统,但仍有不少朋友不知道怎么操作,接下来分享下简单的教程:
1、查询电脑的u盘启动快捷键,输入类型和品牌即可查询到。
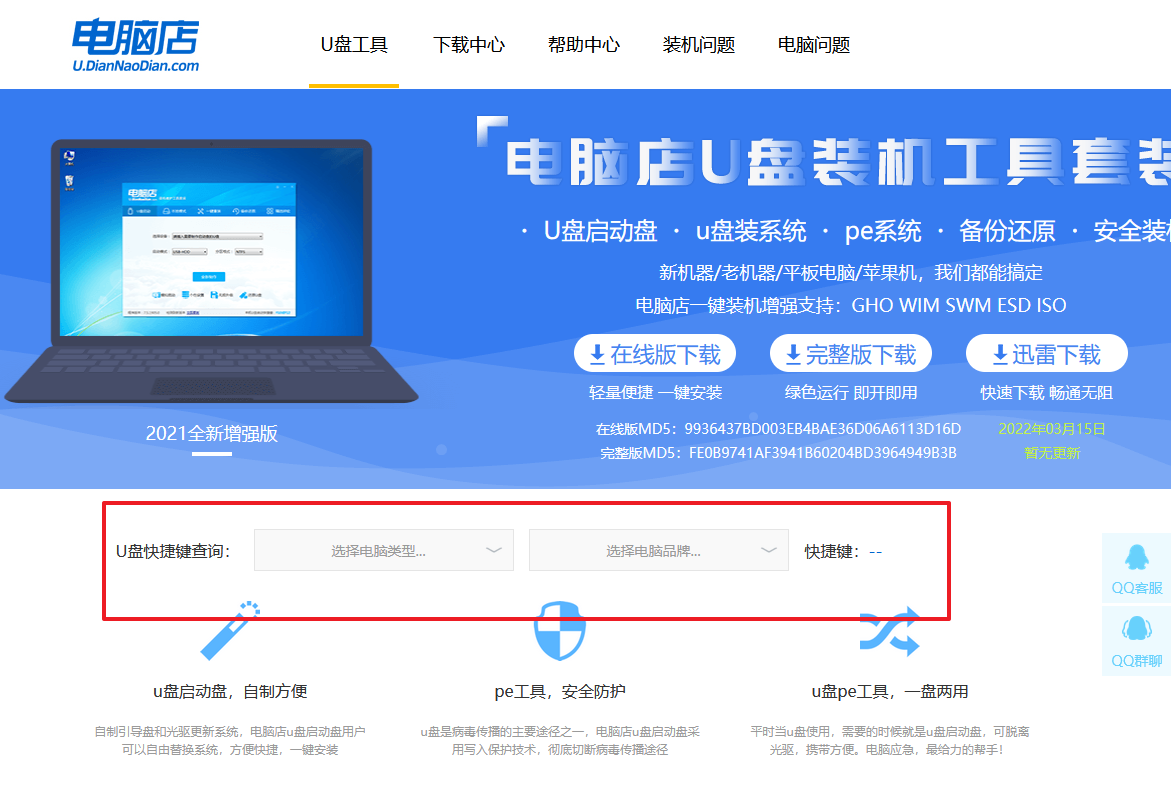
2、重启后按下快捷键,进入优先启动项设置界面后,选择u盘回车。
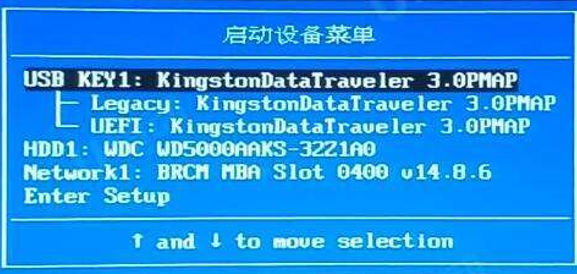
3、进入到电脑店winpe主菜单,选择【1】启动win10PEx64(大于2G内存)后回车。
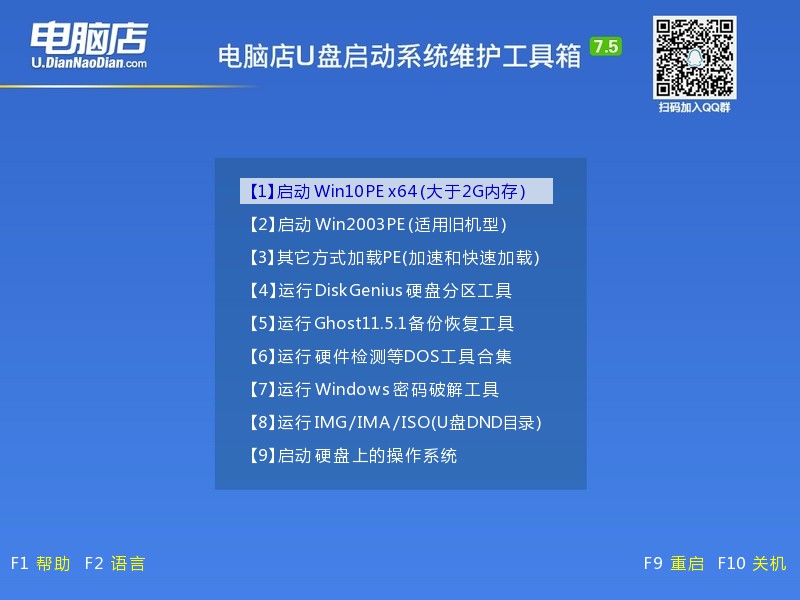
4、双击打开【电脑店一键装机】。
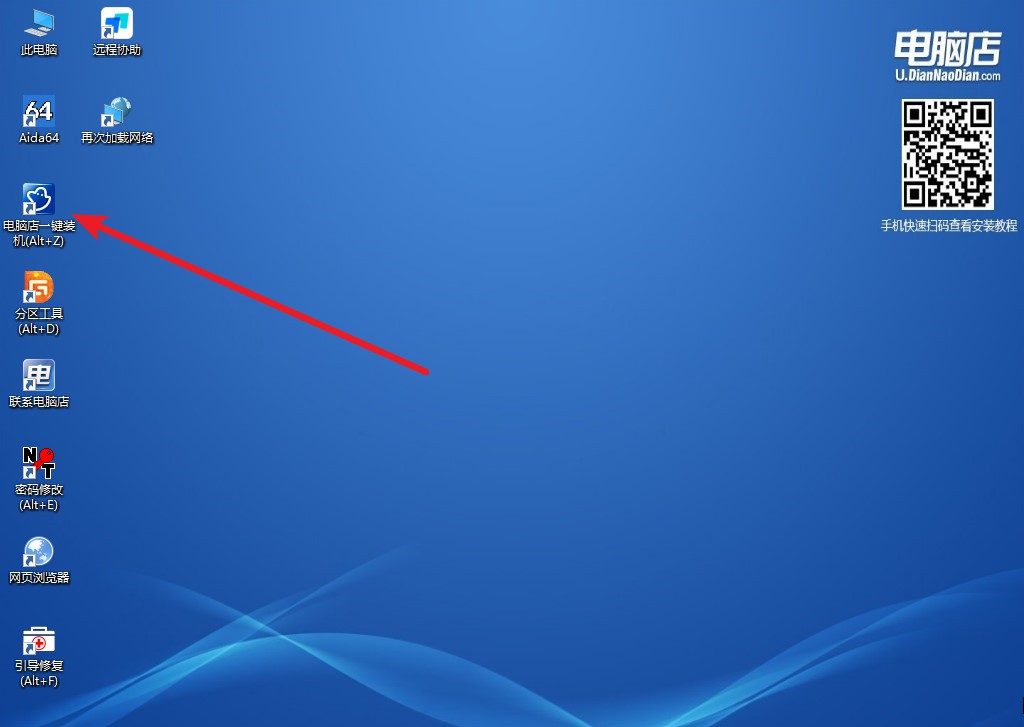
5、选择镜像和系统分区,点击【执行】即可开始安装。具体教程请看:电脑店u盘装系统教程。
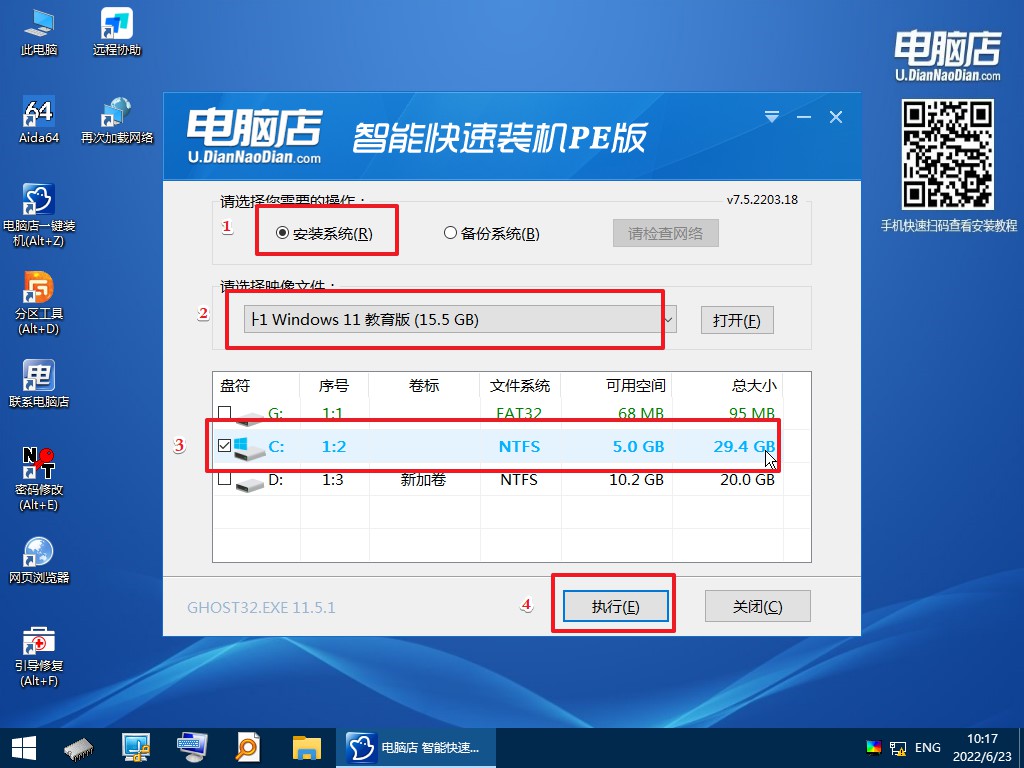
以上内容就是电脑店怎么u盘重装系统win11的教程了,面对Windows 11的诸多优点,我们不禁要问:我们为什么不尝试一下呢?作为用户,我们有权利追求最好的使用体验,有权利享受最新的技术带来的便利。如果你是小白,在操作的过程中遇到不懂的问题,可以进入电脑店官网咨询技术客服哦!
责任编辑:电脑店

