电脑店u盘重装系统出错,电脑店一键u盘重装系统出错
发布时间:2023-06-14 12:05:40
哎呀!你试图用电脑店一键u盘重装系统,却遇到了一些不愉快的错误,是不是让你对电脑的屏幕发出了一声长长的叹息,深深地觉得自己仿佛遭受了世界的背叛?别担心,让我们一起把这个复杂的问题变得简单。如果你跟我一样对电脑店一键u盘重装系统出错感到不知所措,那么接下来的电脑店u盘重装系统正确教程可要仔细阅读了,每一步都很重要!

电脑店u盘重装系统出错
一、制作u盘启动盘
1、百度搜索【电脑店】进入官网,将栏目切换到【下载中心】,点击【立即下载】,即可下载 u盘启动盘制作工具。
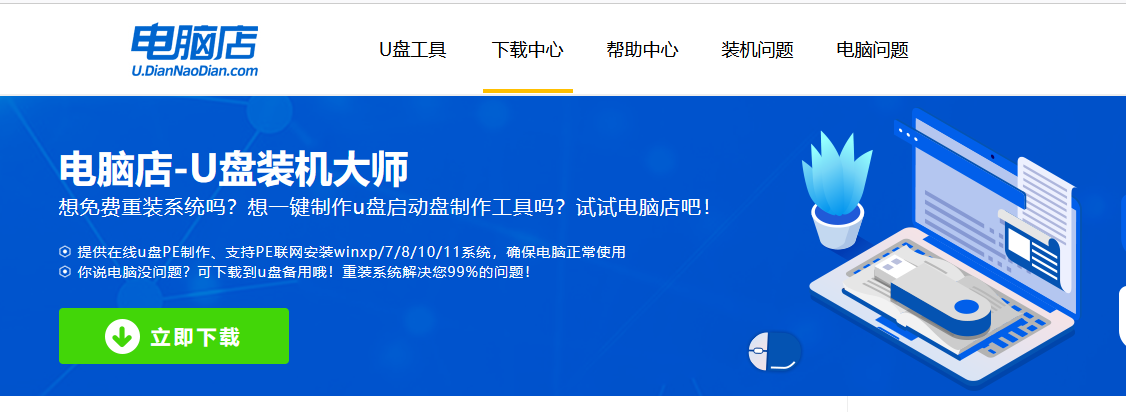
2、下载完成,解压并打开即可开始制作。
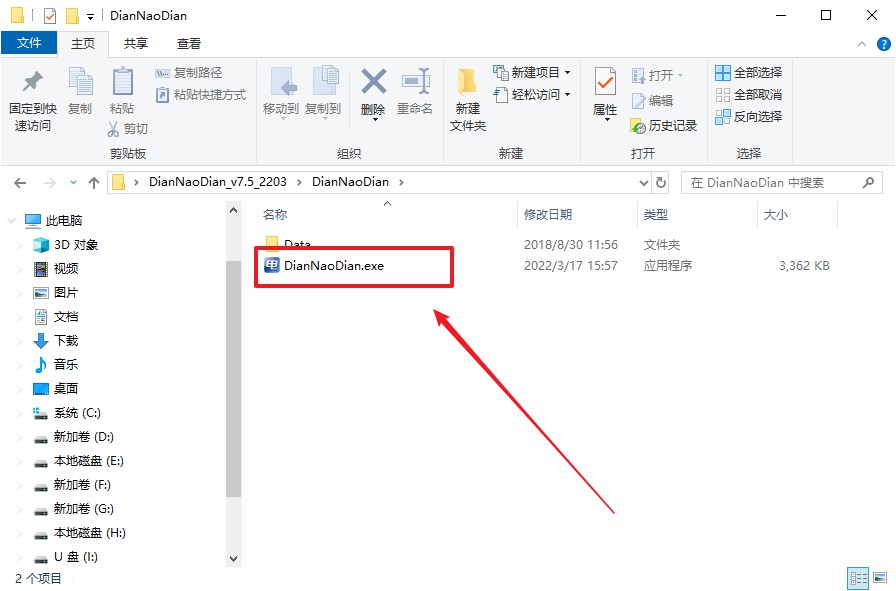
3、工具会自动识别u盘,默认【启动模式】和【分区格式】,点击【全新制作】。
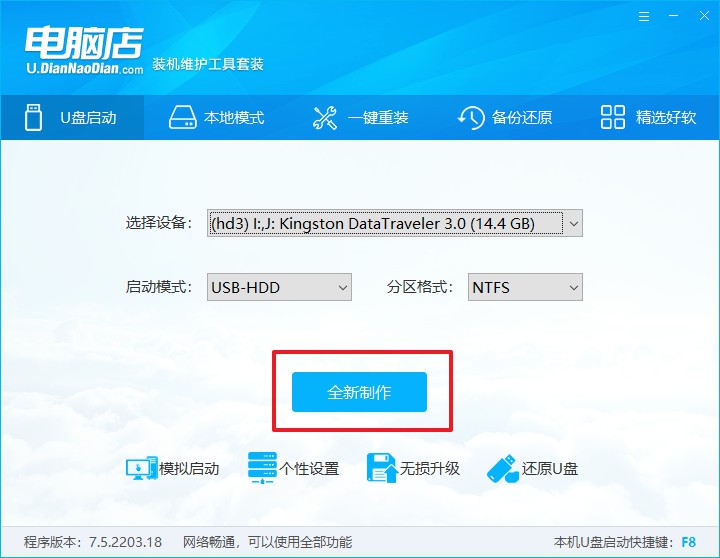
4、弹出格式化提示,点击【确定】开始制作,等待完成即可。
二、bios设置u盘启动
1、在电脑店首页即可查询u盘启动快捷键,主要用于设置进入BIOS的启动项设置界面。
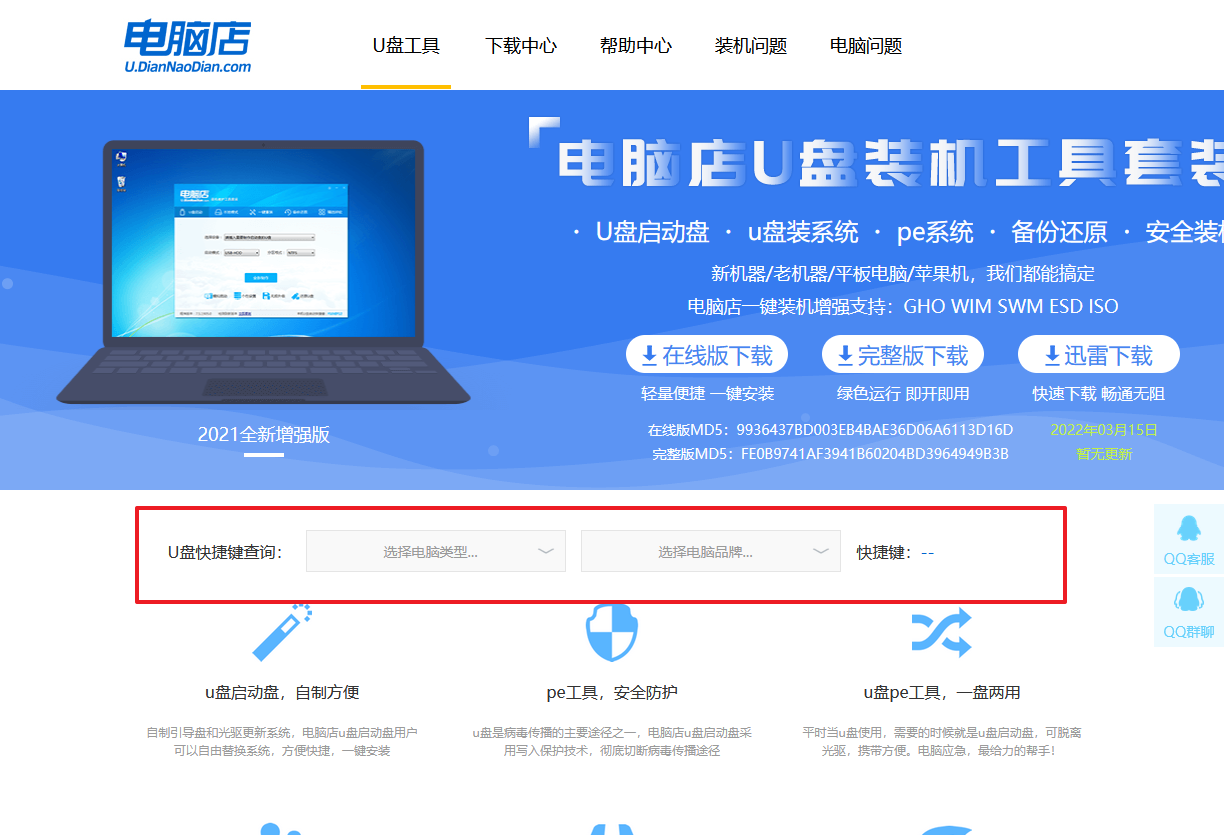
2、u盘启动盘连接电脑,重启出现开机画面,按u盘启动快捷键进入BIOS设置界面。
3、在启动项设置界面,大家找到u盘启动盘,选中后回车确认就可以了。
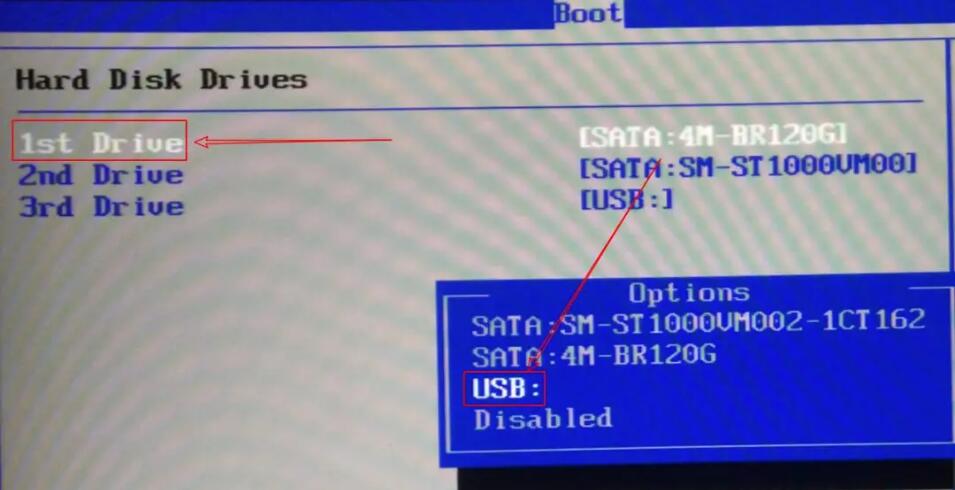
4、再次重启后,电脑会进入电脑店winpe主菜单,新机型电脑选择【1】,旧机型选择【2】,回车。
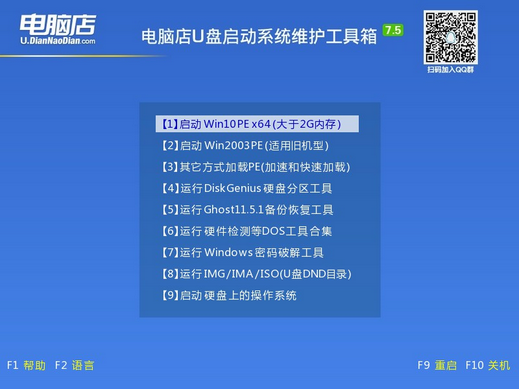
三、u盘装系统
1、u盘启动后即可进入电脑店winpe,双击打开【电脑店一键装机】。
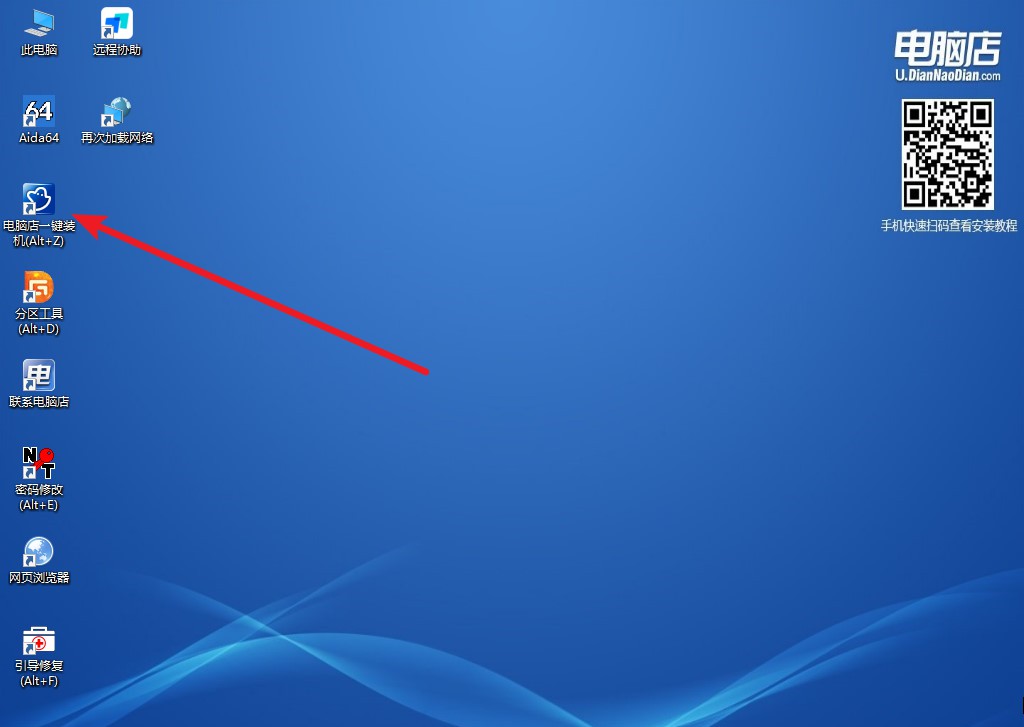
2、如下图所示,选择镜像和系统分区,点击【执行】即可开始安装。
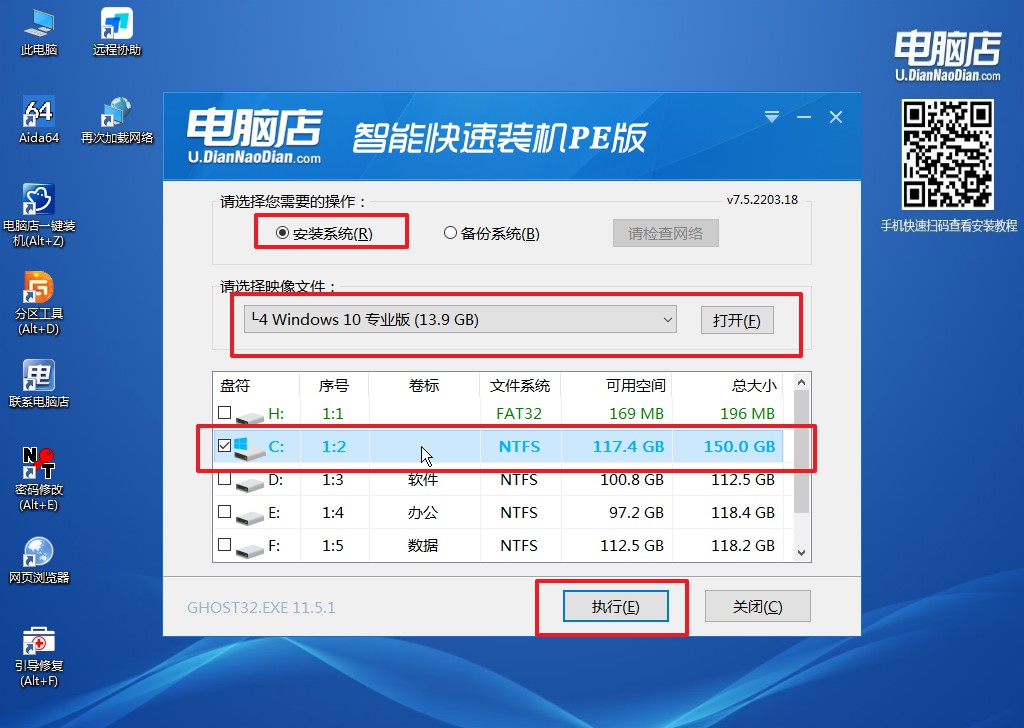
3、在还原操作中,可默认选项,点击【是】,接下来会自动安装系统。
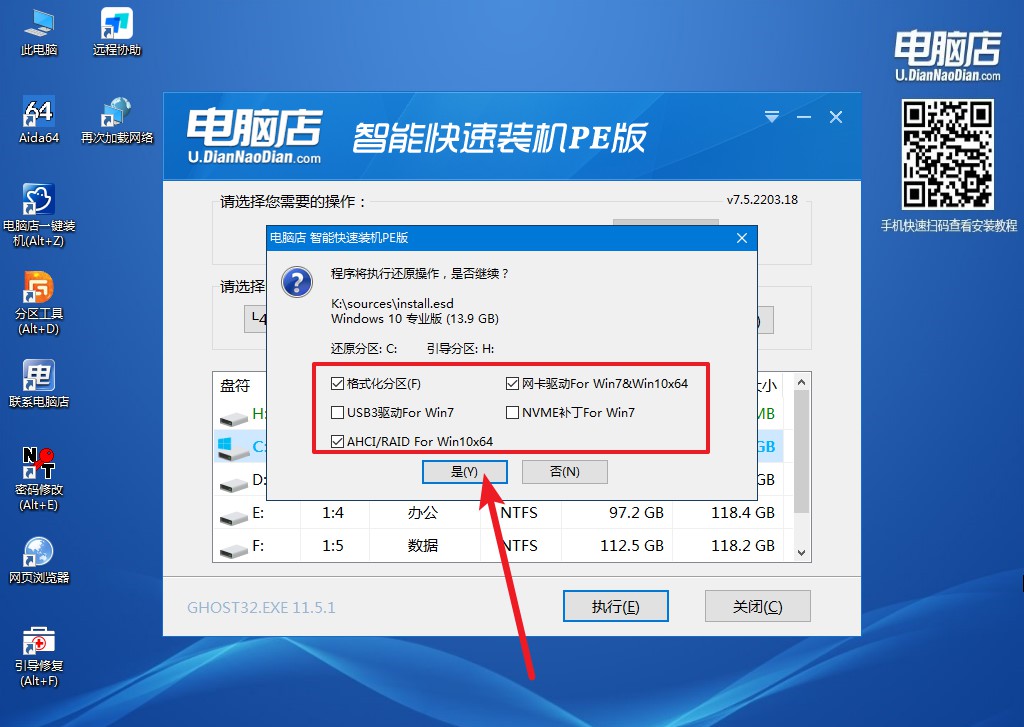
4、安装完成后即可进入win10系统!
电脑店u盘重装系统出错请别担心,实在不知道怎么解决的小伙伴可以进入电脑店官网联系客服。电脑的世界总是充满了未知,这是我们一生都在追求的知识和技能。希望这篇文章能帮你解决问题,也希望你在遇到其他电脑问题时,依旧能够挺直腰板,迎难而上。还没学会用u盘重装系统的朋友们,抓紧学习吧!

