win11怎么重装系统,win11怎么开机重装系统
发布时间:2023-06-14 12:08:26
在漫长的使用Windows 10的日子里,你时常感觉到自己需要一些新鲜的改变,一种新的体验。你看着屏幕上的Windows 10标志,开始怀疑自己是否需要一些新鲜感。在你的心底深处,你开始渴望升级到充满神秘魅力的Windows 11。为了帮助大家快速完成安装,接下来的内容小编就跟大家分享下win11怎么重装系统,仅需要一个小小的u盘即可完成!
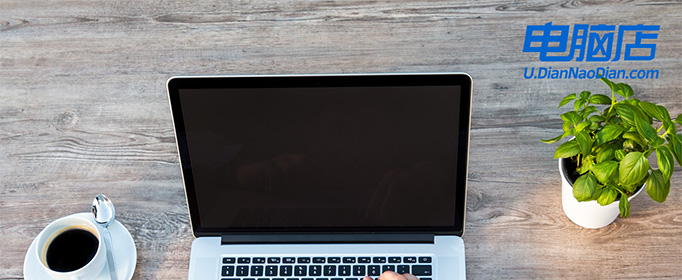
win11怎么重装系统
一、怎么制作启动盘?
1、确认电脑处于联网状态下,进入电脑店官网下载u盘启动盘制作工具。
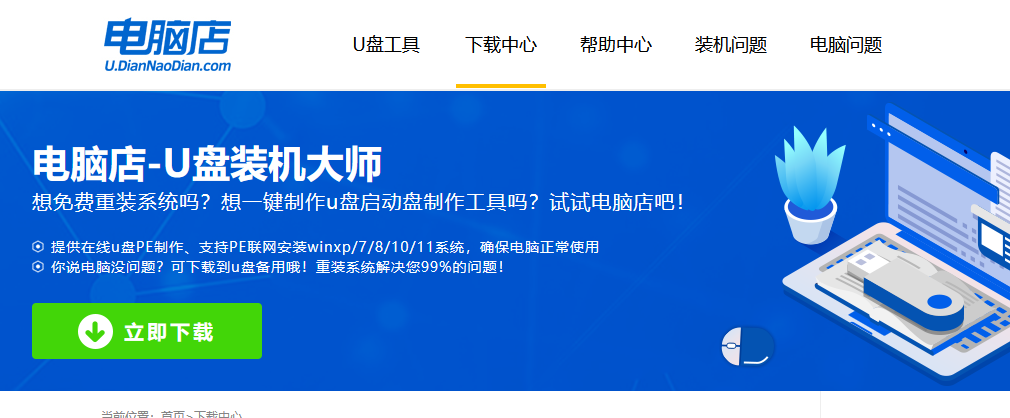
2、将一个8G的u盘插入电脑USB接口,打开制作工具。
3、选择【启动模式】为【USB-HDD】,【分区格式】为【NTFS】,最后点击【全新制作】即可。
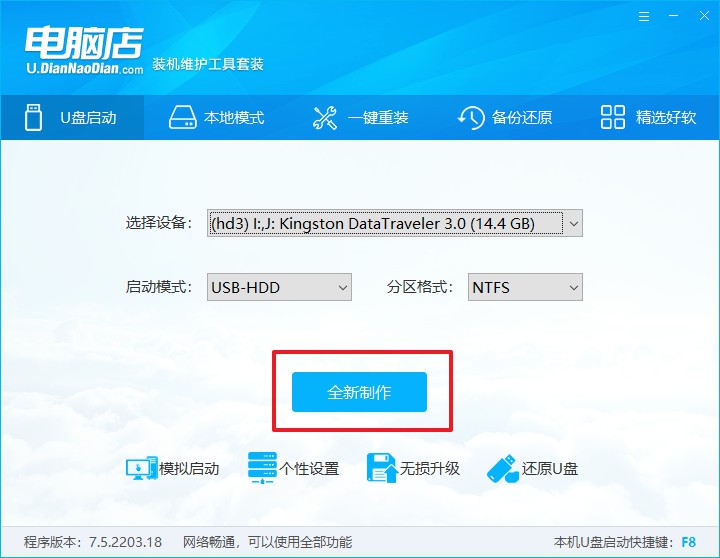
二、怎么设置u盘启动?
1、确认自己电脑的型号,在电脑店官网查询对应的u盘启动快捷键。
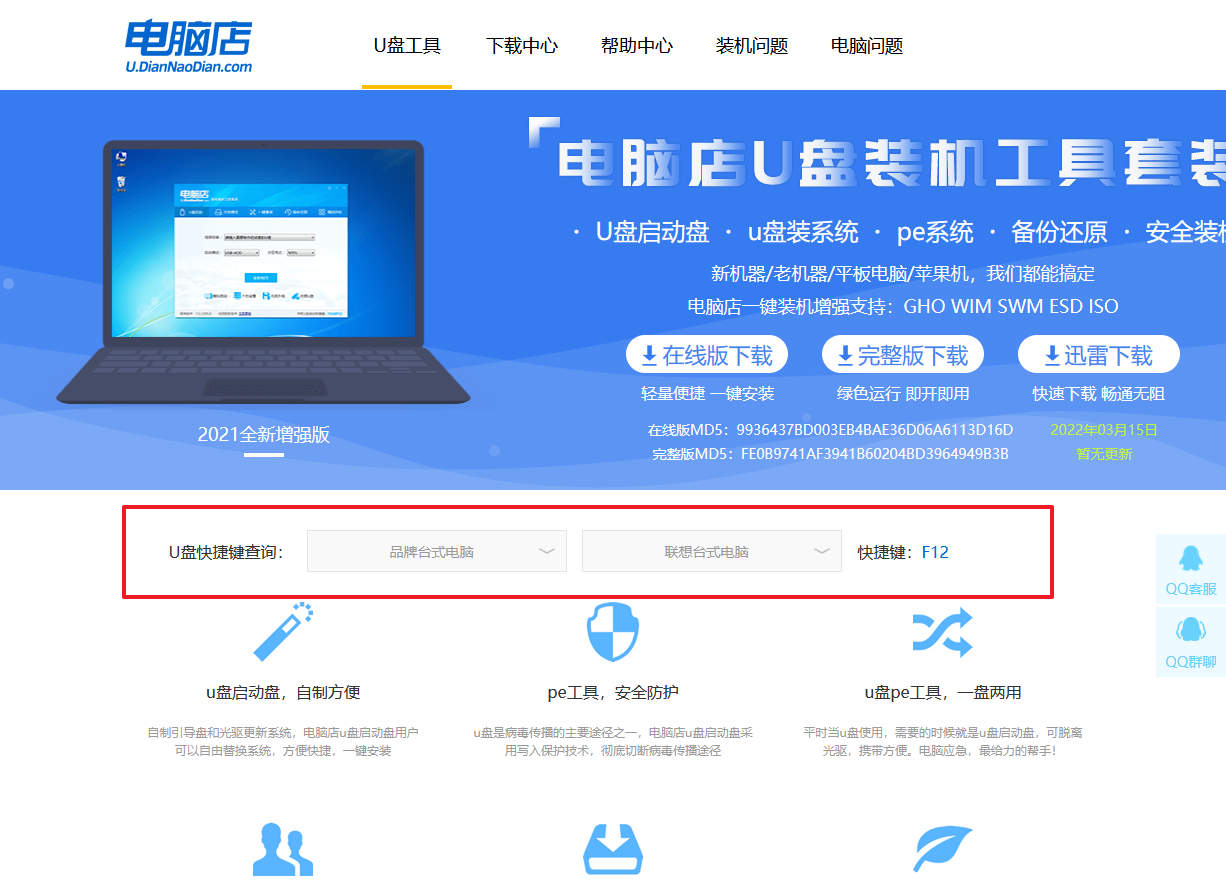
2、将制作好的u盘启动盘插入电脑,重启后按下快捷键,接下来就会进入优先启动项的设置界面。
3、选择u盘启动盘的一项,一般是带有USB字样的选项,回车即可。
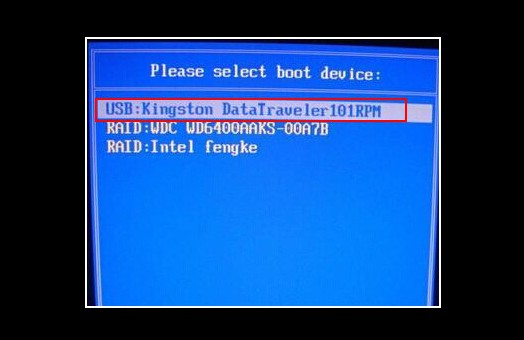
4、接下来就进入电脑店winpe的主菜单了,选择【1】回车。
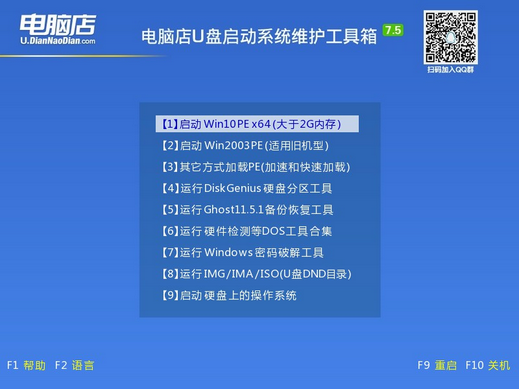
三、如何u盘装机?
1、在桌面打开电脑店一键装机,如下图所示,设置好有关选项,点击【执行】。
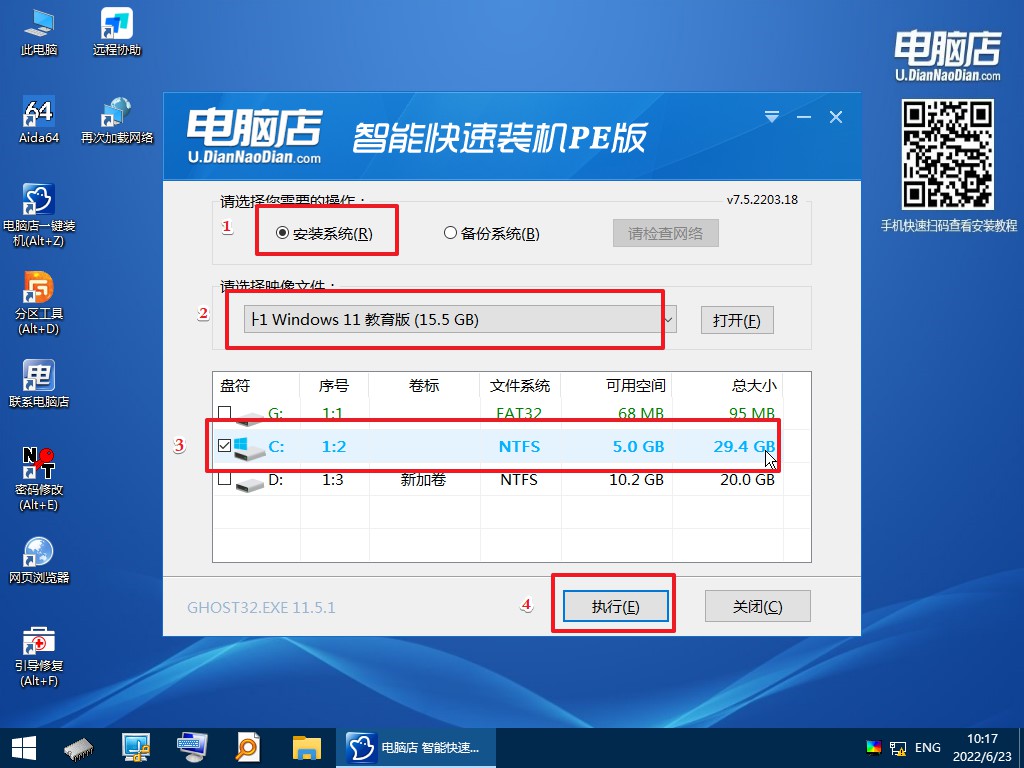
2、在还原窗口中,可默认设置直接点击【是】。
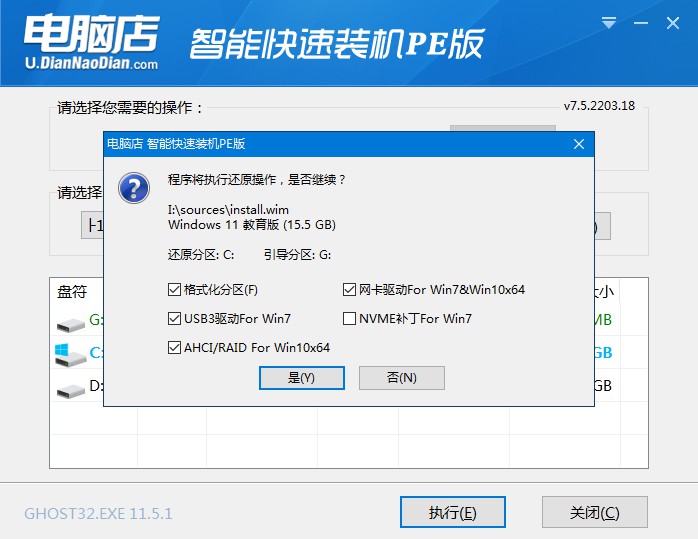
3、勾选【完成后重启】,等待安装完成。
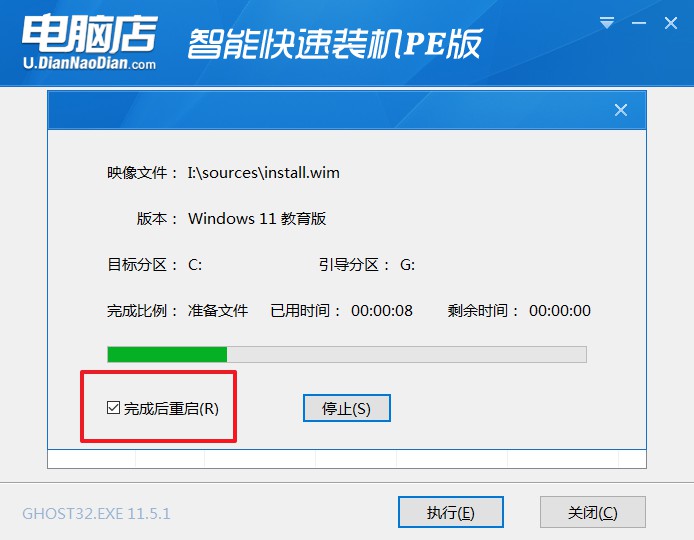
4、重启后就可以进入系统啦!
如果你还没学会,那么可参考:电脑店u盘装系统教程。
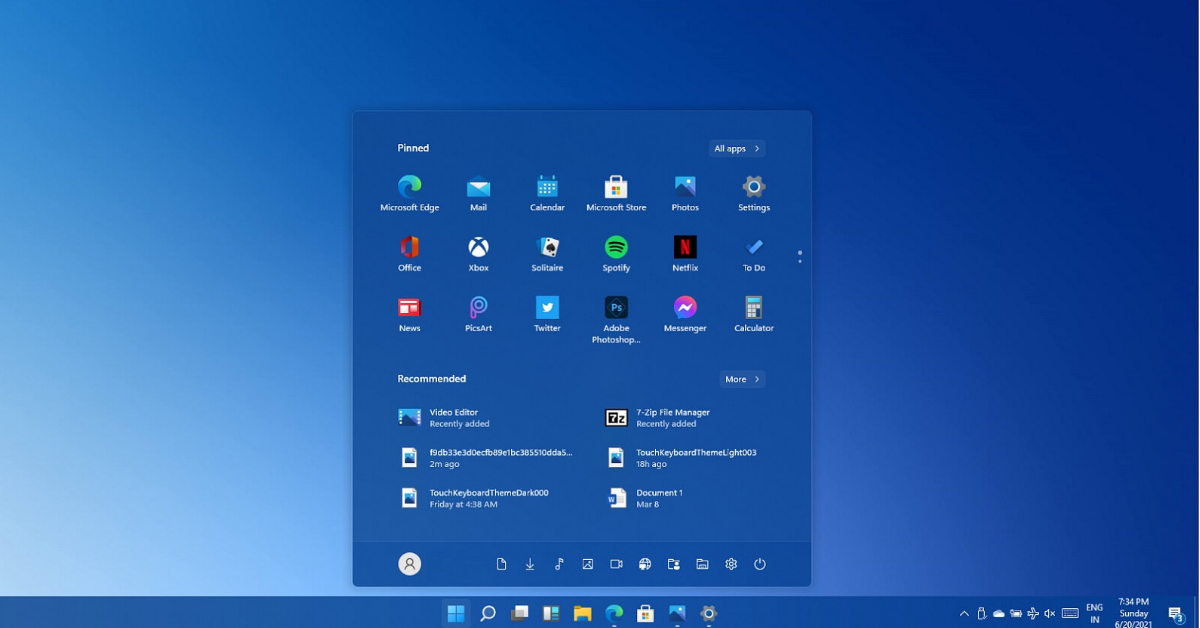
win11怎么重装系统的教程就跟大家分享到这里了。在完成所有步骤,重新启动电脑后,你看到了熟悉而又陌生的界面,那就是你期待已久的Windows 11。你满心欢喜地点开开始菜单,浏览新系统的各个功能。你的心中充满了喜悦和成就感,你做到了!你成功的从Windows 10升级到了Windows 11,你成功的应对了所有的困难和挑战。接下来就好好体验win11吧!

