电脑店u盘装系统win10步骤,电脑店u盘装系统win10
发布时间:2023-06-15 09:56:01
电脑重装系统可能是许多用户遇到系统问题时的首选解决方案。然而,对于不懂电脑操作的小白来说,这可能是一项令人望而却步的任务。有没有一种简单又快速的方式可以完成系统重装呢?答案是肯定的,那就是使用u盘重装系统。在这篇文章中,我们将会详细讲解如何使用u盘进行系统重装,让你在面对电脑问题时可以轻松应对。下面请看电脑店u盘装系统win10步骤。

电脑店u盘装系统win10步骤
一、制作u盘启动盘
1、进入电脑店的官网,点击【下载中心】-【立即下载】,下载电脑店制作工具,下载前切记关闭防火墙和杀毒软件!
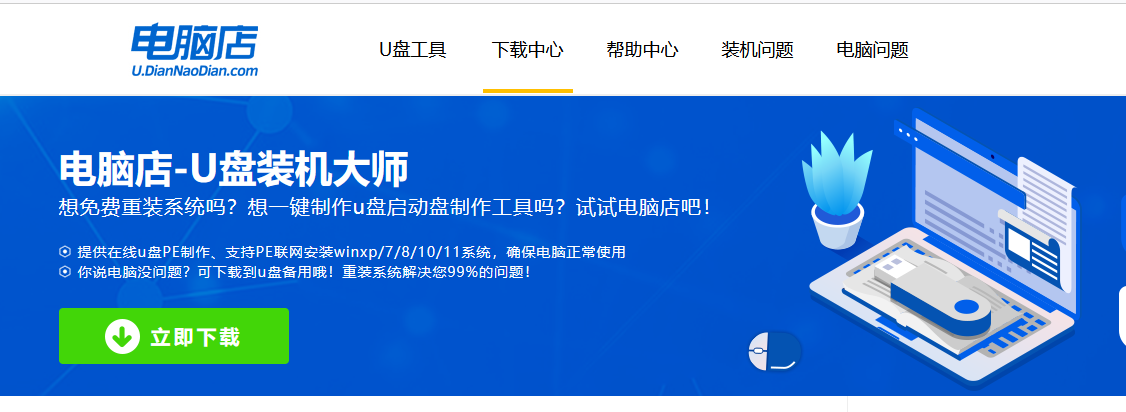
2、下载后进行解压安装,打开电脑店的制作工具。
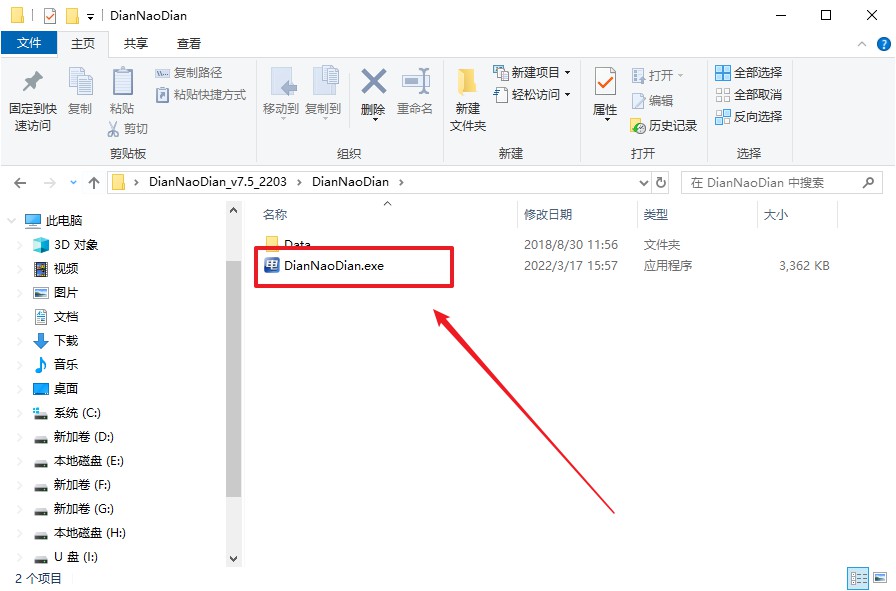
3、将u盘插入电脑当中,软件会自动识别到u盘的信息。默认其他设置,直接点击【全新制作】。
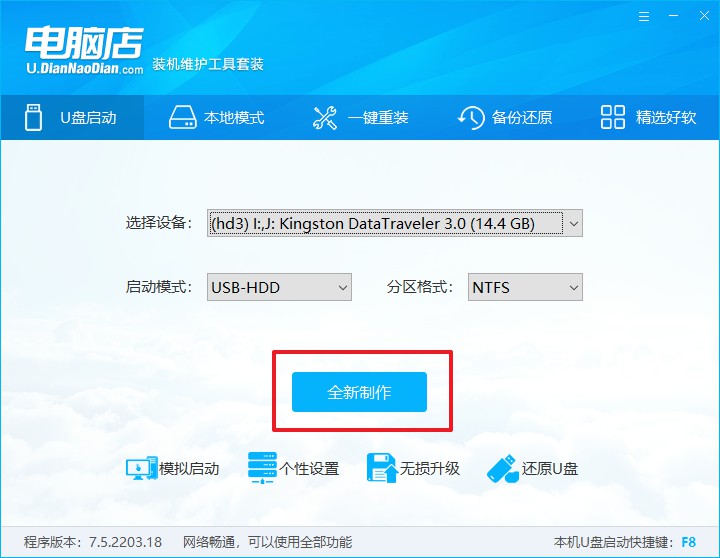
4、等待制作,制作成功后会有弹框提示,你可以根据自己的需要点击查看教程。
二、bios设置u盘启动
1、打开电脑店官网首页选择电脑类型和品牌,查询u盘启动快捷键。
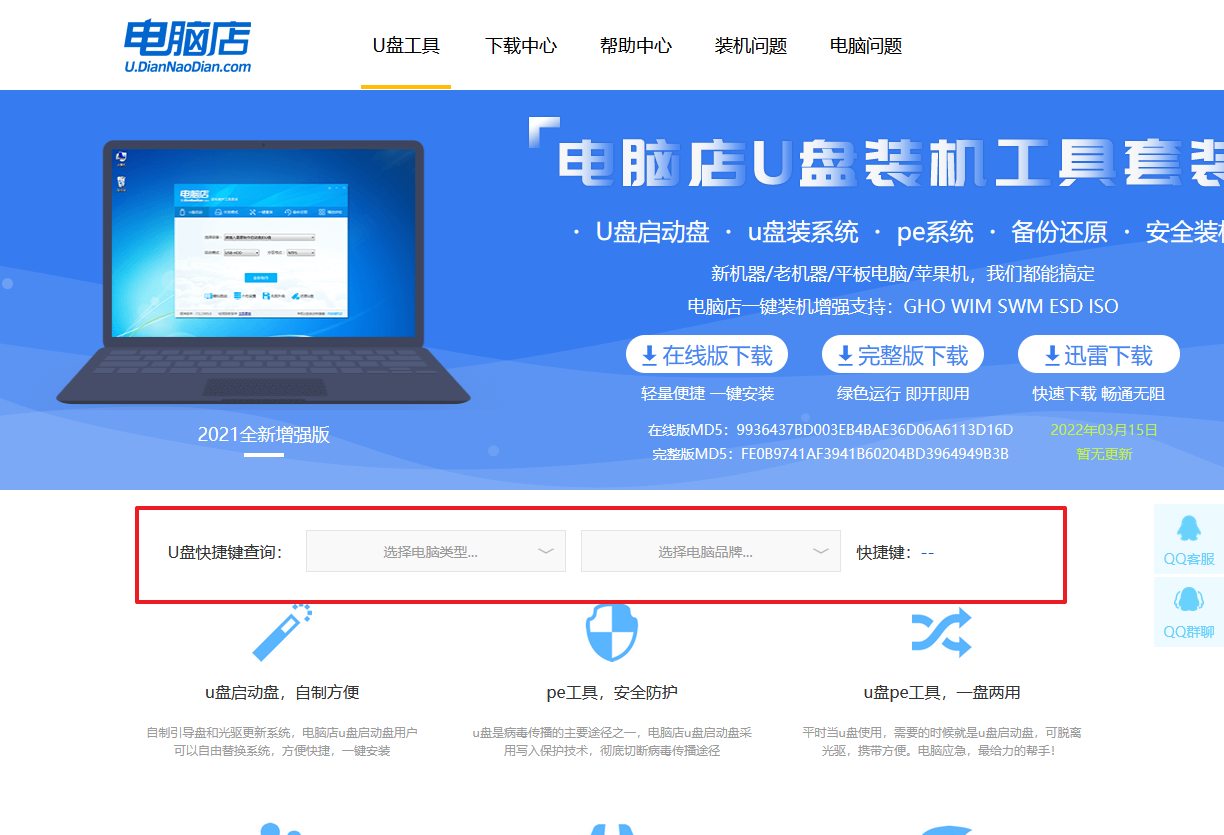
2、接下来将u盘启动盘连接电脑,重启,启动后迅速按下查询到的快捷键。
3、弹出快速启动选项的窗口,我们选择u盘进入即可。
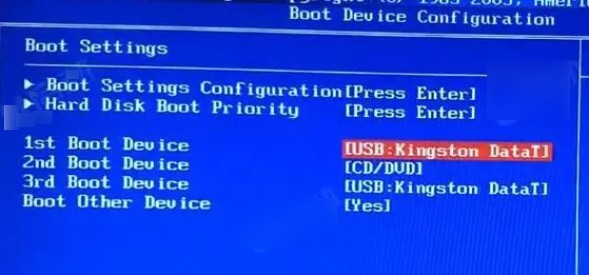
4、接着电脑会自动重启,进入到电脑店winpe主菜单,选择第一个选项回车即可。
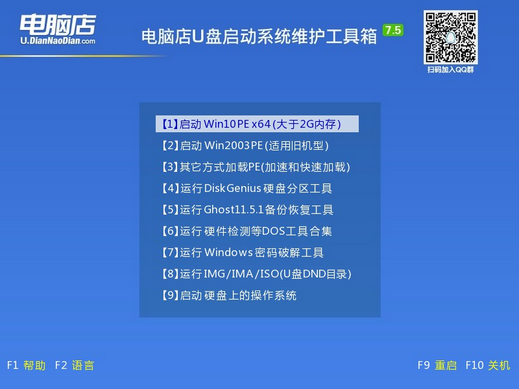
三、u盘装系统
1、进入电脑店winpe,在桌面打开装机软件,如下图所示:
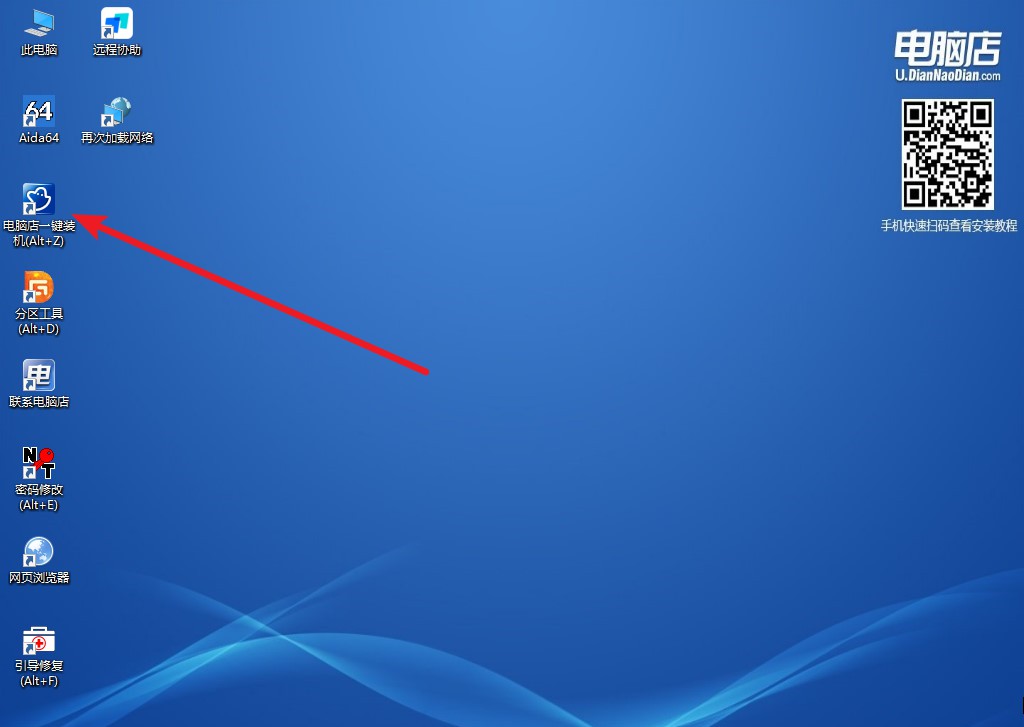
2、如下图所示,按照提示操作,最后点击【执行】。
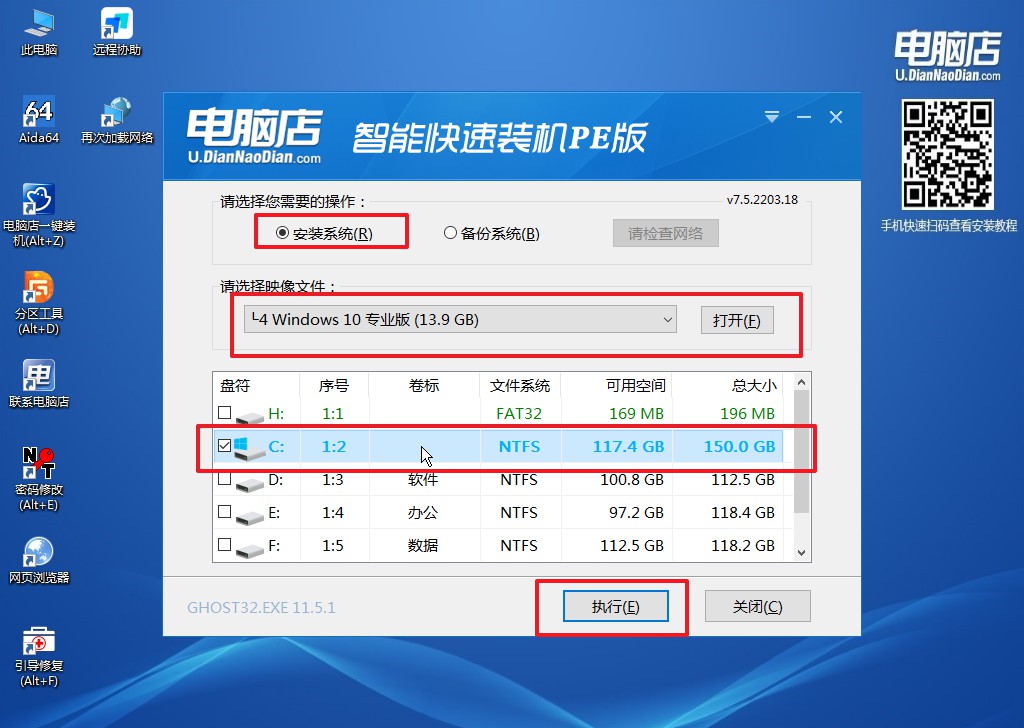
3、之后,在一键还原窗口中默认已勾选的选项,点击【是】,接下来等待系统的安装。
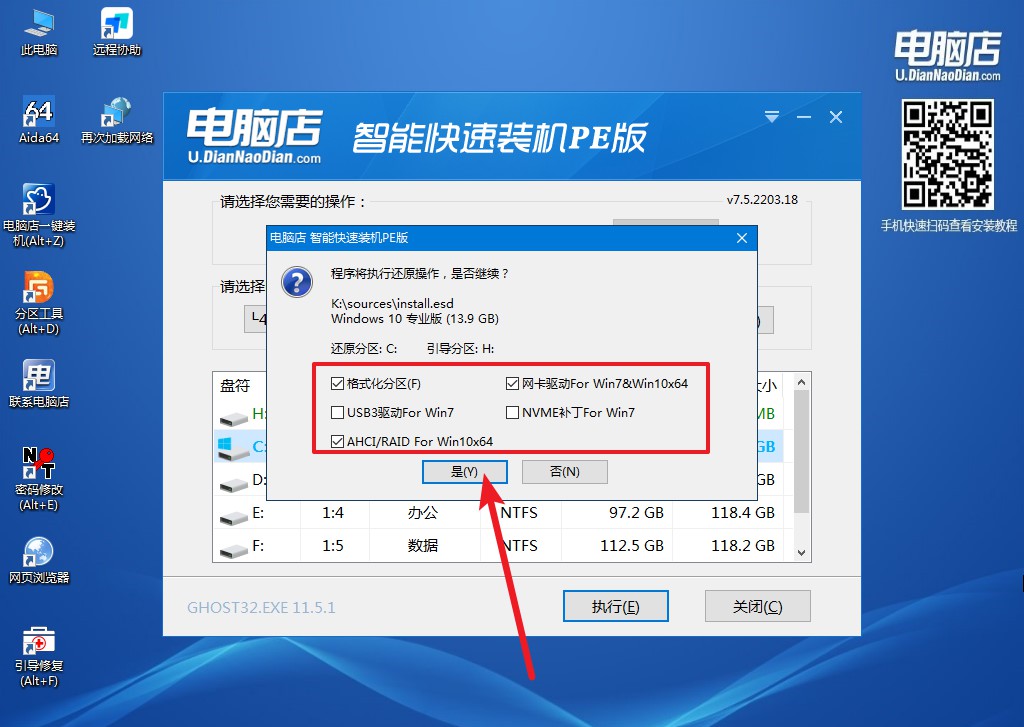
4、等待安装重启即可进入win10系统。
电脑店u盘装系统win10步骤就跟大家分享到这里了。通过阅读本文,你应该已经掌握了如何使用u盘进行系统重装的方法。这种方法简单易懂,即使是电脑小白也可以轻松掌握。而且,u盘重装系统可以应对各种系统问题,是一种非常有效的解决方案。下次你的电脑出现问题,不妨试试使用u盘重装系统,你会发现它可以帮助你轻松解决问题。

