电脑店怎么用u盘启动盘重装系统,电脑店怎么使用u盘重装系统
发布时间:2023-06-16 09:48:52
黑暗中的一缕光,对于电脑小白来说,那就是u盘启动装系统。你的电脑黑屏了,它无声地呼唤你的援手,不过别急,我们有解决办法。本篇教程将作为你的明灯,引导你走出电脑黑屏的困境,让你能以简单易懂的方式自己解决电脑黑屏的问题。无需专业的电脑知识,只需跟随我们的步骤,你就能让电脑焕然一新。下面请看电脑店怎么使用u盘重装系统吧!
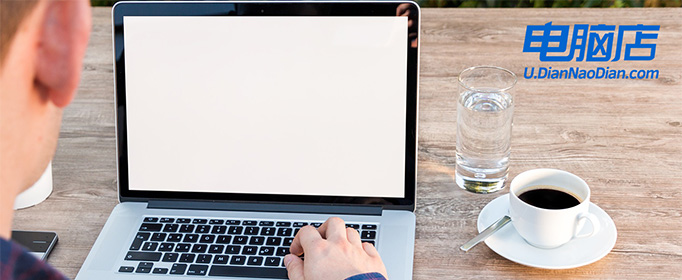
电脑店怎么用u盘启动盘重装系统
一、制作u盘启动盘
1、百度搜索【电脑店】进入官网,将栏目切换到【下载中心】,点击【立即下载】,即可下载 u盘启动盘制作工具。
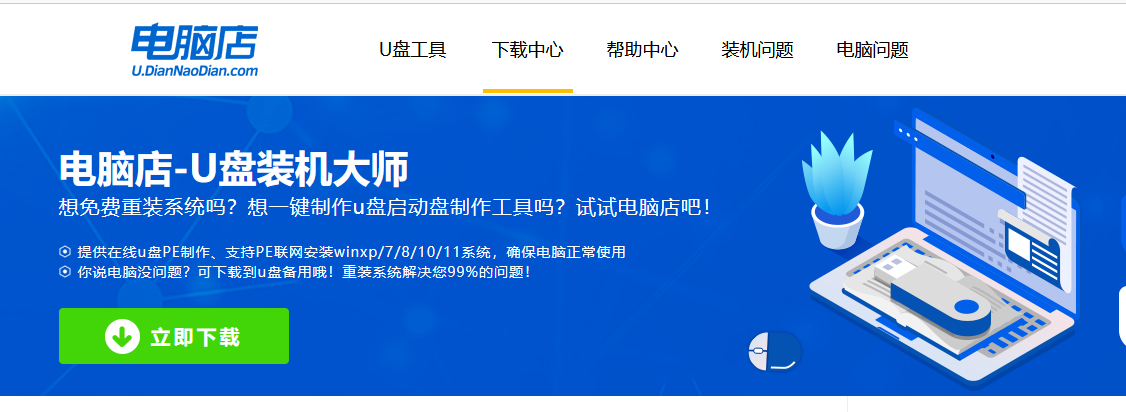
2、下载之后解压,插入一个8G以上的u盘,双击打开电脑店的程序。
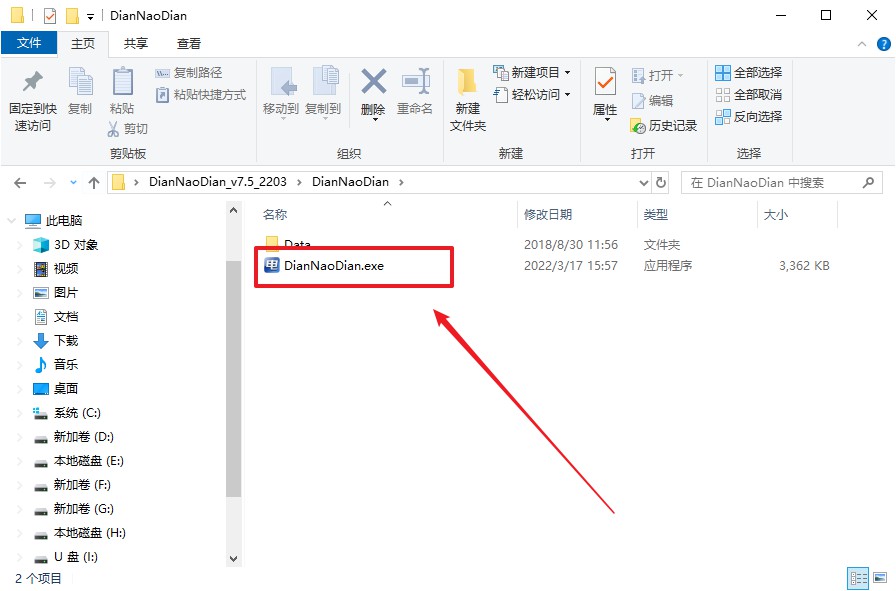
3、将u盘插入电脑当中,软件会自动识别到u盘的信息。默认其他设置,直接点击【全新制作】。
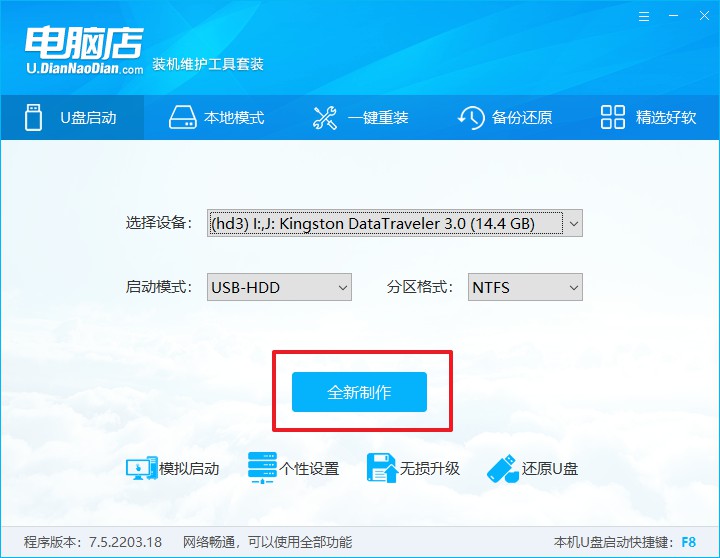
4、当提示格式化的时候,点击【确定】,等待制作即可。
二、设置u盘启动
1、打开电脑店官网首页选择电脑类型和品牌,查询u盘启动快捷键。
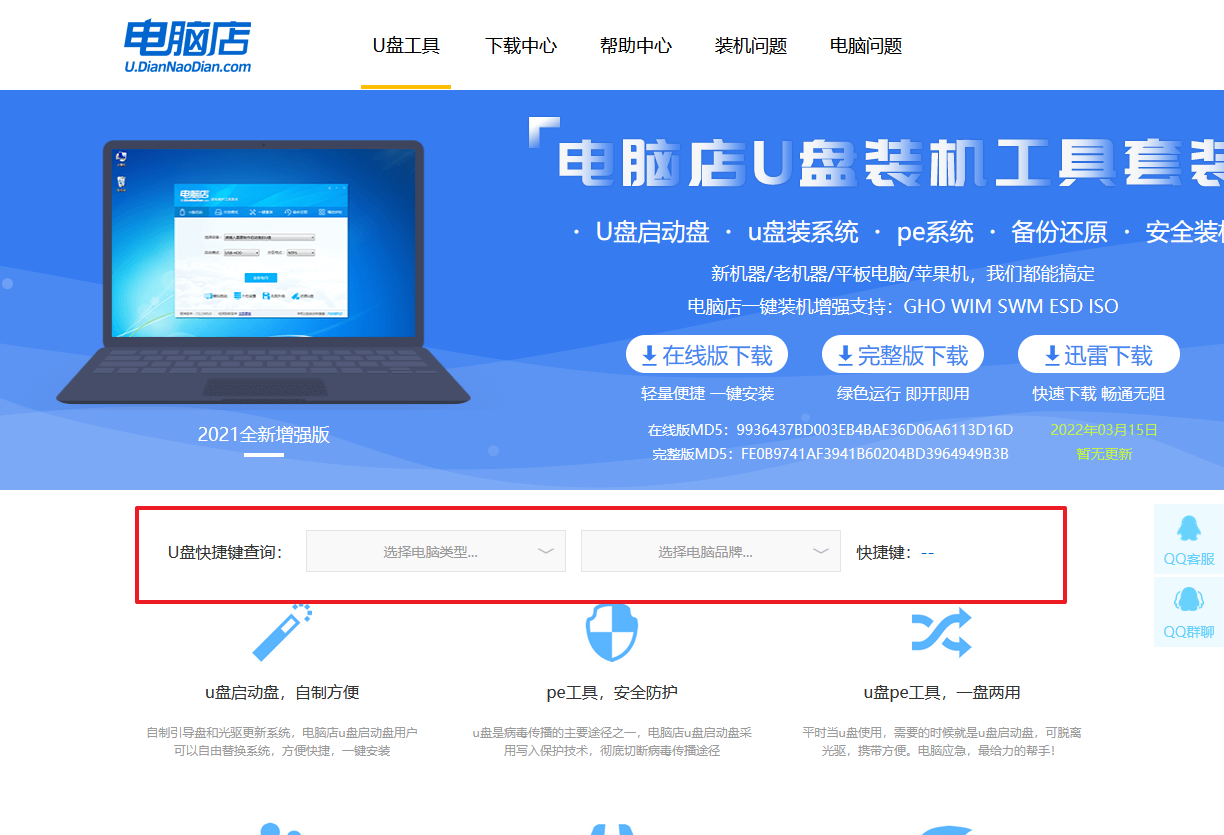
2、将制作好的u盘启动盘插入电脑USB接口,开机或重启,出现画面后按下u盘启动快捷键。
3、进入优先启动项设置界面后,选择u盘选项,一般是带有USB字样的选项。
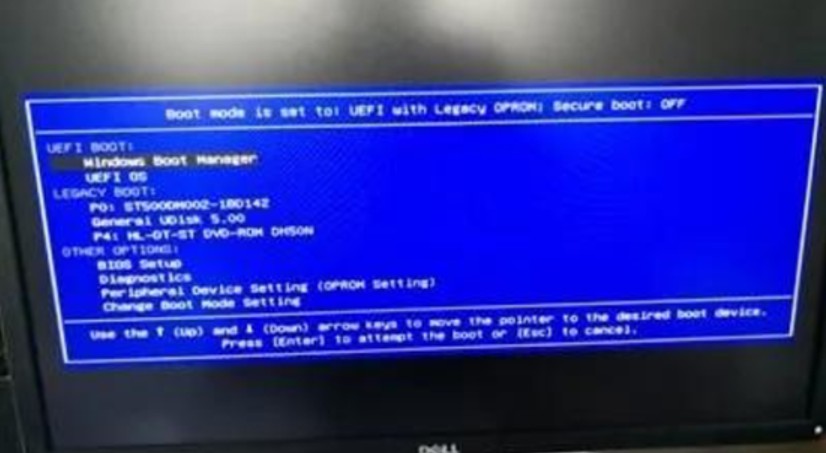
4、进入电脑店winpe界面后,如图所示,选择【1】进入pe系统桌面。
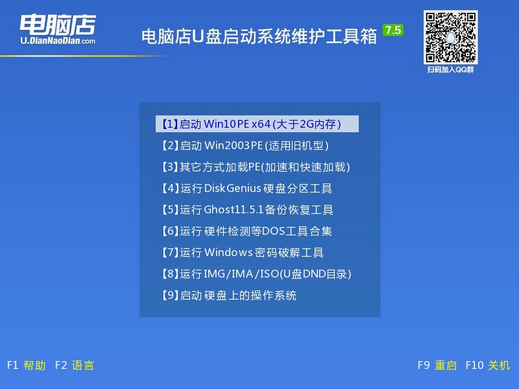
三、u盘装系统
1、u盘启动后即可进入电脑店winpe,双击打开【电脑店一键装机】。
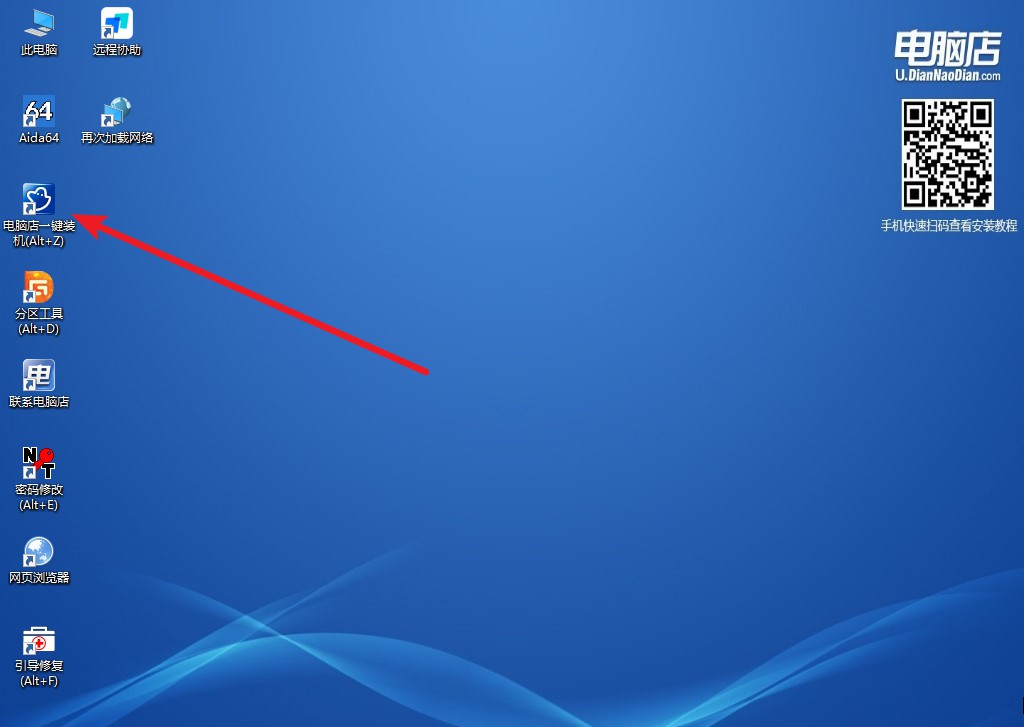
2、在界面中,根据下图所示的提示,选择操作方式、镜像文件以及系统盘符,点击【执行】。
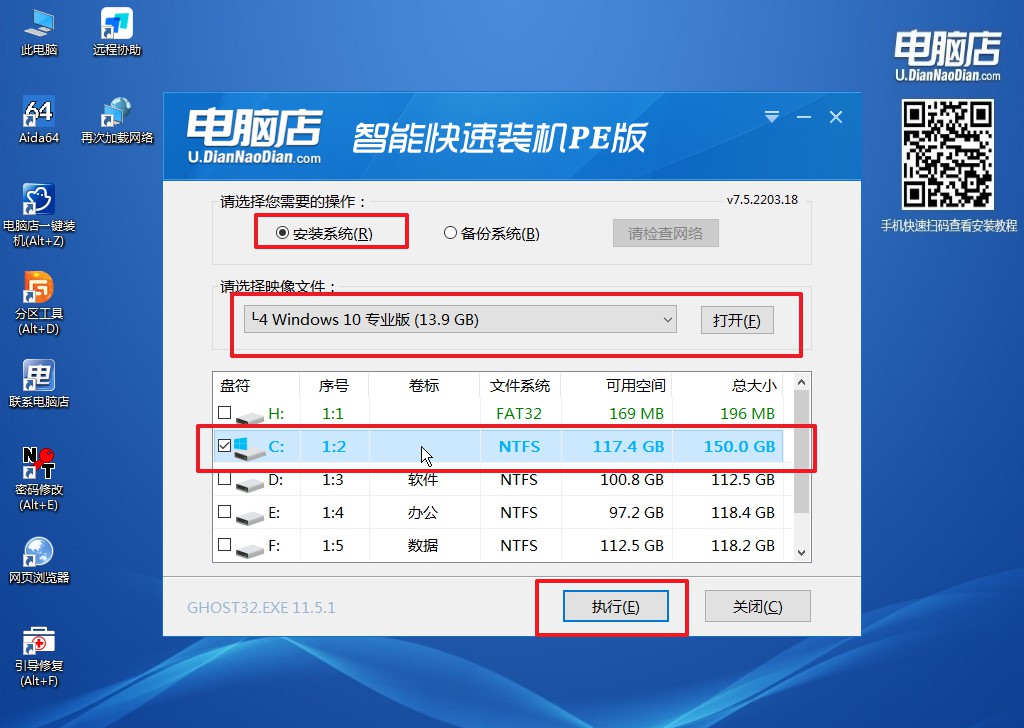
3、之后,在一键还原窗口中默认已勾选的选项,点击【是】,接下来等待系统的安装。
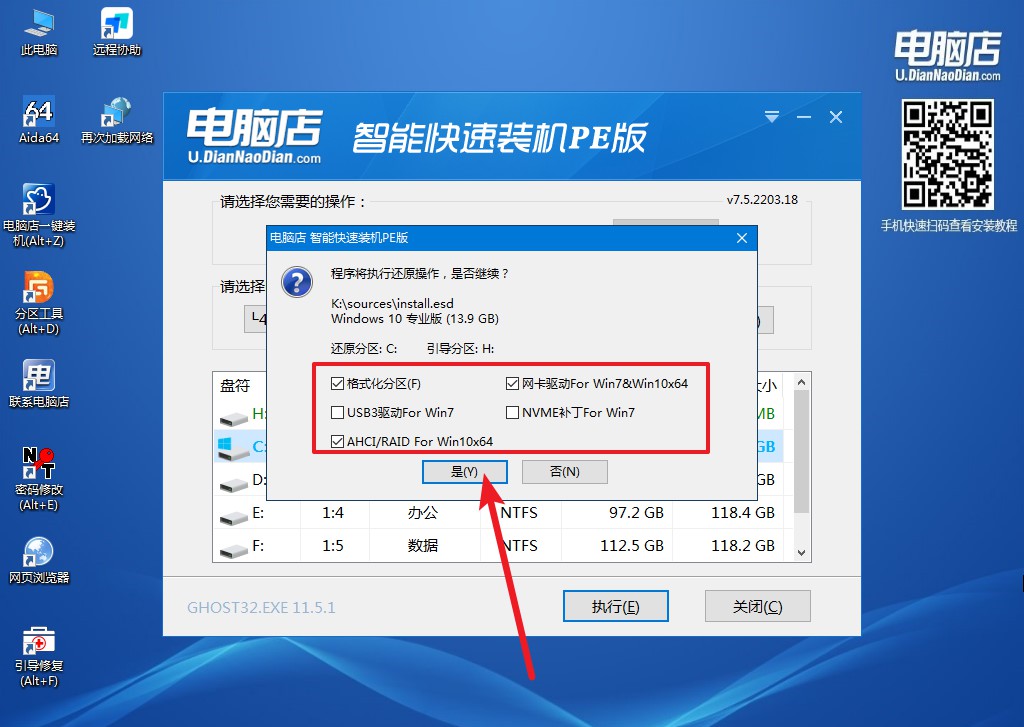
4、接下来等待安装,完成后重启电脑,拔出u盘启动盘即可进入系统。
电脑店怎么用u盘启动盘重装系统的详细教程就跟大家分享完了。对于电脑小白来说,这无疑是一种全新的尝试,一种战胜问题的方式。我们希望这篇教程能帮助你顺利解决电脑黑屏的问题,并且增强你面对类似问题的信心。若在使用电脑的过程中遇到一些不好解决的系统问题,u盘装系统这个方法可以快速帮你解决哦!

