怎么u盘启动装系统步骤图,重装系统步骤和详细教程
发布时间:2023-06-16 09:51:05
电脑对我们生活的影响是深远的,可是当遇到系统故障时,大多数人都会感到无助和困惑。不过,你不必担心,这种困扰并不是无解的。如果你的电脑系统崩溃或损坏,其实有一种快捷、有效的解决方式就是重新安装系统。这篇文章主要针对这种情况,教你怎么u盘启动装系统,以下内容是详细的步骤图,不会操作的小伙伴可跟着一步步完成!

怎么u盘启动装系统步骤图
一、怎么制作启动盘?
1、确认电脑处于联网状态下,进入电脑店官网下载u盘启动盘制作工具。
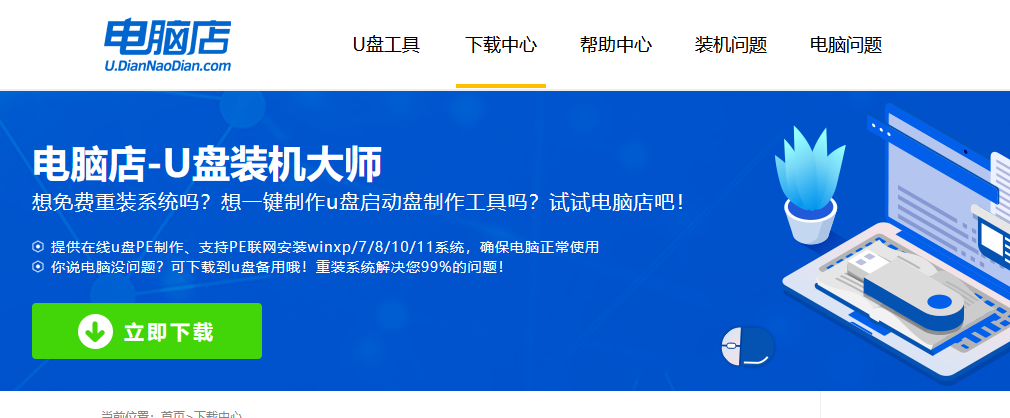
2、将一个8G的u盘插入电脑USB接口,打开制作工具。
3、选择【启动模式】为【USB-HDD】,【分区格式】为【NTFS】,最后点击【全新制作】即可。
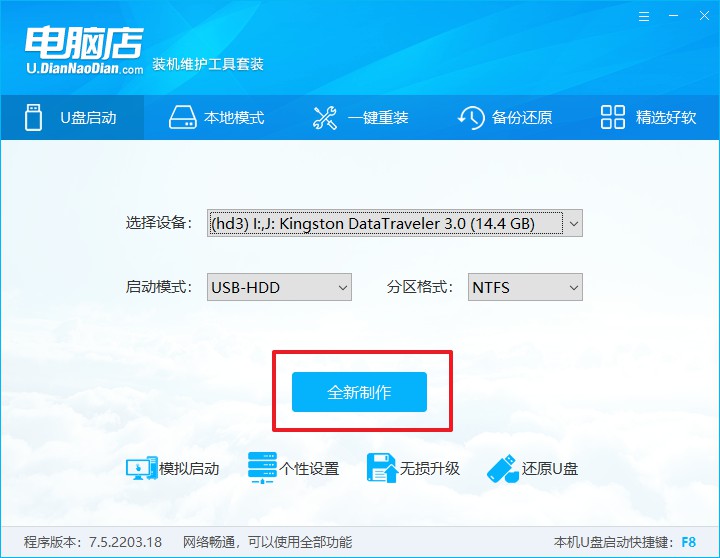
二、怎么设置u盘启动?
1、确认自己电脑的型号,在电脑店官网查询对应的u盘启动快捷键。
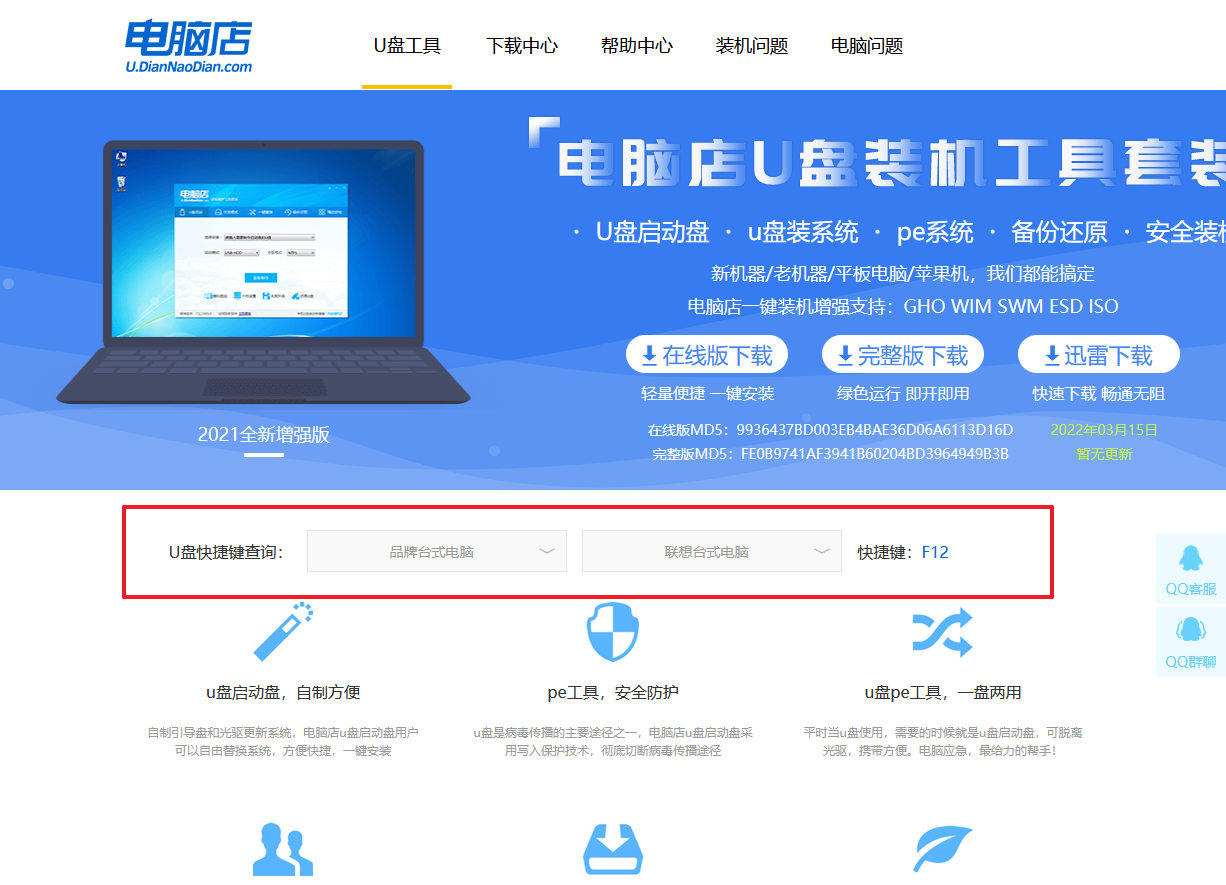
2、将制作好的u盘启动盘插入电脑,重启后按下快捷键,接下来就会进入优先启动项的设置界面。
3、选择u盘启动盘的一项,一般是带有USB字样的选项,回车即可。
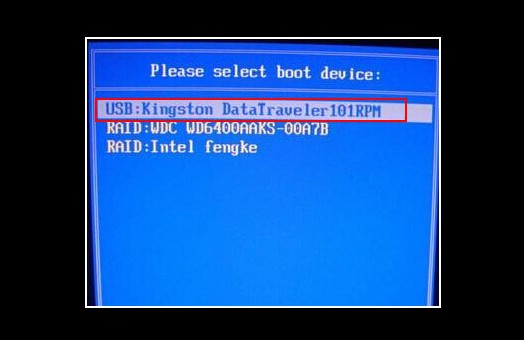
4、接下来就进入电脑店winpe的主菜单了,选择【1】回车。
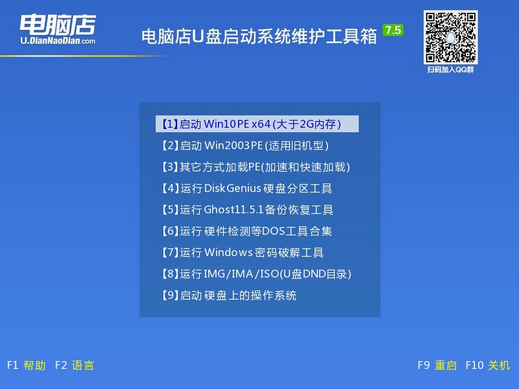
三、如何u盘装机?
1、在桌面打开电脑店一键装机,如下图所示,设置好有关选项,点击【执行】。
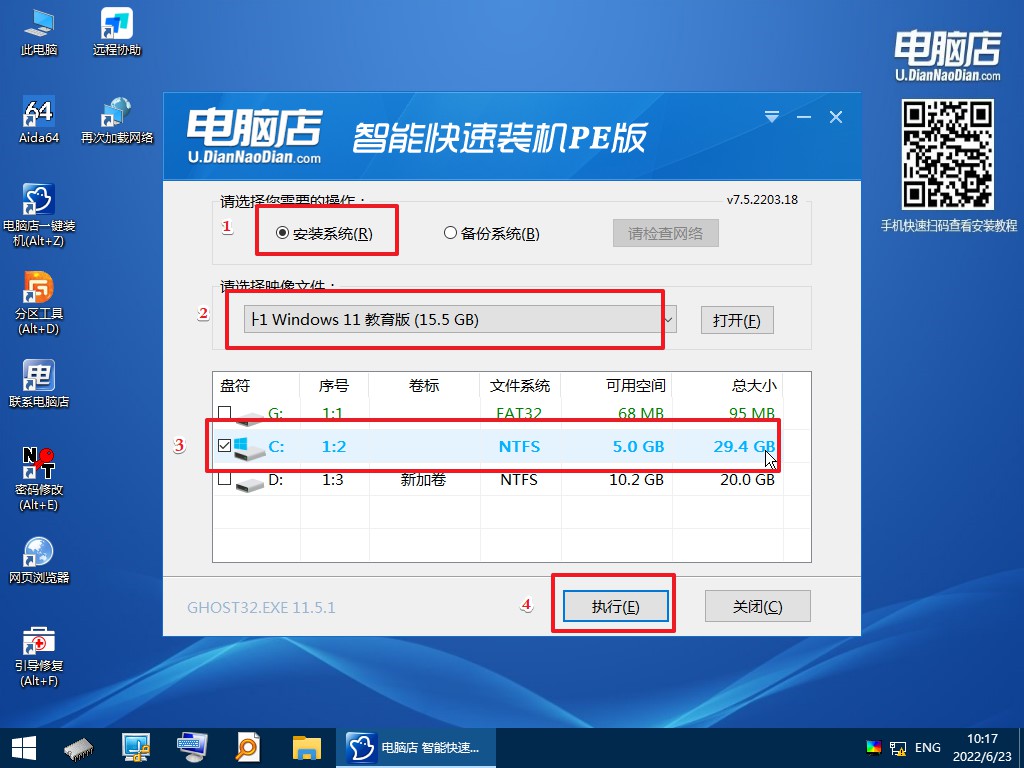
2、在还原窗口中,可默认设置直接点击【是】。
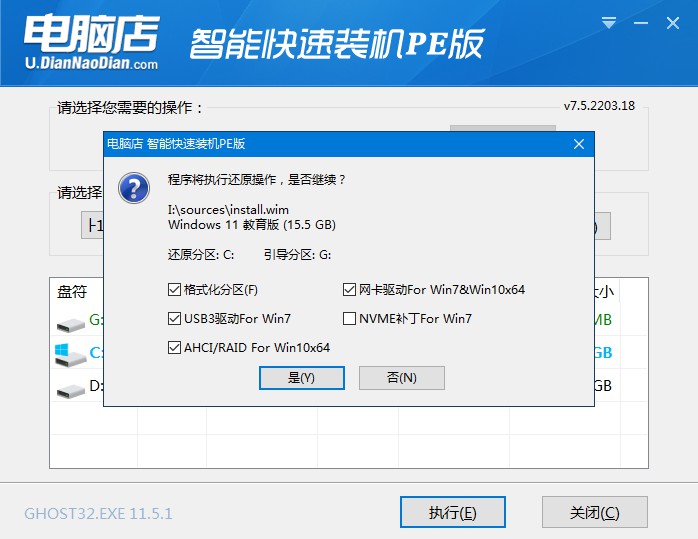
3、勾选【完成后重启】,等待安装完成。
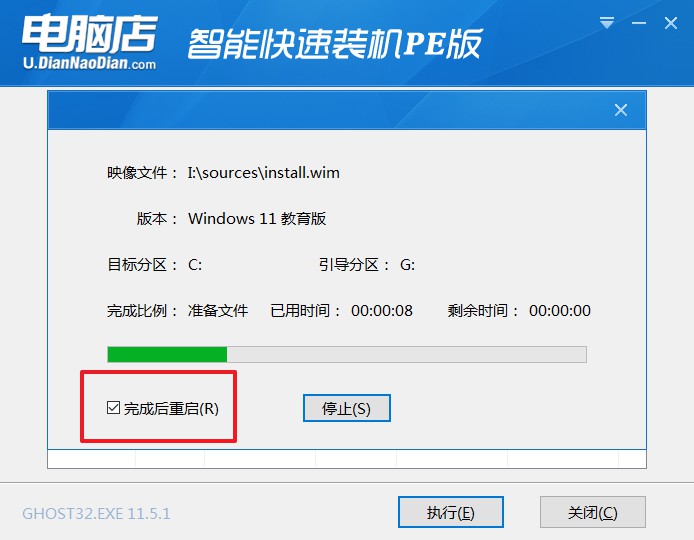
4、重启后就可以进入系统啦!
如果你还没学会,那么可参考:电脑店u盘装系统教程。
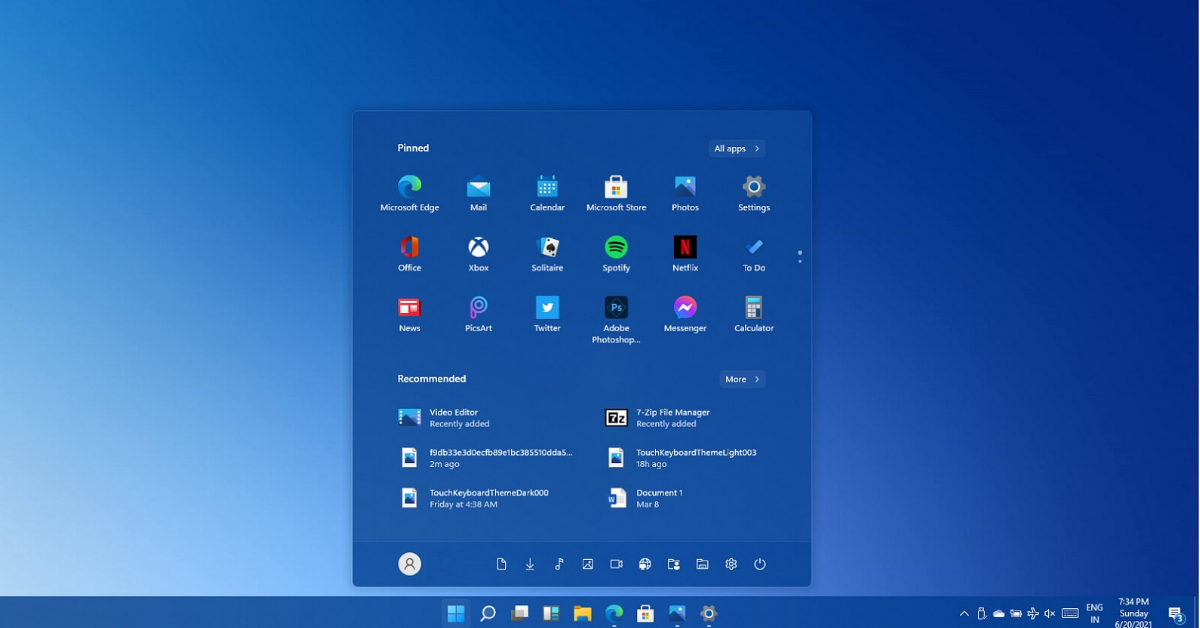
重装系统步骤和详细教程就跟大家分享到这里了。最后希望这篇文章能够帮助你解决电脑系统故障,让你在使用电脑时更加顺畅。不要因为一次的系统崩溃就丧失信心,我们要相信在技术的帮助下,没有什么是解决不了的。在遇到问题时,你已经拥有了解决问题的技能和方法,接下来只需要你勇敢地去尝试和应用,你将能够更加自信地面对电脑的一切挑战。

